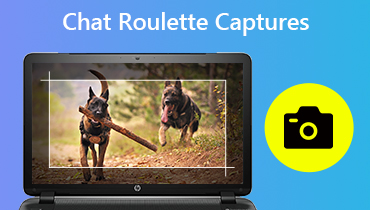Cómo grabar llamadas en su iPhone con las 4 mejores aplicaciones de grabación
Existen algunas limitaciones para grabar una llamada en Android. Las cosas se ponen complicadas cuando quieres grabar llamadas de iPhone.
Apple tiene reglas bastante estrictas para grabar una llamada porque puede infringir una ley. Por lo tanto, no pudo encontrar la función de grabación de llamadas telefónicas en el iPhone.
Sin embargo, es posible que deba grabar una llamada para una entrevista de trabajo, servicio al cliente, notas de reuniones y otras cosas.
No se preocupe, estamos aquí para guiarlo a través de cómo grabar llamadas de iPhone de 4 maneras.
Nota: Antes de impulsar el proceso de grabación de llamadas, asegúrese de que la persona del otro extremo de la línea a la que está grabando da su consentimiento. Obedezca la ley y grabe las llamadas legalmente.

- Parte 1. Cómo grabar una llamada telefónica a través de otro teléfono en iPhone
- Parte 2. Cómo grabar llamadas telefónicas entrantes a través de Google Voice en iPhone
- Parte 3. Cómo grabar llamadas entrantes y salientes a través de TapeACall en iPhone
- Parte 4. Cómo grabar llamadas VoIP de iPhone a través de aplicaciones de llamadas de terceros
- Parte 5. Preguntas frecuentes sobre la grabación de llamadas en iPhone
Parte 1. Cómo grabar una llamada telefónica a través de otro teléfono en iPhone
La primera forma es una solución torpe para los usuarios de iPhone. Lo que necesita es obtener otro teléfono con la función de grabación.
Ya sea que inicie una llamada entrante o una llamada saliente, solo necesita poner la llamada en el altavoz y usar otro teléfono para grabar la conversación de la llamada.
Alternativamente, también puede usar la grabadora de voz digital u otro dispositivo de grabación de audio para grabar toda la llamada.
La calidad de la grabación no es satisfactoria y tienes que esforzar el oído para descifrar palabras reproduciendo la grabación de la llamada muchas veces.
¿Quieres una calidad superior? Simplemente mueva la siguiente solución.
Parte 2. Cómo grabar llamadas telefónicas entrantes a través de Google Voice en iPhone
El segundo medio de grabar llamadas telefónicas en iPhone es emplear la aplicación de grabación de llamadas de terceros, voz de Google.
Google Voice es la aplicación gratuita para proporcionar mensajes de voz gratuitos, número de teléfono gratuito, servicio de llamadas e incluso grabación de conversaciones de llamadas. La grabación de la llamada la realizan los servidores de Google, que gestionan la conexión de voz sobre IP (VoIP).
Suena complicado, ¿verdad?
Pero los pasos son bastante sencillos.
Paso 1. Descargue la aplicación Google Voice desde App Store en iPhone. Inicie sesión en su cuenta de Google.
Paso 2. Busque y seleccione el número de teléfono que desea registrar para asociarlo con su cuenta de Google Voice.
Paso 3. Ingrese su número de teléfono e ingrese el código de verificación para completar el proceso de asociación de Google Voice.
Paso 4. Vaya al sitio web de Google Voice e inicie sesión. Haga clic en el ícono de ajustes en la parte superior derecha de la página para encontrar el Configuraciones menú.
Paso 5. Seleccione la pestaña Llamadas y desplácese hacia abajo para activar Opciones de llamada entrante.
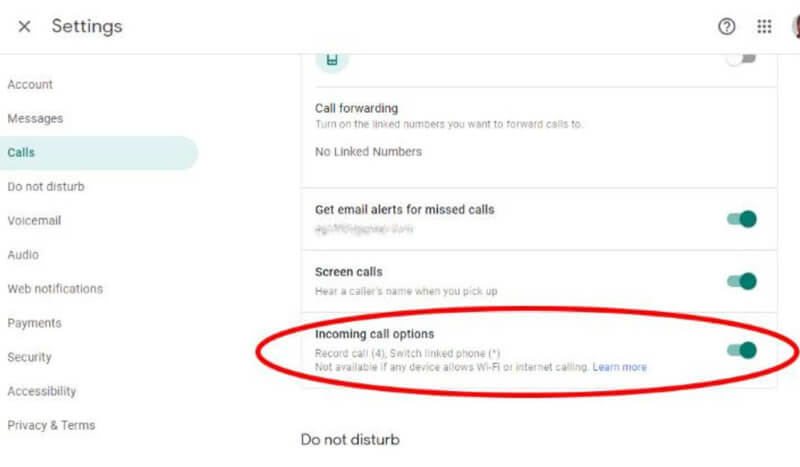
Después de eso, cuando reciba una llamada entrante de la cuenta de Google Voice, toque 4 en el teclado numérico de teléfono y comenzará a grabar la conversación. Mientras tanto, Google notificará a la otra parte que está grabado con una voz de robot. Puede tocar 4 de nuevo para detener la grabación.
Las grabaciones de llamadas se reenviarán a la bandeja de entrada de Google Voice, donde podrá descargar la grabación directamente.
Nota: Google Voice le permite realizar una llamada saliente, pero no registra las llamadas salientes en el iPhone.
¿Quiere guardar las grabaciones de llamadas salientes en iPhone?
Sigue leyendo.
Parte 3. Cómo grabar llamadas entrantes y salientes a través de TapeACall en iPhone
Aunque Apple no permite que las aplicaciones graben llamadas telefónicas en iPhone. Sin embargo, puede encontrar algunas aplicaciones que le permitan grabar la conversación y TapeACall es una de las aplicaciones.
TapeACall es la aplicación que puede grabar tanto las llamadas entrantes como las salientes en el iPhone. Todas las grabaciones de llamadas se podrán descargar en formato MP3. Además, esta aplicación está disponible en Google Play y App Store, para que puedas grabar cualquier llamada telefónica en iPhone y Android.
Este breve tutorial le muestra cómo grabar llamadas telefónicas en iPhone a través de TapeACall.
Paso 1. correr TapeACall en tu iPhone. Presione el botón rojo de error en el centro de la pantalla y toque Llamada.
Paso 2. presione el fusionar llamadas botón. Luego, esta aplicación grabará toda su conversación de llamadas entrantes hasta que se desconecte.
Para grabar llamadas salientes, debe realizar un paso adicional tocando el agregar llamada para comunicarse con la persona que desea grabar. Una vez que la persona a la que desea grabar responde, simplemente presione el fusionar llamadas botón.
Paso 3. Luego, todas las grabaciones de llamadas se almacenarán en los servidores TapeACall vinculados a su cuenta. Puede acceder a ellos tocando el botón de reproducción debajo del botón de grabación rojo.
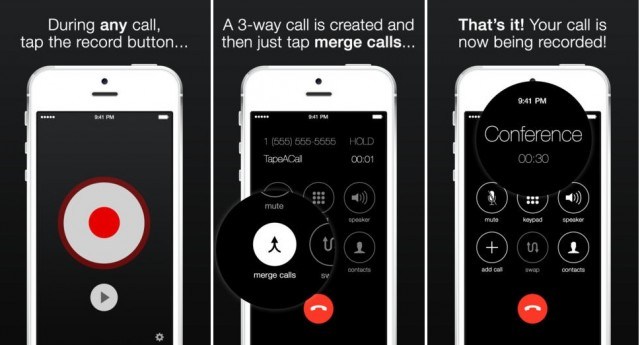
Nota: La versión gratuita de esta grabadora de llamadas tiene funciones de grabación limitadas y grabación de 60 segundos. La versión pro cobrará $9.99 por una vez con 300 minutos de grabación de llamadas o $10.99 anualmente con una duración ilimitada de grabación de llamadas. Además, la versión Pro te ayudará a grabar la llamada sin que la otra persona lo sepa.
Para grabar las llamadas telefónicas en el iPhone, el operador y el desarrollador de la grabadora de llamadas le cobrarán. ¿Hay alguna forma de reducir el costo?
Tenemos un SÍ para eso.
Parte 4. Cómo grabar llamadas VoIP de iPhone a través de aplicaciones de llamadas de terceros
Gastará dinero en las llamadas telefónicas. De hecho, existe otra forma de grabar llamadas sin gastar dinero. Son programas gratuitos que proporcionan servicios gratuitos de voz sobre IP.
WhatsApp, FaceTime, Messenger, Skype, Google Hangouts, Facebook Messenger, Viber, etc. Ofrecen los servicios de llamadas VoIP gratuitos, y usted solo se asegura de que ambas partes estén demandando Wi-Fi dentro de la aplicación.
Grabe llamadas VoIP en iPhone a través de grabación de pantalla
Para grabar las llamadas de video o audio gratuitas en iPhone, puede tomar la función de grabación de pantalla incorporada en iPhone 11, XS, XR, X, 8 (Plus), 7 (Plus), 6, 5, etc., con iOS 11 y posteriores.
Grabación de pantalla Grabadora iOS con sonido para grabar toda la pantalla, incluido el sonido del suyo y de la persona al final de la línea.
Pueden encontrar las grabaciones de videollamadas en el Fotos aplicación en iPhone en MP4.
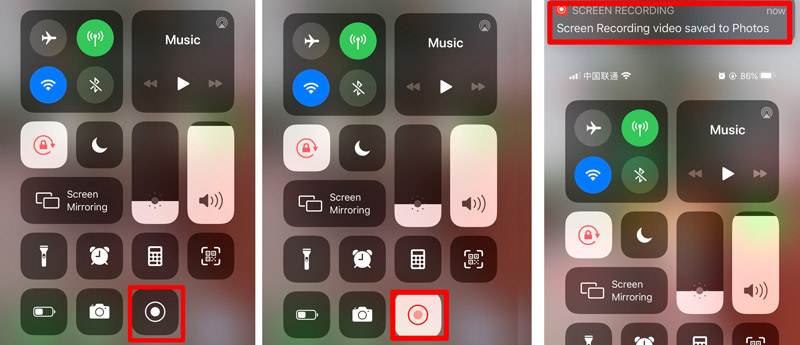
Para extraer solo la grabación de la llamada de audio, debe convertir MP4 a MP3.
Aunque es un poco complejo, no cuesta nada.
Definitivamente, si desea grabar el audio solo desde las aplicaciones de llamadas VoIP, necesitará Vidmore Screen Recorder.
Grabar llamadas VoIP en la computadora
Grabador de pantalla Vidmore es el software de grabación de audio y video de escritorio. Puede captar cualquier cosa que esté sucediendo en su computadora para mantener solo los videos o el audio. Será una buena idea grabar la llamada de audio desde Skype, Hangouts, Viber, WhatsApp, Messenger, etc.
- Grabe llamadas de audio desde aplicaciones de llamadas VoIP únicamente.
- Guarde la grabación de llamadas como MP3, WMA, AAC, M4A y CAF.
- Grabe llamadas de audio sin límite de tiempo.
- Grabe el sonido de usted y de la otra persona por separado.
- Recorte la grabación de la llamada para deshacerse de las partes no deseadas.

Optimicemos el proceso de grabación de llamadas VoIP en la computadora.
Paso 1. Ejecute Vidmore Screen Recorder y seleccione Audio Recorder.
Paso 2. Alternar en ambos Micrófono y Sonido del sistema para grabar ambos sonidos de las llamadas VoIP.
Paso 3. Hacer clic REC para comenzar a grabar y asegurarse de que las llamadas VoIP se estén escuchando en la computadora.
Paso 4. Haga clic en el botón Detener para recortar opcionalmente y guardar las grabaciones de llamadas en la computadora.

Obtenga los detalles para aprender a usar el Grabadora de VoIP para grabar llamadas de iPhone en la computadora.
Parte 5. Preguntas frecuentes sobre la grabación de llamadas en iPhone
¿Cómo puede saber si se están grabando sus llamadas telefónicas??
Mientras inicia la grabación de una llamada en el iPhone a través de Google Voice, Google Voice enviará la alerta para indicarle que se realizó la grabación de la llamada. Sin embargo, una vez que use las grabadoras de llamadas de terceros para hacer eso, se notificará a la persona que está grabada, y él / ella no detectará la grabación de la llamada.
¿Por qué el botón de combinación de llamadas no me funciona en TapeACall??
El botón Fusionar llamadas graba la llamada creando una llamada de conferencia entre usted, la persona que desea grabar y la línea de grabación TapeACall. Para admitir eso, su iPhone debe admitir conferencias telefónicas de 3 vías. De lo contrario, el botón de combinación de llamadas no funcionará. Puede ponerse en contacto con su operador de telefonía móvil y pedirle que habilite la llamada en conferencia a tres en su línea.
Cómo diferenciar entre mensajes de correo de voz o grabaciones de llamadas en Google Voice?
En términos generales, las conversaciones de grabación de llamadas son probablemente de mayor duración y dicen Transcripción no disponible.
Conclusión
La grabación de llamadas telefónicas puede infringir las leyes en algunos países y Apple no ofrece una grabadora automática de llamadas gratuita para los usuarios de iPhone. Sin embargo, puede encontrar aplicaciones de grabación de llamadas como Google Voice y TapeACall para registrar las llamadas entrantes y salientes en el iPhone. Además, esos servicios VoIP gratuitos de algunas aplicaciones también le permiten grabar las llamadas de audio sin que otros lo sepan.
Esta publicación tiene como objetivo ayudar a aquellos que necesitan desesperadamente la grabación de llamadas por cuestiones personales o comerciales legalmente con su consentimiento.
¿Tiene alguna sugerencia de ideas?
No dudes en dejar tus comentarios a continuación.