Grabe el juego de Minecraft donde quiera que juegue
Minecraft es el primer y mejor juego de sandbox con un alto grado de libertad. Cada jugador puede jugar el juego a su manera. Al jugar Minecraft, es posible que desee grabar el juego, ya sea para guardar una copia o para mostrar su experiencia. O desea cargarlo, ayudando así a otras personas a aprender. Este artículo puede ayudarte a resolverlo por completo.
A continuación, verá las 3 soluciones más populares para grabar juegos de Minecraft. Al usar estos métodos, es fácil obtener los videos de Minecraft de alta calidad que desee.
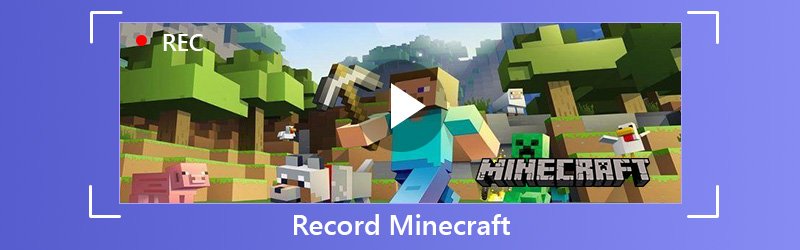
- Parte 1: Grabe el juego de Minecraft en cualquier computadora
- Parte 2: Grabar el juego de Minecraft en una computadora con Windows
- Parte 3: Grabar el juego de Minecraft en Mac
Parte 1: Grabe el juego de Minecraft en cualquier computadora
La primera forma de grabar Minecraft es la más popular. Con este método, puede grabar Minecraft tanto en PC con Windows como en Mac. Este método es Vidmore Screen Recorder.
Grabador de pantalla Vidmore es la mejor grabadora de juegos, que está diseñada para grabar video / audio con alta calidad. Puede ayudarlo a grabar Minecraft u otros juegos, videos en línea, chat de skype, cámara web, reunión, etc. Para agregar efectos, su función de edición interna puede ayudarlo. Puede agregar un rectángulo, elipse, flecha, línea, etc. y seleccionar otras opciones de color en la barra de herramientas. Y Task Schedule puede ayudarlo a grabar automáticamente sin sus clics adicionales. Sus increíbles funciones, como grabar la cámara web y la pantalla al mismo tiempo, ajustar el volumen mientras graba, ocultar la barra de grabación, usar teclas de acceso rápido para controlar, etc. pueden ayudarlo a grabar mejor el juego de Minecraft.
- Grabe el juego de Minecraft de manera fácil y fluida.
- Grabe videos en los sistemas operativos Windows y macOS.
- Capture la voz del micrófono con alta calidad.
- Potentes funciones de edición que permiten a los usuarios agregar efectos coloridos.
- Guarde el video grabado en varios formatos de video, como MP4, WMV y más.

Paso 1: Primero abre el juego Minecraft. Descargue e instale Vidmore Screen Recorder en su PC. Ejecute este software y seleccione Video Recorder en la interfaz principal.

Paso 2 : Después de estos, debe configurar el tamaño del área de grabación para que se ajuste a la pantalla de su juego.
Para grabar el área personalizada, solo necesita hacer clic en Personalizado para seleccionar Región fija o Seleccionar región / ventana.
Para la grabación de juegos, también es importante agregar narrativa. Puede activar las opciones de audio de Sonido del sistema y Micrófono.

Paso 3 : Después de asegurarse de que todos los ajustes son correctos, haga clic en el botón REC para comenzar a grabar. Durante la grabación, puede editar la pantalla mientras graba.

Paso 4 : Haga clic en el botón Detener para detener la grabación. Luego haga clic en el botón Guardar para exportar y guardar el archivo en su computadora.
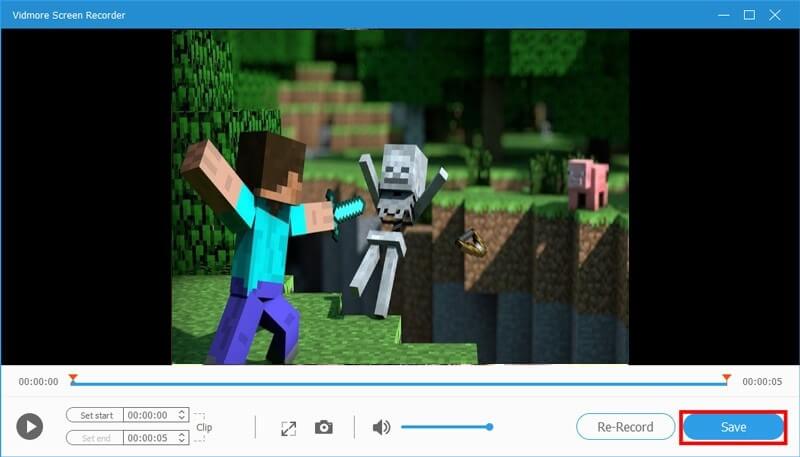
Parte 2: Grabar el juego de Minecraft en una computadora con Windows
¿Sabes que Windows 10 tiene una utilidad de grabación de pantalla llamada Barra de juegos de Xbox? Con él, puede grabar un video de sus acciones en su PC, ya sea que desee capturar el juego o crear un video. Para los usuarios de Windows, si no desea ningún software de terceros, será más fácil y conveniente. Veamos cómo funciona.
Paso 1 : Busque la configuración en su computadora. Puede encontrarlo haciendo clic en el icono de engranaje en el menú de Windows. Entonces necesitas encontrar Juegos en la configuración.
Paso 2 : Después de eso, debes activar Grabar clips de juegos, capturas de pantalla y transmitir usando la barra de juegos. Luego, puede grabar su juego y configurar los atajos de teclado como desee.
Paso 3 : Después de terminar el trabajo de preparación, puede iniciar el juego y presionar las teclas Win y G al mismo tiempo. Marque la casilla junto a Sí, esto es un juego. Finalmente, presione Win + Alt + R para comenzar la grabación.
Paso 4 : si desea detener la grabación, puede hacer clic en el cuadrado azul. Luego dejará de grabar y le mostrará el video grabado en una carpeta.
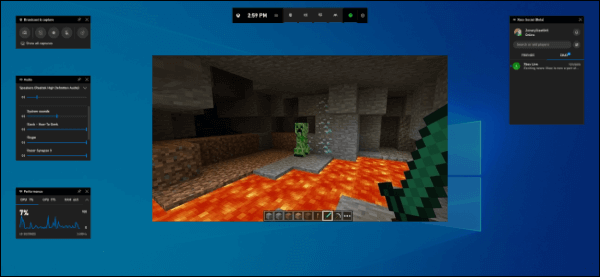
Parte 3: Grabar el juego de Minecraft en Mac
Mac también incluye un programa de grabación de pantalla muy fácil de usar. Se llama QuickTime Player. QuickTime es un marco multimedia extensible, capaz de manejar varios formatos de video digital, imagen, sonido e interactividad. Para los usuarios de Mac, sería la mejor forma gratuita de grabar un juego de Minecraft.
Paso 1 : Inicia Minecraft en tu Mac. Busque y abra QuickTime Player X en su carpeta de Aplicaciones. Haga clic en Archivo y elija Nueva grabación de pantalla.
Paso 2 : Haga clic en la creatividad junto al botón rojo para seleccionar sus opciones de video. Si desea agregar narrativa, seleccione su micrófono. Si no está utilizando un micrófono externo, elija Micrófono interno.
Paso 3 : Ajusta el área de grabación. Si está bien, haga clic en el botón de grabación rojo para comenzar a grabar el juego.
Paso 4 : Haga clic en el botón Detener en la barra de menú en el lado izquierdo de la pantalla cuando desee detener la grabación.
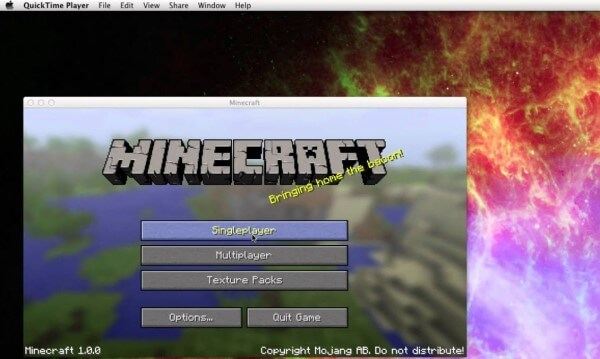
Conclusión
Si desea obtener un video más perfecto, la mejor opción debe ser Vidmore Screen Recorder. Con esta mejor grabadora de Minecraft, puede grabar juegos de Minecraft en alta calidad y agregar efectos al video. Mientras graba, puede tomar instantáneas y agregar etiquetas, etc. ¡Pruébalo y te encantará!


