Cómo grabar video y audio de juegos de Sims 4 sin límite de tiempo
Sims 4 es un videojuego de simulación de vida popular en todo el mundo. También es una de las series de videojuegos más vendidas de todos los tiempos. Obviamente, hay millones de usuarios de Sims 4 que crean diferentes personajes y vidas de Sims 4. Si desea publicar la captura de video de sus Sims 4 en YouTube, Facebook y otras plataformas, debe grabar el juego de Sims 4 hacer una copia. A partir de este artículo, puedes hacer un video en Sims 4 para registrar cómo construyes una casa, creas un personaje, crías una familia y más.
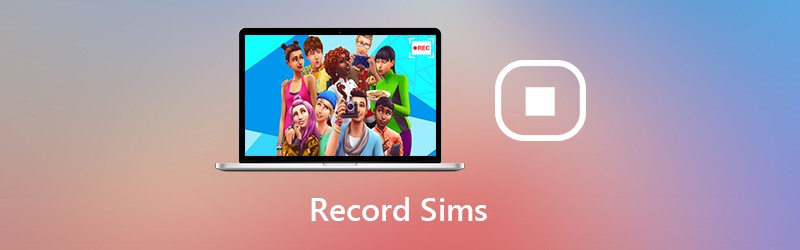
Parte 1: Cómo grabar Sims 4 con tu comentario
Si desea grabar video y audio del juego HD Sims 4, se recomienda usar Grabador de pantalla Vidmore. El software de grabación de juegos es capaz de grabar todo tipo de juegos 2D / 3D, juegos flash y juegos en línea en Windows y Mac. Por lo tanto, puede grabar video en pantalla de Sims 4 hasta 60 FPS, 4K UHD y soporte de 3829 x 2160.
Si eres un YouTuber y quieres agregar tu rostro y tu voz a la grabación del juego Sims 4, simplemente ven al lugar correcto. El software de grabación de pantalla de Los Sims 4 permite a los usuarios agregar una superposición de cámara web para crear un video de grabación de imagen en imagen. También puedes agregar texto, flechas, formas y otras herramientas de dibujo en pantalla durante la grabación de Sims 4.
No hay límite de tiempo. Por lo tanto, puede grabar su propio video del juego Sims 4 durante horas. Puede pausar la grabación cuando quiera omitir. Además, puede extraer los aspectos más destacados de Sims 4 dentro del recortador de video. Vidmore Screen Recorder es un grabador de pantalla limpio, seguro y fácil de usar para Sims 4. Aunque no tengas experiencia en la grabación de juegos, aún puedes grabar video y audio de Sims 4 con facilidad.
- Graba video y audio en pantalla de Sims 4 sin demoras.
- Captura el juego en vivo de Sims 4 con tu sonido e imagen sin problemas.
- Use teclas de acceso rápido para grabar el video del juego Sims 4 y tomar una captura de pantalla en Sims 4.
- Recorta el archivo de grabación del juego Sims 4 con la ventana de vista previa en tiempo real.
- Amplia compatibilidad con formatos de salida de vídeo, audio e imagen para el juego de Sims 4.

Paso 1: Ejecute Vidmore Screen Recorder en PC o Mac. Para grabar un video de Sims 4, haga clic en Grabadora de vídeo en la interfaz principal.

Paso 2: Configura el área de captura de pantalla de Sims 4 en el Monitor sección. Encender Sonido del sistema para grabar todos los sonidos de Sims 4. También puedes activar Cámara web y Micrófono para grabar el juego de Sims 4 con tu voz y tu rostro.

Paso 3: Haga clic en REC para comenzar a grabar el video de Sims 4. También puede utilizar los controles de teclas de acceso rápido para iniciar, pausar, reanudar y detener la grabación. Por cierto, puede hacer clic en el Cámara icono de captura de pantalla en Sims 4.

Paso 4: En el Avance ventana, haga clic en Tocar para obtener una vista previa del video de grabación de los Sims 4. Puede establecer la hora de inicio y finalización en el Acortar sección a recortar el video. Finalmente, haga clic en Salvar para guardar Sims 4 grabando video.

Paso 5: En el Historial de grabación ventana, puede colocar el cursor sobre el archivo para acceder a todas las herramientas de administración. Hacer clic Compartir para cargar el video del juego Sims 4 en YouTube, Facebook, Twitter y más si es necesario.

Parte 2: Cómo grabar Sims 4 con la cámara incorporada
También puede crear una película directamente con la grabadora de juegos incorporada de Sims 4. Permite a los usuarios grabar videos de juegos de Sims 4 durante un cierto período de tiempo. Puede configurar si desea grabar la pantalla en Sims 4 con o sin audio.
Paso 1: Ejecuta la aplicación Sims 4. Elija y confirme la función de grabación de pantalla desde Opción de juego / captura de video.
Paso 2: Elija la calidad de video de Alto o No comprimido. Si desea grabar el juego de Sims 4 sin audio, puede desactivar Sonido UI antes de grabar.
Paso 3: Prensa LENGÜETA en el teclado para ingresar al modo de cámara. Puedes presionar W, UN, S o re para mover la cámara en diferentes direcciones. Entonces presione CTRL y 5/6/7/8/9 para memorizar la escena.
Paso 4: Prensa V para comenzar a grabar en el juego de Sims 4. Puede tocar en V nuevamente para dejar de grabar el video de Sims 4.
Paso 5: Puedes dirigirte a DocumentosArtes electrónicasLos Sims 4Videos grabados para encontrar el video del juego de Sims 4 grabado.

Con todo, puedes usar la cámara predeterminada o Vidmore Screen Recorder para grabar en Sims 4. Parece que puedes grabar video y audio del juego Sims 4 sin herramientas adicionales. Sin embargo, el grabador de pantalla integrado de Sims 4 tiene un límite de tiempo. No puedes pausar el proceso de grabación del juego. Si quieres grabar el juego de Sims 4 de forma atemporal y sin problemas, puedes descargar gratis Vidmore Screen Recorder para probarlo.


