3 formas inalámbricas de reflejar la pantalla del iPhone o iPad en una PC con Windows
El uso de AirPlay para mostrar la pantalla del iPhone o iPad en Mac hace que la transmisión inalámbrica sea extremadamente simple. Puede transmitir fácilmente un video o compartir fotos reflejando su iPhone o iPad en su Mac, Apple TV o cualquier altavoz compatible. Sin embargo, no existe una forma oficial de reflejar la pantalla del iPhone en una PC con Windows. Hoy, voy a hablar sobre tres formas simples de reflejar la pantalla de un iPhone o cualquier pantalla de iOS en su PC con Windows. De esta manera, puede transmitir videos fácilmente y presentar la pantalla del dispositivo iOS a un monitor de Windows.
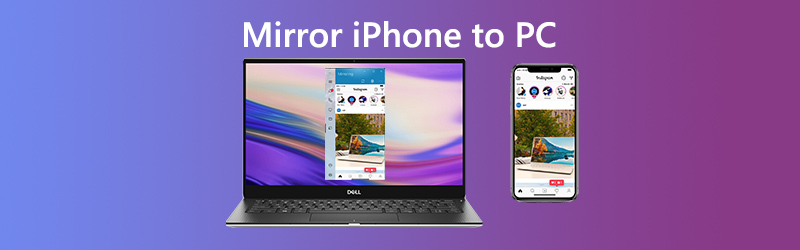
Recomendar: Vidmore Screen Recorder: el mejor grabador de pantalla para Windows y Mac
- Registre cualquier actividad de la pantalla en su pantalla de Windows o Mac.
- Capture videos HD, transmisión de música, juegos 2D / 3D, cámara web sin esfuerzo.
- Toma una captura de pantalla de toda la pantalla o de un área personalizada.
- Admite dibujos en tiempo real, como agregar texto, flechas o formas durante la grabación


- Parte 1. Cómo duplicar iPhone / iPad a una PC con Windows usando LonelyScreen
- Parte 2. Cómo duplicar iPhone / iPad a una PC con Windows con X-Mirage
- Parte 3. Cómo duplicar iPhone / iPad a una PC con Windows a través de Mirroring360
- Parte 4. Preguntas frecuentes sobre la duplicación de iPhone / iPad en PC con Windows
Parte 1. Cómo duplicar iPhone / iPad a una PC con Windows usando LonelyScreen
Dado que AirPlay de Apple no funciona para dispositivos que no sean de Apple, no puede duplicar su iPhone o iPad en su computadora portátil con Windows. Pero puede usar una herramienta de duplicación, como LonelyScreen. Permite a los usuarios transmitir sus dispositivos iOS a una computadora con Windows o Mac.
Paso 1. Después de descargar LonelyScreen, abra el archivo y continúe con el proceso de instalación. Si el Firewall de Windows está habilitado, es posible que vea una alerta de seguridad de Windows de que el Firewall de Windows ha bloqueado algunas funciones de esta aplicación. Aquí debe elegir qué tipo de redes permite que se comunique el archivo de configuración (lonelyscreen.exe). Por defecto, el Redes privadas La opción ya está marcada, por lo que solo necesita hacer clic en el Permitir el acceso para continuar.
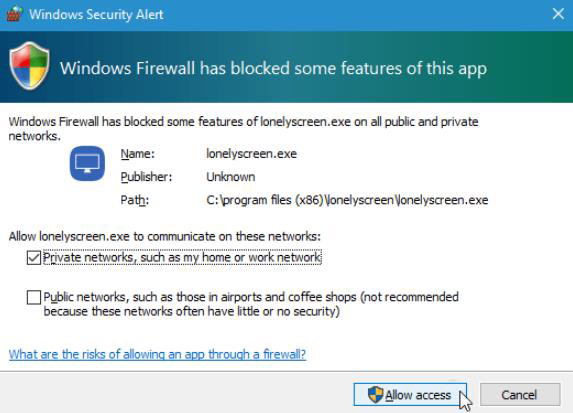
Paso 2. Después de la instalación, ejecute LonelyScreen en su computadora. Asegúrese de que su PC y el iPhone o iPad duplicado estén en la misma red WiFi.
Paso 3. En su iPhone, abra el Centro de control deslizando el dedo hacia arriba desde la parte inferior de la pantalla. Grifo Duplicación AirPlay y seleccione LonelyScreen.
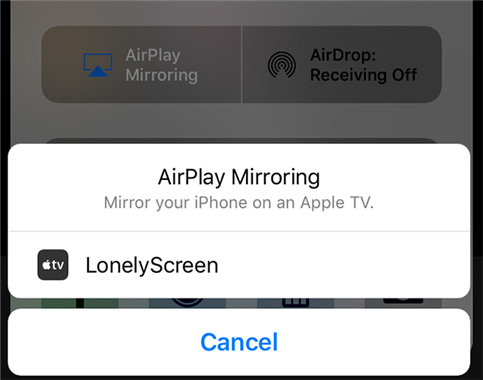
Paso 4. Luego, la pantalla de su iPhone se proyectará en su PC. Para dejar de transmitir su iPhone a su PC, puede salir de LonelyScreen haciendo clic en el botón de engranaje en la esquina superior derecha de las ventanas, o simplemente apague AirPlay en su iPhone.
Parte 2. Cómo duplicar iPhone / iPad a una PC con Windows con X-Mirage
Otra aplicación de terceros que puede utilizar es X-Mirage. Es una de las herramientas de duplicación de pantalla más populares que permite mostrar la pantalla de su iPhone o iPad en su PC o Mac. Una vez que instale y configure la aplicación en su PC, puede transmitir cualquier contenido sin problemas.
Paso 1. Descargue la última versión de X-Mirage en su Windows 10. Luego, ejecútelo. Tenga en cuenta que su iPhone / iPad y su computadora están conectados a la misma red WiFi.
Paso 2. En su iPhone / iPad, deslice el dedo hacia arriba desde la parte inferior de la pantalla de su dispositivo iOS para abrir el Centro de control. Grifo Duplicar pantalla.
Paso 3. Luego, verá una lista de dispositivos disponibles en la pantalla y elegirá X-Mirage. Luego, comenzará a reflejarse desde su iPhone o iPad a la PC con Windows. Para dejar de mostrar la pantalla, simplemente toque Dejar de reflejar en su dispositivo iOS.
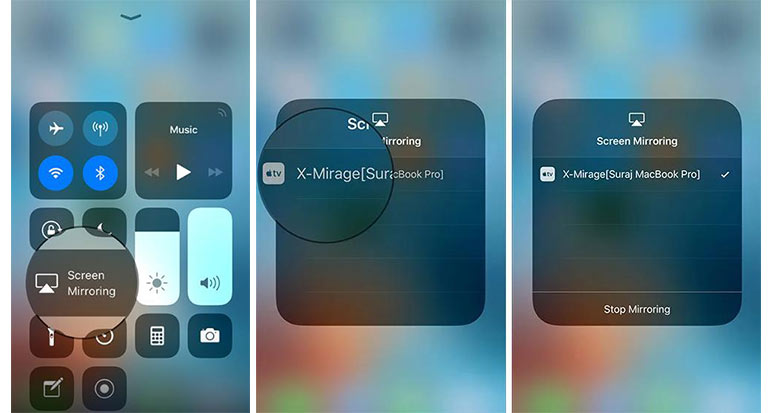
Aquí te puede gustar: Cómo grabar en pantalla en iPhone
Parte 3. Cómo duplicar iPhone / iPad a una PC con Windows a través de Mirroring360
Mirroring360 le brinda la solución para reflejar sus iPads o iPhone en la pantalla de Windows sin cables. Al utilizar la tecnología AirPlay de Apple, lo que debe hacer es simplemente instalar Mirroring360 en su PC con Windows.
Paso 1. Después de la instalación, inicie Mirroring360 en su PC. Y asegúrese de que su computadora y el dispositivo de duplicación estén en la misma red local / WiFi.
Paso 2. En su iPhone o iPad, deslice el dedo hacia arriba desde la parte inferior de la pantalla del dispositivo para abrir el Centro de control. Grifo Duplicar pantalla.
Paso 3. Seleccione su computadora, y luego se mostrará la pantalla de iOS en su computadora.
Parte 4. Preguntas frecuentes sobre la duplicación de iPhone / iPad en PC con Windows
1. ¿Qué es la duplicación de pantalla para iPhone y iPad?
La duplicación de pantalla es una función que le permite mostrar la pantalla del iPhone en otro dispositivo. Esto significa que puede disfrutar de videos, jugar juegos, navegar por la web y hacer cualquier cosa desde su iPhone a su televisor, parlante inteligente y otros dispositivos compatibles de forma inalámbrica.
2. ¿Cómo reparar el icono de AirPlay que falta en el iPhone?
AirPlay es una función incorporada de iOS. Pero si falta el ícono de AirPlay en el Centro de control, puede verificar si enciende WiFi, ya que AirPlay solo funciona a través de Wi-Fi, no de redes celulares. Y debe asegurarse de que el iPhone y el dispositivo AirPlay estén en la misma red Wi-Fi.
3. ¿Desde qué dispositivos puede transmitir?
Puede transmitir con AirPlay desde iPhone, iPad o iPod touch, Mac, iTunes en Mac o PC y Apple TV 4K o Apple TV HD2.
4. ¿A qué dispositivos puede transmitir?
Puede transmitir con AirPlay a HomePod, Apple TV 4K, Apple TV HD, Apple TV (segunda o tercera generación), altavoces conectados al puerto de salida de audio en AirPort Express y altavoces con "Works with Apple AirPlay" en el empaque del altavoz.
Conclusión
Eso es todo por transmitir la pantalla de su iPhone o iPad a una PC con Windows. Las herramientas de duplicación de pantalla anteriores no requieren conexión USB. Solo necesita confiar en la tecnología AirPlay para reflejar la pantalla de visualización del iPad y iPhone. Si necesita grabar la pantalla de su PC con Windows, Grabador de pantalla Vidmore es una gran opción. Puedes usarlo para capturar la actividad de la pantalla en Windows, grabar audio en Windows 10, guarde videos en streaming, descargue música y más.


