Cómo grabar en FreeConferenceCall en Windows o Mac OS X
FreeConferenceCall es un sólido servicio telefónico virtual y de conferencias sin costo. Ofrece muchas funciones clave y herramientas útiles que puede encontrar con los servicios de pago, como gestión de llamadas y reuniones, grabación de vídeo y audio, integración de calendario y más. Como su nombre lo indica, este servicio es totalmente gratuito y, a diferencia de algunos servicios de conferencias, que promocionan el producto como gratuito, pero agregan cargos por funciones básicas o avanzadas. Este artículo hablará sobre cómo grabar en FreeConferenceCall.
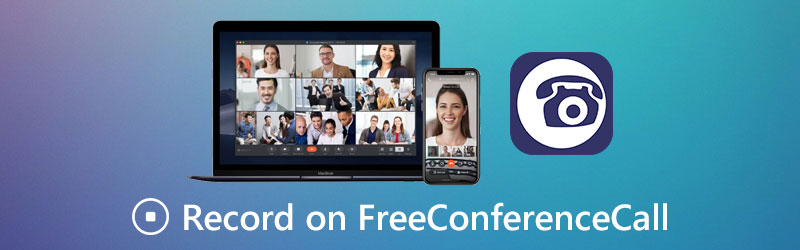
CONTENIDO DE PÁGINA
Parte 1: Cómo grabar en FreeConferenceCall con la función incorporada
En primer lugar, FreeConferenceCall es un servicio gratuito que se basa en donaciones y anuncios. Proporciona un plan de negocios pago que cuesta $9.95 para la eliminación de anuncios y paquetes personalizados. Afortunadamente, la función de grabación está disponible para planes gratuitos y pagos, si es el anfitrión de la reunión.
Método 1: Cómo grabar en FreeConferenceCall en el escritorio
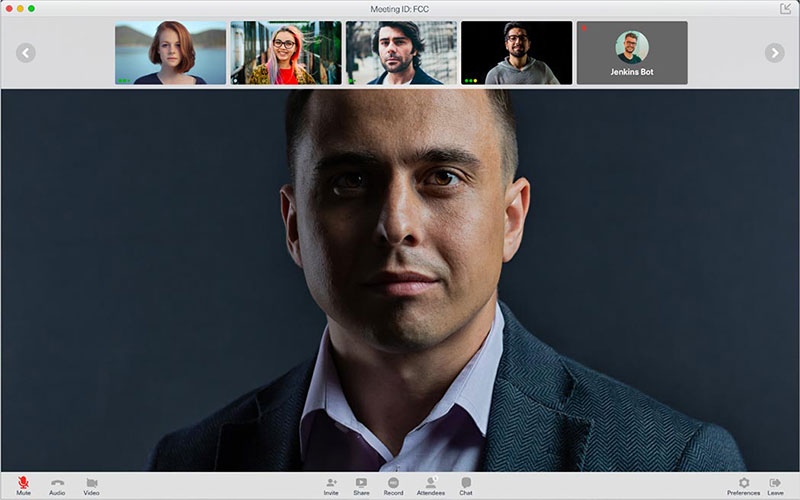
Paso 1: Abra la aplicación de escritorio FreeConferenceCall, inicie sesión en su cuenta, seleccione Anfitrión y crear una conferencia.
Paso 2: Haga clic en el Grabar en la parte inferior para comenzar a grabar en FreeConferenceCall.
Paso 3: Cuando finalice la reunión, deje de grabar y podrá escucharla o compartirla con otros asistentes.
Método 2: Cómo grabar en FreeConferenceCall en un dispositivo móvil
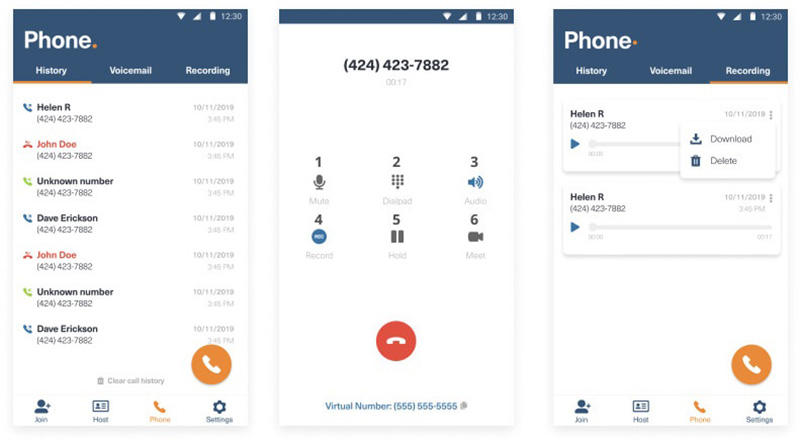
Paso 1: Descargue la aplicación FreeConferenceCall y permítale acceder a contactos y notificaciones.
Paso 2: Ejecute la aplicación, inicie sesión en su cuenta, seleccione el Teléfono en la parte inferior y siga las instrucciones en pantalla para activarlo.
Paso 3: Haz una llamada y toca el Grabar para grabar una llamada en FreeConferenceCall. Cuando haya terminado, puede encontrar el archivo de audio en el Grabación lengüeta.
Parte 2: Mejores formas de grabar FreeConferenceCall en PC / Mac
Si solo es un asistente y desea grabar en FreeConferenceCall, aquí también hay dos enfoques sencillos.
Método 1: Cómo grabar FreeConferenceCall en el escritorio
Grabador de pantalla Vidmore es una potente grabadora de reuniones para FreeConferenceCall. Puede satisfacer todas sus necesidades. Más importante aún, incluso los principiantes pueden aprender a grabar en unos segundos.
Características principales de la mejor grabadora de llamadas gratuitas
- Grabe reuniones de video y audio en FreeConferenceCall.
- Capture reuniones tanto para el anfitrión como para los asistentes.
- Produzca automáticamente grabaciones de reuniones de alta calidad.
Paso 1: Instale la grabadora FreeConferenceCall
Ejecute la mejor grabadora FreeConferenceCall después de instalarla en su PC. Existe otra versión para Mac. Entonces escoge Grabadora de vídeo seguir adelante. La grabadora de audio se utiliza para grabar una llamada en FreeConferenceCall.

Paso 2: Grabar en FreeConferenceCall
Abra la aplicación FreeConferenceCall en su escritorio. Gire a la grabadora, elija Personalizado y Seleccionar región / ventana en Monitor sección y haga clic en la ventana FreeConferenceCall. Aquí también puede capturar su rostro Cámara web. Luego, decida la fuente de audio, como Sonido del sistema y / o Micrófono. Haga clic en el REC cuando comience la reunión.

Paso 3: Exportar grabación de reuniones
Espere a que finalice la reunión y haga clic en el Detener botón. Luego se le presentará la ventana de vista previa. Vea la grabación de la reunión y recorte los fotogramas innecesarios. Finalmente, haga clic en el Salvar para exportarlo a su computadora.
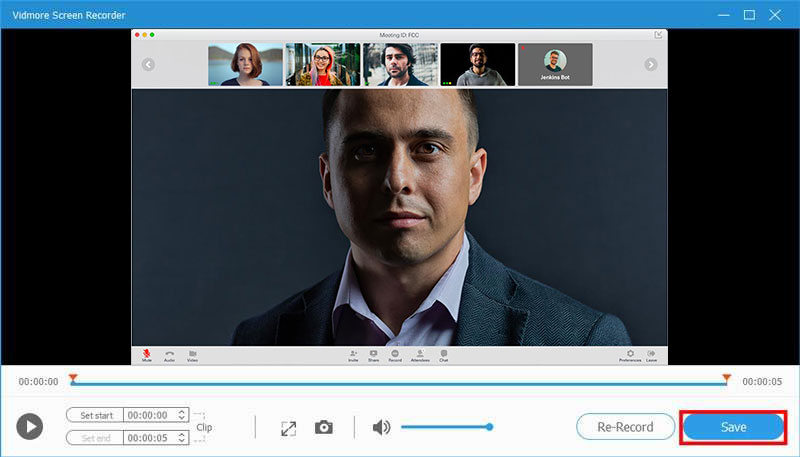
Relacionado: Cómo grabar reuniones de manera eficiente con audio usando TeamViewer
Relacionado: Cómo grabar una reunión de RingCentral sin importar si es anfitrión o participante
Método 2: Cómo grabar FreeConferenceCall en línea
Si solo necesita grabar en FreeConferenceCall ocasionalmente, Grabador de pantalla en línea gratuito Vidmore es una opción portátil. No requiere que instales ningún software. Además, puedes usarlo sin pagar un centavo. No agregará marcas de agua u otros límites a las grabaciones de sus reuniones.
Paso 1: Cuando necesite grabar en FreeConferenceCall, abra https://www.vidmore.com/free-online-screen-recorder/ en un navegador. Obtén el lanzador presionando el Inicie Free Recorder botón.

Paso 2: Establece la región de grabación desde Área de grabación opción. Ajuste el volumen en Altavoz opción. Luego decide habilitar o deshabilitar Cámara y Micrófono.

Paso 3: Haga clic en el REC una vez que esté listo para grabar FreeConferenceCall. Entonces golpea el Detener cuando desee detenerlo. Luego, puede descargar la grabación a su computadora o compartirla directamente en las redes sociales.

Parte 3: Preguntas frecuentes de FreeConferenceCall Record
¿Las llamadas FreeConferenceCall son realmente gratuitas?
FreeConferenceCall ofrece un plan gratuito con funciones completas, pero usted y otros usuarios deben ver los anuncios antes de la reunión y en el correo electrónico de invitación.
¿Cómo grabar en FreeConferenceCall sin notificar a otros?
La función de grabación incorporada en FreeConferenceCall notificará a otros asistentes cuando el anfitrión lo inicie. Si desea grabar una reunión en secreto, las grabadoras de reuniones de terceros pueden satisfacer sus necesidades.
¿Qué puedo usar para grabar una reunión en línea?
Algunos servicios de reuniones en línea ofrecen la función de grabación, por lo que no necesita software adicional. Además, hay muchas aplicaciones de grabación de reuniones que tienen la capacidad de grabar reuniones en línea.
Conclusión
Esta guía ha compartido tres formas de grabar en FreeConferenceCall, incluidas las llamadas de audio y las videoconferencias. La función de grabación de reuniones incorporada es la opción más sencilla si usted es el anfitrión. Para obtener funciones más avanzadas, Vidmore Screen Recorder es la mejor opción. Si encuentra otros problemas al grabar reuniones en línea, escriba debajo de esta publicación.



