Cómo grabar una reunión de Zoom con audio como anfitrión o participante
La función de grabación local o en la nube está disponible para todos los suscriptores pagos de Zoom. Los archivos de Zoom grabados se pueden descargar a su computadora o transmitir desde un navegador. Sin embargo, no todos los asistentes de Zoom pueden grabar grabación de zoom. Solo Zoom aloja y coanfitrión e inicia una grabación en la nube en Zoom. Si es un participante, primero debe obtener el permiso del anfitrión de Zoom.
¿Qué sucede si desea grabar una reunión de Zoom si no es el anfitrión sin permiso? Durante este tiempo, puede utilizar un software de grabación Zoom de terceros para grabar reuniones de Zoom sin que otros lo sepan. Bueno, este artículo le mostrará cómo grabar una reunión de Zoom como participante o anfitrión. Solo lee y sigue.

CONTENIDO DE PÁGINA
Parte 1: Cómo grabar una reunión de Zoom como participante sin permiso
Aunque no hay permiso de grabación del anfitrión, aún puede grabar reuniones de Zoom con Grabador de pantalla Vidmore. El software de grabación Zoom es capaz de grabar una reunión de Zoom con audio en secreto. Puede grabar todas las actividades en pantalla con el sonido del sistema y la voz del micrófono. No es necesario notificar al anfitrión de Zoom. Puede grabar, previsualizar, podar y guarde las grabaciones de Zoom en Windows y Mac de una sola vez.
- Grabe una reunión de Zoom con cualquier tamaño de pantalla.
- Grabe cualquier audio de la reunión de Zoom, así como su voz desde el micrófono.
- Tome una captura de pantalla de toda la pantalla o la ventana de Zoom.
- Agregue texto, flechas, formas, efectos de área del mouse y clic del mouse a su video de grabación de Zoom.
- Elija la hora de inicio y finalización después de grabar reuniones de Zoom.
- Trabaja con Windows 10 / 8.1 / 8/7 y Mac OS X 10.10 o superior.
Paso 1: Descarga, instala y ejecuta Vidmore Screen Recorder gratis. Elija Video Recorder para grabar el video de la reunión de Zoom.

Paso 2: Escoger Completo o Personalizado para configurar el área de captura de pantalla. Si desea grabar el audio de la reunión de Zoom, puede habilitar Sistema de sonido y micrófono opciones.

Paso 3: Haga clic en el Menú en la esquina superior derecha de la grabadora Zoom. Puede configurar el formato de salida, las teclas de acceso rápido, los efectos del mouse y otras configuraciones. Hacer clic Okay para guardar los cambios.

Paso 4: Ahora puedes hacer clic REC para comenzar a grabar la reunión de Zoom sin permiso. Puede pausar, reanudar, agregar herramientas de dibujo en tiempo real y tomar capturas de pantalla mientras graba Zoom. Cuando dejes de grabar, estarás en el Avance ventana por defecto.

Paso 5: Puede recortar la grabación de la reunión de Zoom si es necesario. Más tarde, haga clic en Salvar para exportar el archivo de grabación. En la ventana Historial de grabaciones, puede cambiar el nombre, reproducir, compartir y eliminar cualquier archivo directamente.

Parte 2: Cómo grabar una reunión de Zoom como anfitrión
Si tiene permiso para grabar una reunión en línea de Zoom como anfitrión o participante, puede intentar los siguientes pasos para iniciar una grabación en la nube en Zoom.
Paso 1: Inicie sesión en el portal web de Zoom como administrador. Hacer clic Configuraciones de la cuenta y luego enciende Grabación en la nube en el Grabación sección.
Paso 2: Inicie una reunión como anfitrión. Luego haga clic en el Grabar botón cerca de la parte inferior.
Paso 3: Seleccione Grabar en la nube antes de grabar Zoom.
Paso 4: Puede hacer clic Pausar / detener la grabación para controlar todo el proceso de grabación de Zoom.
Paso 5: Cuando detenga la grabación, Zoom le enviará un correo electrónico. Es necesario procesar la grabación de Zoom antes de verla.
Paso 6: Puede ver, compartir, descargar o eliminar cualquier archivo de grabación en la nube de Zoom.
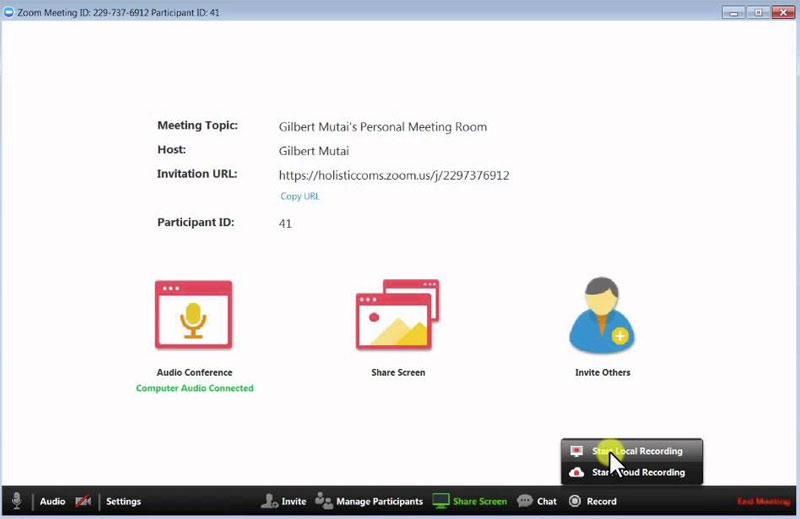
Puede habilitar la eliminación automática, el análisis de grabación y otras configuraciones de grabación dentro de Zoom. Es cierto que Zoom ofrece la función de grabación de pantalla. El problema es que no todos los usuarios pueden grabar reuniones en Zoom, especialmente cuando desea grabar reuniones de Zoom sin permiso en secreto.
Al utilizar la alternativa de la grabadora Zoom, puede grabar videos y audio de reuniones de Zoom de manera flexible. Es compatible para grabar video HD Zoom, audio, Como se Juega, webinar y captura de pantalla sin límite de tiempo. Además, puede grabar otras reuniones en línea, transmisiones web y más sin que nadie lo sepa. Si aún tiene preguntas sobre la grabación de reuniones de Zoom, no dude en contactarnos. También es bienvenido a descargar gratis el software para probarlo.

