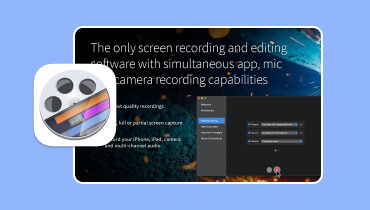Análisis completo de Android XRecorder, cómo utilizarlo y alternativas
Con el lanzamiento de nuevos dispositivos de teléfonos inteligentes con Android, ahora tienen grabadores de pantalla integrados. Pero aún así, algunos de ellos encuentran que sus grabadoras incorporadas están borrosas y retrasadas. Como resultado, los usuarios buscan una alternativa para capturar la pantalla de un teléfono móvil. De hecho, hay toneladas de aplicaciones de grabación de pantalla en Google Play Store. Uno de los más utilizados y que ofrece excelentes capacidades de grabación es el Grabador de pantalla: XRecorder. En este artículo, le proporcionaremos una revisión en profundidad de esta aplicación. Mientras lees, conoce las alternativas de XRecorder para PC y iPhone.
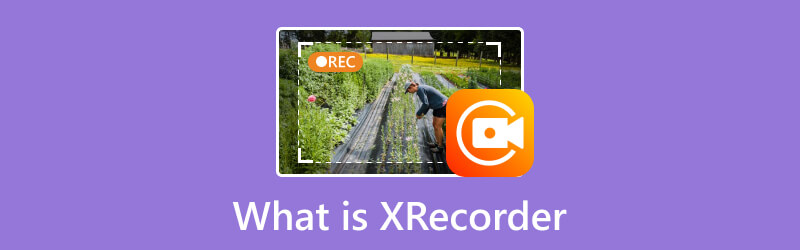
CONTENIDO DE PÁGINA
Parte 1. ¿Qué es XRecorder?
XRecorder es una aplicación de grabación de pantalla gratuita y dedicada para Android. Esta excelente herramienta de grabación provino de InShot Incorporated. Permite a los usuarios capturar exactamente lo que sucede en la pantalla de su teléfono. Aparte de eso, también puede tomar capturas de pantalla del vídeo que se está reproduciendo actualmente en un dispositivo. Otro dato adicional es que también puedes adquirir funciones adicionales con XRecorder Pro APK. Incluye eliminación de marcas de agua, procedimientos de grabación sin publicidad y más. El precio comienza en $5.98. Para saber más al respecto, vaya a la siguiente sección.
Parte 2. Funciones principales de XRecorder
1. Grabación de pantalla
XRecorder se destaca como herramienta de grabación de pantalla que le permite capturar la actividad en sus dispositivos Android. Ofrece varias opciones de resolución, como 1080p, 720p, 640p y más en grabación. También puede elegir entre calidades como 16 mbps, 14 mbps, etc. Tampoco tiene limitaciones a la hora de grabar tu pantalla. Según mi experiencia de uso, cuanto menor sea la calidad, mayor será el ahorro de almacenamiento. Eso sí, si quieres la máxima calidad, ten en cuenta que también tendrá el tamaño más grande.
2. Grabación de audio
Además de la grabación de pantalla, puede capturar audio interno, micrófono o ambos, interno y micrófono. Al mismo tiempo, también te da la opción de activar la Reducción de Ruido. Sin embargo, la aplicación dice que puede afectar la calidad del sonido. Y sí, lo hace. Tras la prueba, la calidad del sonido de salida se vuelve amortiguada o metálica.
3. Captura de pantalla
Otra capacidad de XRecorder es que puede tomar capturas de pantalla claras y nítidas de la pantalla de su dispositivo. Mientras grabas, incluso puedes tomar una captura de pantalla. Además, te permite capturar instantáneas incluso si no estás grabando y solo estás reproduciendo algunos videos. Sin embargo, la aplicación carece de funciones de edición para la captura de pantalla capturada. Por lo tanto, no pudimos anotar, agregar formas ni realizar otras ediciones.
4. Grabación de juegos FPS personalizable
XRecorder está optimizado para capturar experiencias de juego. Antes de grabar, puede personalizar el FPS de 15 FPS a 120 FPS (Pro). Pero tenga en cuenta que cuanto mayor sea el FPS, mayor será el consumo de CPU.
5. Editor de vídeo incorporado
XRecorder viene con un editor de video básico que le permite realizar tareas de edición esenciales. Incluye recortar, fusionar y editar sus grabaciones directamente dentro de la aplicación. Pero la mayoría de las herramientas adicionales de su editor de video solo están disponibles en la versión pro. Mientras que otras herramientas contienen anuncios.
Parte 3. Cómo utilizar XRecorder
Ahora que ha aprendido sobre XRecorder y sus funciones, quizás se pregunte cómo usarlo. Aquí te contamos cómo:
Paso 1. Primero, dirígete a Google Play Store para instalar XRecorder en tu dispositivo Android. Ejecútelo después del proceso de instalación.
Paso 2. Luego, la aplicación te pedirá que habilites su ícono flotante para que puedas acceder fácilmente a sus funciones. Antes de grabar, vaya al menú Configuración para ajustar el audio, video, orientación, etc., que desea grabar en su pantalla.
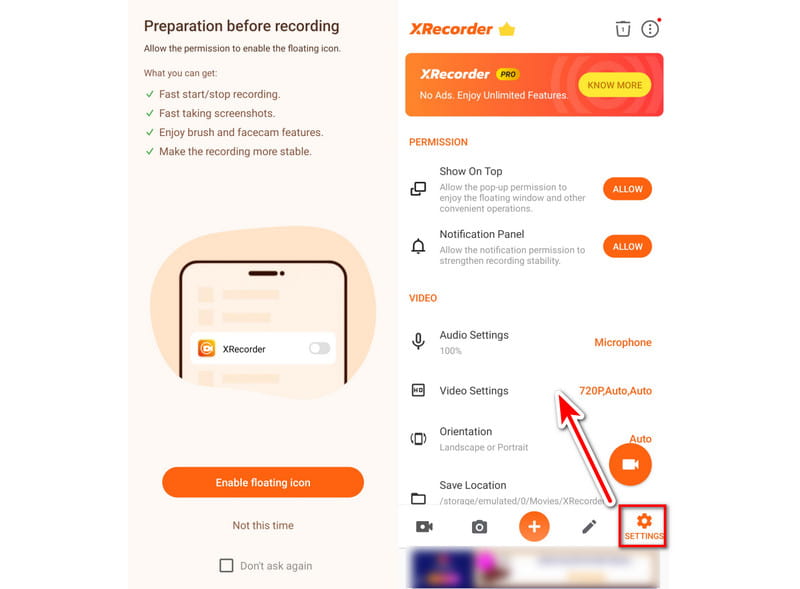
Paso 3. Desde allí, puedes tocar fácilmente el Grabar botón. Opcionalmente, vaya a la página principal de la aplicación y elija la opción Grabar. La grabación comenzará instantáneamente.
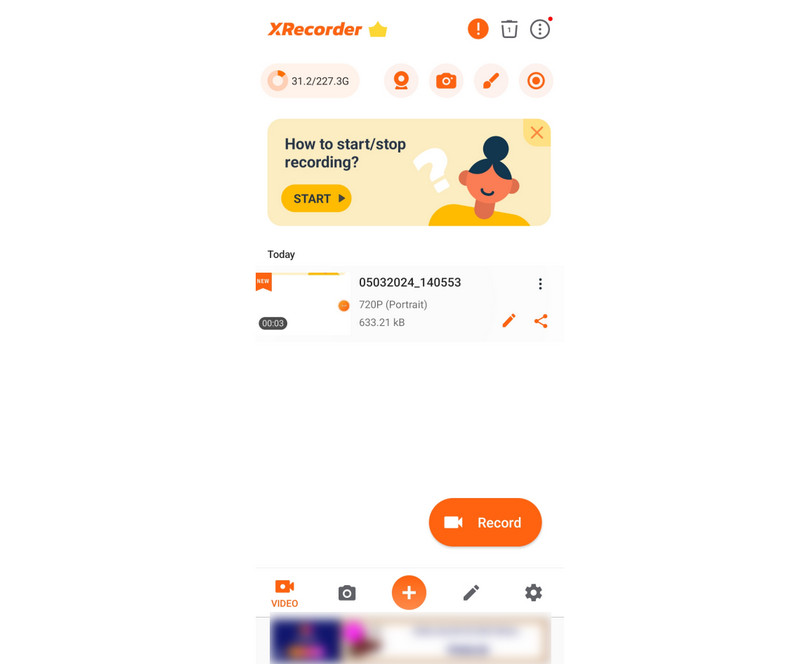
Paso 4. Una vez satisfecho, toque la barra flotante y elija el botón Detener. Finalmente, puedes ver el vídeo grabado desde la propia aplicación.
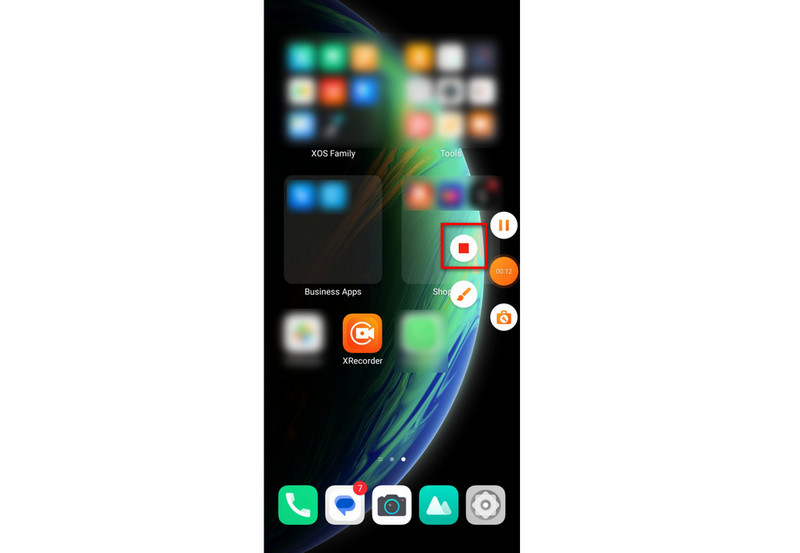
Parte 4. Problemas comunes de XRecorder y cómo solucionarlos
Número #1. Demasiados anuncios molestos
Uno de los problemas más denunciados en XRecorder son las toneladas de anuncios. Aparecen varios anuncios cuando abres la aplicación y la usas. Por lo tanto, interrumpe toda tu experiencia dentro de la aplicación.
Entonces, la mejor manera de solucionar este problema es actualizar a la versión XRecorder Pro. Con él, tendrás una versión de la aplicación sin ningún tipo de publicidad. Además, otras funciones, como el cambiador de voz, compresión de video, eliminación de marcas de agua, etc., estarán disponibles para su uso.
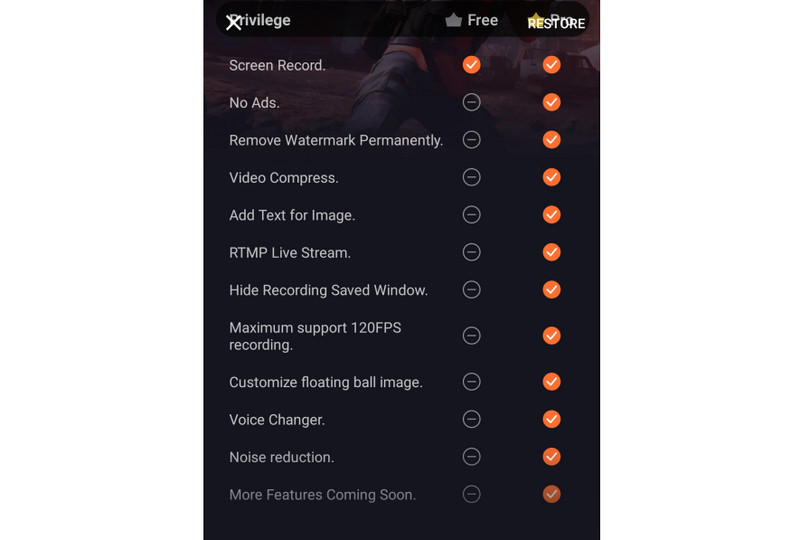
Número #2. La aplicación falla o se congela
Otro problema común que algunos encuentran es que la aplicación se congela o falla a veces. Se cierra inesperadamente o deja de responder durante la grabación o edición. Por tanto, compromete la calidad del contenido capturado.
Para solucionar este problema, fuerce el cierre y reinicie la aplicación XRecorder. Otra forma es asegurarse de que está utilizando la última versión de XRecorder. Las actualizaciones suelen consistir en correcciones de errores y mejoras de rendimiento.
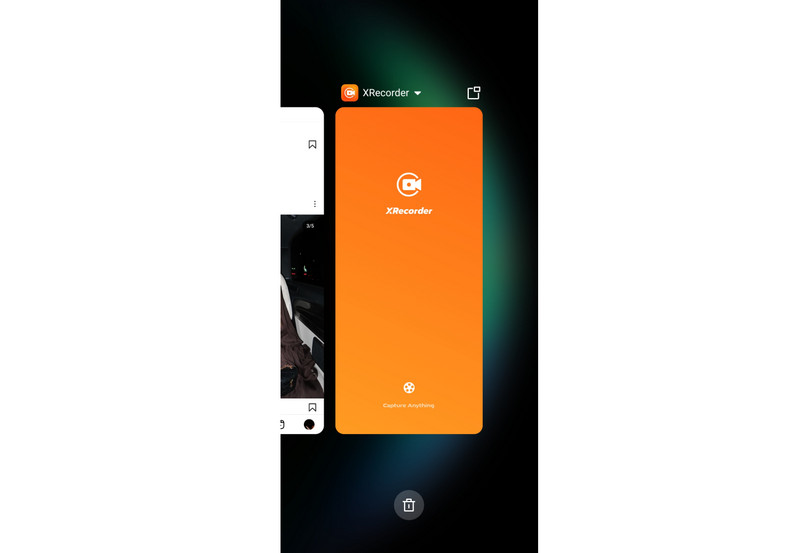
Número #3. Grabaciones con FPS bajos y demoradas
Otro problema que muchos experimentan comúnmente es el bajo FPS. Esto es especialmente cierto para quienes utilizan la versión gratuita. Al mismo tiempo, los problemas de retraso durante grabaciones de juego. Si eres de los que usa esto con el mismo propósito, podría afectar tu experiencia.
Pero no te preocupes. Todavía hay formas de resolver este problema. El primero es optimizar el rendimiento de su dispositivo. Hágalo cerrando aplicaciones en segundo plano, borrando el caché y asegurándose de tener suficiente RAM. Otro método es reducir la resolución durante la grabación. Además, puedes desactivar funciones innecesarias dentro de XRecorder, lo que puede ayudarte a mejorar FPS.
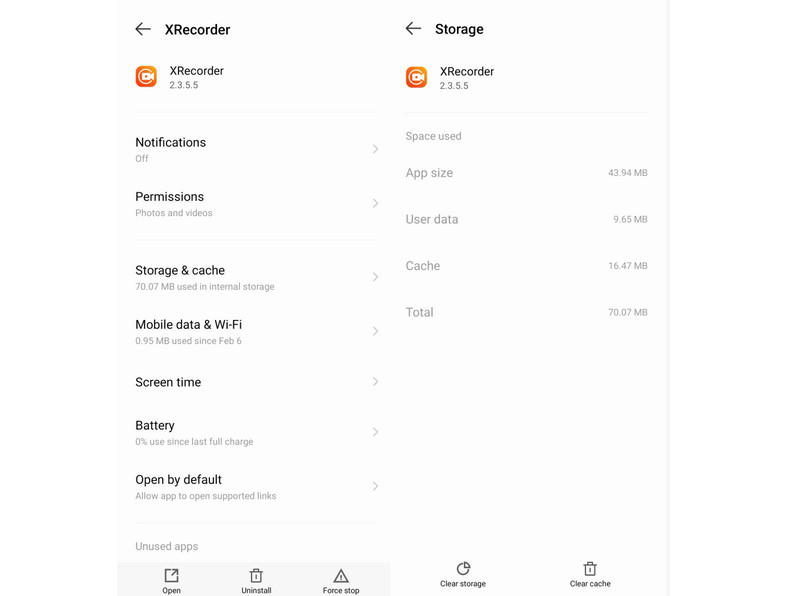
Parte 5. Alternativas de XRecorder para PC y iPhone
Como se mencionó anteriormente, XRecorder es una aplicación de Android. Ahora, quizás estés buscando una manera de capturar la pantalla de tu PC o iPhone. Continúe leyendo esta sección para conocer alternativas que puede utilizar.
Alternativa a XRecorder para PC
Dado que XRecorder sólo está disponible para Android y no para PC, no pierdas la esperanza todavía. Herramientas como Grabador de pantalla Vidmore puede ayudarle a grabar la pantalla en su computadora. Al usarlo, puedes capturar cualquier parte de la pantalla de tu PC cuando quieras. Te permite grabar juegos, conferencias, escritorio, cámara web, audio e incluso tomar capturas de pantalla. No solo eso, sino que también incluye funciones de dibujo en tiempo real. Significa que puedes agregar flechas, texto y formas a tu grabación. También puedes ajustar la relación de aspecto o el tamaño del vídeo que se va a capturar. También es posible grabar una pantalla con el sonido del sistema, el micrófono y la cámara web. Por eso es la alternativa perfecta a XRecorder para PC con Windows e incluso para Mac.
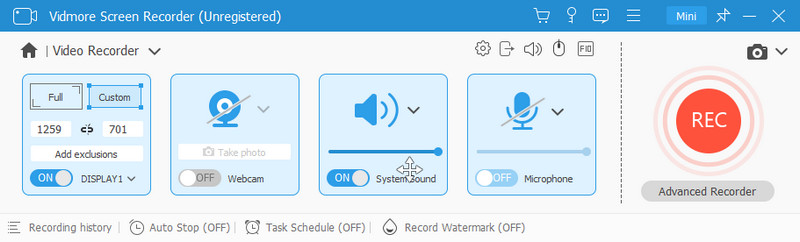
Alternativa a XRecorder para iPhone
A pesar de que XRecorder es una aplicación móvil, no es compatible con iPhone. Con eso, todavía puedes usar Grabador de pantalla Vidmore también. Puede ser su grabador de pantalla todo en uno para computadoras y dispositivos móviles. Puedes usarlo como grabador tanto para iOS como para Android. Le permite grabar la pantalla de su dispositivo con una resolución de hasta 4K. Además, le permite elegir qué contenido grabar, como el altavoz de su teléfono, el altavoz de su PC y más. Además, puede seleccionar la resolución de salida si lo desea. Finalmente, también proporciona una función SnapShot para capturar las partes necesarias de su grabación. Por lo tanto, puede confiar en este como alternativa a XRecorder para iPhone.
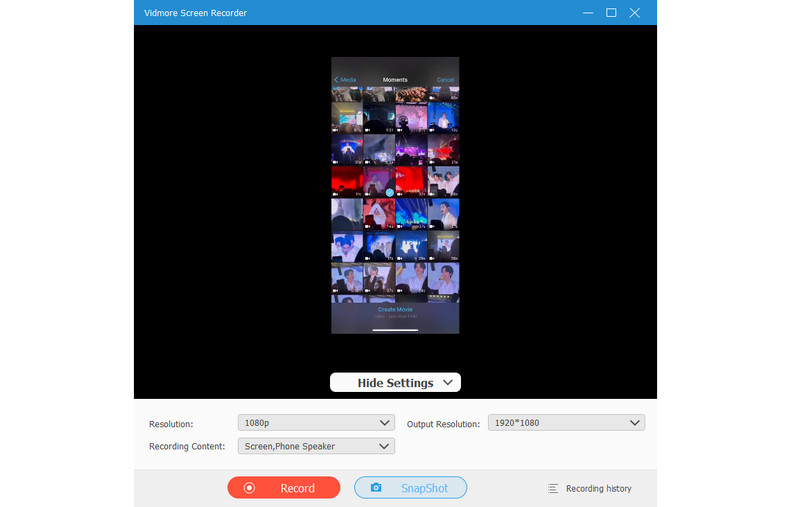
Parte 6. Preguntas frecuentes sobre qué es XRecorder
¿XRecorder notifica a Snapchat?
No, XRecorder no notifica a Snapchat cuando grabas la historia o el chat de alguien. XRecorder opera de forma independiente y discreta. Sin embargo, es vital recordar que Snapchat puede notificar al usuario si realiza una captura de pantalla de su historia o chat.
¿Se muestra XRecorder en Snapchat?
XRecorder no se muestra en Snapchat ni en ninguna otra aplicación. Opera en segundo plano. Por lo tanto, garantiza que sus actividades de grabación de pantalla permanezcan privadas. Al mismo tiempo, no interfiere con el funcionamiento normal de otras aplicaciones.
¿Qué es mejor, AZ Screen Recorder o XRecorder?
AZ Screen Recorder y XRecorder son excelentes opciones de grabación de pantalla de Android. Pero aún así, depende de tus preferencias. AZ Screen Recorder es conocido por su simplicidad y variedad de configuraciones. Por otro lado, XRecorder ofrece una interfaz intuitiva y grabación de audio simultánea. Además, ofrece captura de juego con altos FPS. Elija según sus necesidades específicas y las características deseadas.
¿Es seguro XRecorder?
Sí, XRecorder se considera una aplicación segura de grabación de pantalla de Android. Está disponible en plataformas acreditadas como Google Play Store. Además, los desarrolladores actualizan periódicamente la aplicación para abordar problemas de seguridad o rendimiento. Sin embargo, evite descargar XRecorder de fuentes que no sean de confianza.
¿Cómo grabar audio en XRecorder?
Para grabar audio en XRecorder, siga estos pasos:
Paso 1. Abra la aplicación XRecorder en su dispositivo Android
Paso 2. Toque la opción Micrófono para habilitar la grabación de audio en Configuración.
Paso 3. Ajuste la configuración de audio, como elegir entre fuentes de audio internas o externas.
Paso 4. Inicie el proceso de grabación de pantalla haciendo clic en el botón Grabar. Finalmente, XRecorder capturará video y audio simultáneamente.
Conclusión
Al final, eso es todo lo que necesitas saber sobre el XRecorder aplicación. La decisión final es tuya si lo utilizas o no. Pero aún así, es una aplicación decente para grabar pantalla en Android. En tales casos, cuando desee grabar la pantalla de su computadora o dispositivo iOS, existe una herramienta que puede usar. El software que recomendamos encarecidamente es Grabador de pantalla Vidmore. Es una aplicación fácil de usar que no requiere habilidades para capturar las pantallas del dispositivo.