Cómo recortar una captura de pantalla en Mac (Catalina / Mojave / High Sierra / ETC)
Si no puede explicar algo con claridad, puede recortar una captura de pantalla en Mac. Una imagen es más que mil palabras. Por ejemplo, puede enviarle a su amigo o familia sobre cómo usar un nuevo software, servicio u otra cosa en su computadora Mac. A veces es necesario dibujar en la captura de pantalla para fortalecer el punto clave directamente.
Hay una herramienta de recorte incorporada en Mac llamada Grab. Puede usar Grab para recortar una captura de pantalla de una pantalla y una ventana personalizadas. En macOS Mojave, la aplicación Grab se reemplaza por Captura de pantalla. En cuanto a macOS Catalina, Grab no está incluido. Tienes que sacarlo a colación Cambio, Mando y 5 llaves. O tu puedes recortar capturas de pantalla de Mac a través de atajos de teclado.
Sea lo que sea, veamos cómo hacer capturas de pantalla en Mac de 3 formas diferentes.
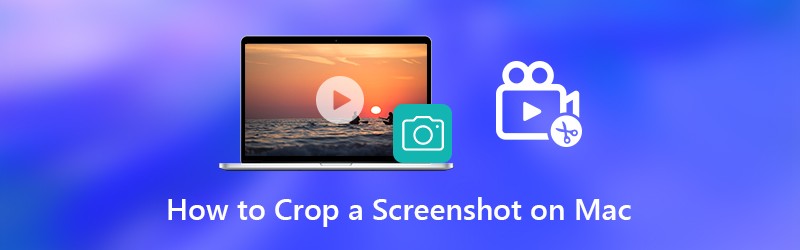

Parte 1: Cómo recortar y editar una captura de pantalla en Mac
Es útil agregar dibujos en una captura de pantalla. Otros pueden entender lo que quieres expresar de forma rápida y directa. Para tener un control total de las capturas de pantalla de Mac, se recomienda utilizar Grabador de pantalla Vidmore. Puede usar la versión gratuita de Vidmore Screen Recorder para tomar capturas de pantalla con efectos de dibujo en tiempo real en Mac. El programa es completamente gratuito para recortar, editar, compartir y administrar capturas de pantalla en Mac. Estas son las características principales del software de captura de pantalla de Mac.
- Recorta una captura de pantalla en Mac de toda la pantalla, una sola ventana o cualquier área seleccionada.
- Edite una captura de pantalla en Mac con texto, flecha, línea, desenfoque, rótulo y otras formas en cualquier tamaño y color.
- Guarde una captura de pantalla en Mac como PNG, JPG, JPEG, BMP, GIF o TIFF.
- Comparta una captura de pantalla en Mac en Facebook, Twitter, Instagram. Flickr, etc.
- 100% gratis para tomar capturas de pantalla en Mac. No se requiere registro ni cuenta de usuario. Sin marca de agua.
- Trabaja con Mac OS X 10.10 o superior.

Paso 1: Descarga, instala y ejecuta Vidmore Screen Recorder de forma gratuita. Escoger La captura de pantalla en la interfaz principal.

Paso 2: Puede ver el cursor moverse en la ventana emergente. Si desea recortar una captura de pantalla en Mac de cierto navegador, programa o pantalla completa, puede hacer clic con el botón izquierdo del mouse para confirmar. O puede hacer clic y arrastrar el mouse para configurar el área de captura de pantalla determinada.
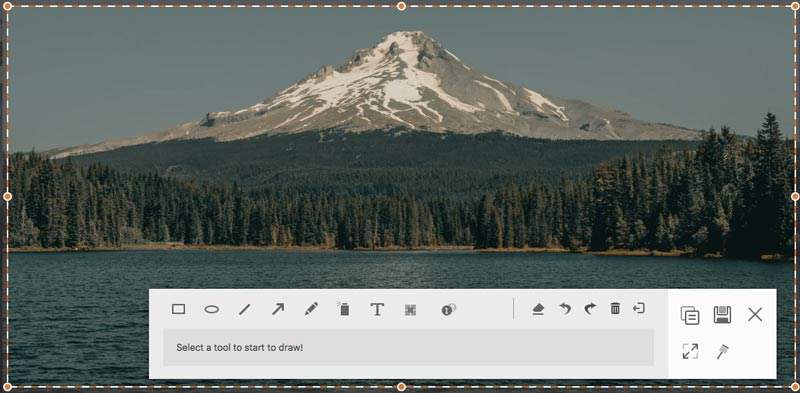
Paso 3: Para editar la captura de pantalla de Mac, puede elegir cualquier herramienta de dibujo en la ventana pequeña. Por ejemplo, puede hacer clic en el Gritar icono para acceder a él. Establezca el tamaño y el color según sus necesidades. Ahora puede dibujar directamente en la imagen de la captura de pantalla.
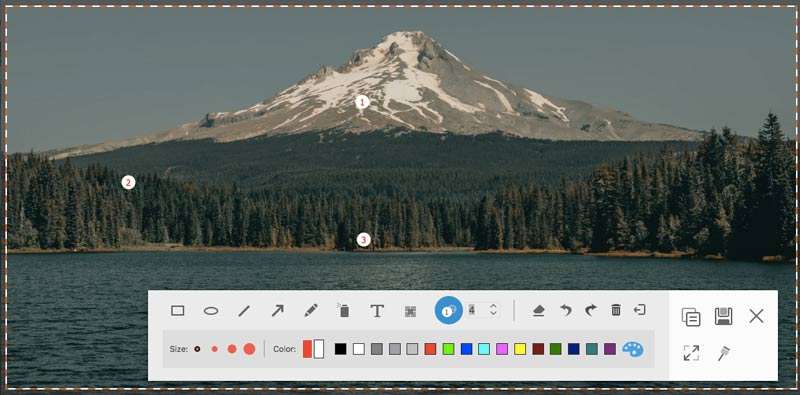
Paso 4: Puede borrar, deshacer o rehacer cualquier cambio en la captura de pantalla de Mac. Si desea copiar la captura de pantalla de Mac al portapapeles, puede hacer clic en el botón Copiar directamente. También se admite anclar la captura de pantalla a la pantalla. O puede hacer clic Salvar para guardar una captura de pantalla en Mac. En la ventana emergente Guardar como, puede configurar la carpeta de destino, las etiquetas, el nombre del archivo y el formato. Finalmente, haga clic en Salvar para exportar su instantánea de Mac.
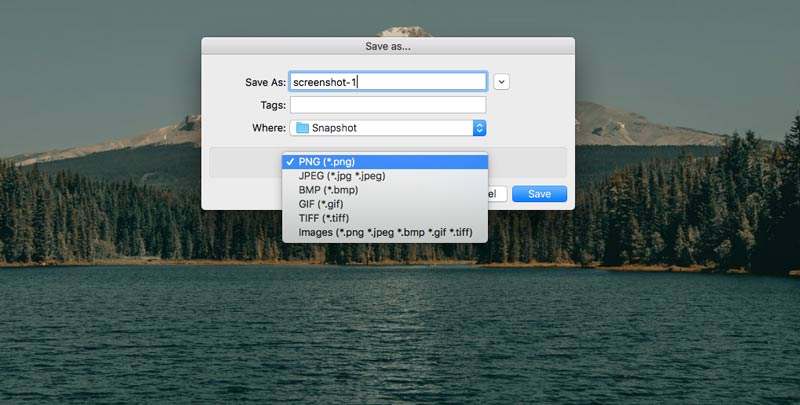
Tu puedes necesitar: Cómo agregar una marca de agua a un video
Parte 2: Cómo recortar una captura de pantalla en Mac con Grab
Para los usuarios promedio de Mac, puede usar Grab para capturar imágenes en Mac. A pesar de las capturas de pantalla comunes de Mac, también puede tomar una captura de pantalla demorada en Mac usando Grab. Si está utilizando macOS Catalina, debe encontrarlo presionando Mando, Cambio y 5 combinaciones de teclas.
Paso 1: Abierto Agarrar en el Plataforma de lanzamiento. O puedes encontrarlo en el Aplicaciones carpeta también.
Paso 2: Puedes ver Agarrarbarra de menú en el Dock.
Paso 3: Escoger Selección, Ventana, Pantalla o Pantalla temporizada para recortar una imagen en Mac con Agarrar.
Paso 4: Desde el Expediente lista desplegable, elija Salvar para exportar la imagen de captura de pantalla de su Mac como JPEG, PNG o TIFF.
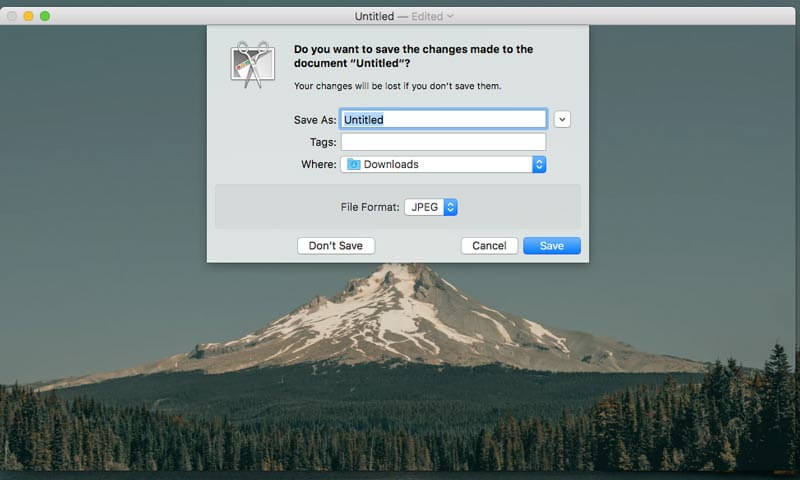
Parte 3: Cómo recortar una captura de pantalla en Mac con comandos de teclado
Si desea capturar cualquier parte de la pantalla en su computadora Mac inmediatamente, puede usar los comandos de teclado de captura de pantalla de Mac. La captura de pantalla capturada se guardará en el escritorio automáticamente. Si desea recortar una captura de pantalla en el portapapeles en Mac, puede presionar Controlar con otras combinaciones fijas. Después de eso, puede editar las miniaturas de las capturas de pantalla con otros editores de fotos. (Editar video con editores de video)
Recorta una captura de pantalla en Mac de pantalla completa:
Paso 1: Prensa Cambio, Mando y 3.
Paso 2: Haga clic en la miniatura en la esquina para editar la captura de pantalla.
Paso 3: La captura de pantalla de Mac se mostrará en el escritorio automáticamente.
Recorta una captura de pantalla en Mac de cualquier parte:
Paso 1: Prensa Cambio, Mando y 4.
Paso 2: Arrastre la cruz y establezca el área de captura de pantalla.
Paso 3: Suelte el mouse o el panel táctil para recortar una captura de pantalla en Mac.
Paso 4: La captura de pantalla se guardará en el escritorio de Mac.
Recorta una captura de pantalla en Mac de una ventana o menú:
Paso 1: Prensa Cambio, Mando, 4 y Espacio bar.
Paso 2: Pase el mouse sobre la ventana o el menú que desea capturar.
Paso 3: Haga clic para recortar una captura de pantalla en macOS Catalina.
Paso 4: Puede presionar Opción para excluir la sombra de la ventana de la imagen de captura de pantalla.
Paso 5: La imagen de captura de pantalla de Mac se mostrará en el escritorio rápidamente.
Parte 4: Preguntas frecuentes sobre cómo recortar una captura de pantalla en Mac
¿Por qué no funciona la captura de pantalla en Mac?
Si recorta una captura de pantalla en el Apple TV y otros programas de Apple relacionados, no podrá utilizar los programas y los accesos directos de captura de pantalla integrados. El modo de incógnito de Chrome también evitará que recortes capturas de pantalla en Mac. Durante este tiempo, puede ejecutar Vidmore Screen Recorder para recortar una foto en Mac.
¿Qué hacer cuando la captura de pantalla en Mac no responde?
Puede reiniciar Mac o utilizar un software de captura de pantalla alternativo para resolver el problema.
¿No puedes eliminar capturas de pantalla en Mac?
Arrastrar y soltar en la Papelera es la solución común para eliminar capturas de pantalla de Mac. Si la imagen de la captura de pantalla está atascada, puede presionar Opción, Mando y Escapar forzar salir primero.
Eso es todo para recortar una captura de pantalla en Mac de todas las versiones. ¿Puedes hacer una captura de pantalla en tu computadora Mac con éxito? Si tiene alguna pregunta o sugerencia sobre la captura de pantalla de Mac, no dude en contactarnos.


