9 mejores herramientas de captura de pantalla para ayudarlo a tomar capturas de pantalla en PC fácilmente
A medida que avanza la tecnología, nuestra vida se vuelve mucho más fácil. los herramientas de captura de pantalla para Windows, por ejemplo, puede guardar cualquier cosa en su pantalla como una imagen fija. Para que pueda buscar ayuda, hacer comentarios y entregar información de manera simple. Sin embargo, es imposible identificar el mejor software para la gente promedio. Por lo tanto, hicimos una investigación de laboratorio para el popular software de captura de pantalla en el mercado y recopilamos informes de miles de usuarios. Ahora, esta publicación le mostrará la lista de los 9 primeros a continuación.
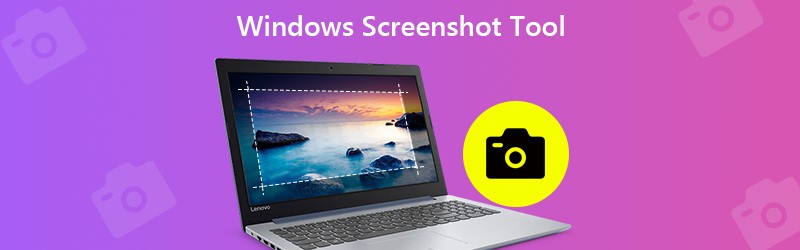

Antes de escribir, cómo probamos el software para publicaciones:
Descargo de responsabilidad: Todo el contenido de nuestro sitio web está escrito por humanos de nuestro equipo editorial. Antes de escribir, investigamos profundamente sobre el tema. Luego, nos lleva entre 1 y 2 días seleccionar y probar las herramientas. Probamos el software a partir de los requisitos, funciones, experiencia de uso, etc. del dispositivo y del sistema. Para que nuestra prueba sea más completa, también vemos sitios web de reseñas, como G2, Trustpilot, etc., para recopilar experiencias de usuarios reales como referencia.
Parte 1: Las 9 mejores herramientas de captura de pantalla de Windows
Top 1: Grabador de pantalla Vidmore
Grabador de pantalla Vidmore aparece en la parte superior de nuestra lista, en parte porque proporciona amplias funciones de nivel profesional en la forma en que todos pueden dominar rápidamente. Más importante aún, la herramienta de captura de pantalla es totalmente gratuita y sin restricciones, como el registro.
Características principales del mejor software de captura de pantalla
- Tome capturas de pantalla en Windows 10/8/7 con un solo clic.
- Agregue texto, pintura, formas u otros elementos después de la captura de pantalla.
- Sin marca de agua, registro u otro límite.
En resumen, es la mejor manera de tomar capturas de pantalla para pantalla completa, ventana específica o región parcial en PC.
Cómo tomar una captura de pantalla en Windows 10
Paso 1: Instale el mejor software de captura de pantalla
Inicie Screen Recorder después de instalarlo en su PC. Existe otra versión para Mac. Haga clic en el Menú botón y seleccione Preferencias. Vaya a la pestaña Salida, configure el Formato de captura de pantalla y Ubicación de los archivos de captura de pantalla según su preferencia. Golpear Okay para confirmarlo.

Paso 2: Toma una captura de pantalla rápidamente
Coloque todo lo que desee capturar en el escritorio de Windows y haga clic en La captura de pantalla para activar la herramienta. Para capturar una región personalizada, haga clic con el botón izquierdo del mouse en una esquina y arrastre hasta que cubra toda la región. Si desea hacer una captura de pantalla de una ventana, haga clic derecho sobre ella.

Paso 3: Vista previa y edición de captura de pantalla
Una vez que suelte el botón izquierdo del mouse, aparecerá la barra de menú. Vea la captura de pantalla y podrá obtener texto, formas y otras herramientas de edición en la barra de menú. Después de obtener el efecto deseado, haga clic en el Salvar para exportar la captura de pantalla a Windows.

Este software también puede ser el grabadora de video y audio para Windows, que le permite capturar toda la pantalla para realizar las presentaciones de video.
Top 2: herramienta de recorte

Snipping Tool es el software de captura de pantalla preinstalado para Windows 10/8 / 8.1. Puede satisfacer su necesidad básica de realizar capturas de pantalla en Windows. Además, puede usarlo sin restricciones ni pago.
Pros
- Integrado en todas las computadoras y portátiles con Windows 10/8.
- Captura de pantalla a pantalla completa, una ventana o de forma libre.
- Envíe la captura de pantalla por correo electrónico directamente o envíela al portapapeles.
Contras
- Los formatos de salida son limitados.
- Carece de funciones avanzadas, como herramientas de edición y más.
Top 3: barra de juegos de Windows
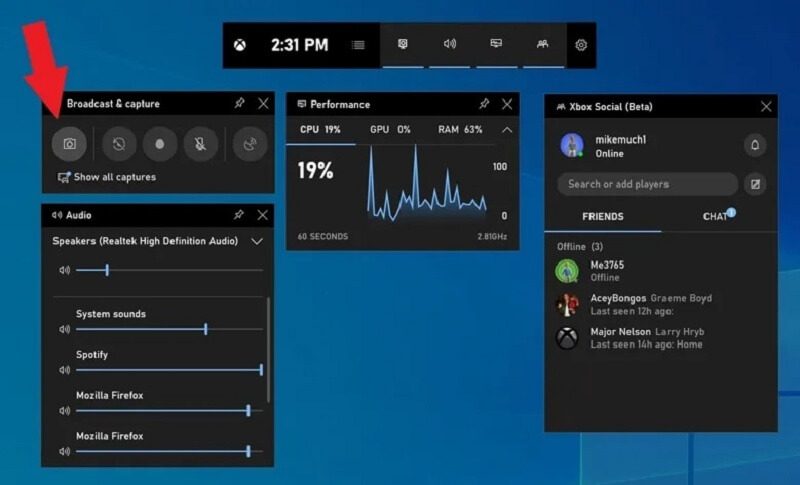
Windows Game Bar es otro software de captura de pantalla integrado para Windows 10. Como su nombre lo indica, esta función fue diseñada para la grabación de juegos. Sin embargo, funciona para cualquier pantalla. Tenga en cuenta que solo puede realizar capturas de pantalla en pantalla completa.
Pros
- Gratis para usar en Windows 10 sin descargar.
- Un clic para tomar una captura de pantalla en la PC.
- Guarde las capturas de pantalla como formato PNG directamente.
Contras
- Carece de opciones personalizadas.
- No proporciona ninguna función de edición de imágenes.
Top 4: ShareX
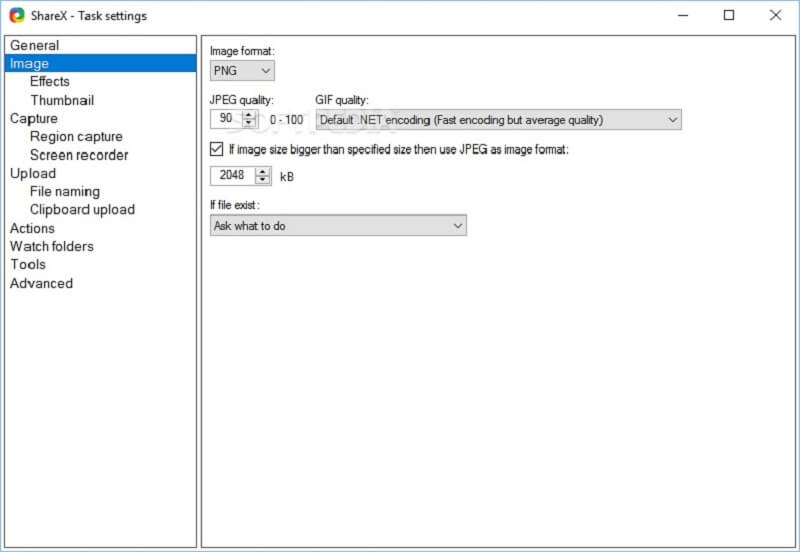
ShareX es una herramienta de captura de pantalla gratuita para Windows 7/8/10. Como un grabador de pantalla de código abierto, esta herramienta es completamente gratuita sin anuncios ni malware. Mucha gente lo usa para tomar capturas de pantalla con desplazamiento.
Pros
- De código abierto y gratuito.
- Realice capturas de pantalla para cualquier ventana, incluidas las páginas web largas.
- Proporcione una amplia gama de opciones personalizadas.
Contras
- Es difícil de aprender para principiantes.
- La función de captura de pantalla con desplazamiento no siempre funciona bien.
Top 5: Snagit
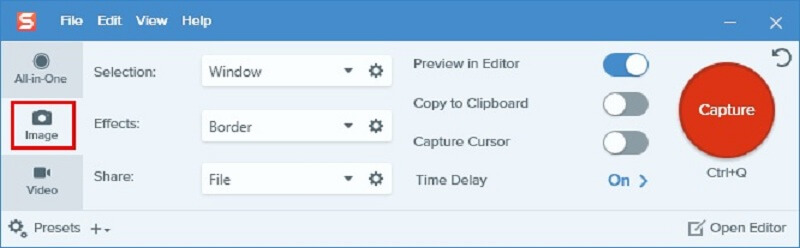
Snagit no es una herramienta de captura de pantalla gratuita para Windows 8 y otros sistemas. Sin embargo, si está buscando una herramienta de captura de pantalla profesional todo en uno, es una buena opción. No solo obtiene amplias opciones personalizadas, sino también un editor de imágenes.
Pros
- Agregue efectos a la captura de pantalla directamente.
- Ofrece abundantes opciones personalizadas y ajustes preestablecidos.
- Proporcione una prueba gratuita.
Contras
- Tiene tantas funciones que los principiantes pueden confundirse.
- Algunas configuraciones no se recuerdan.
Top 6: Captura FastStone
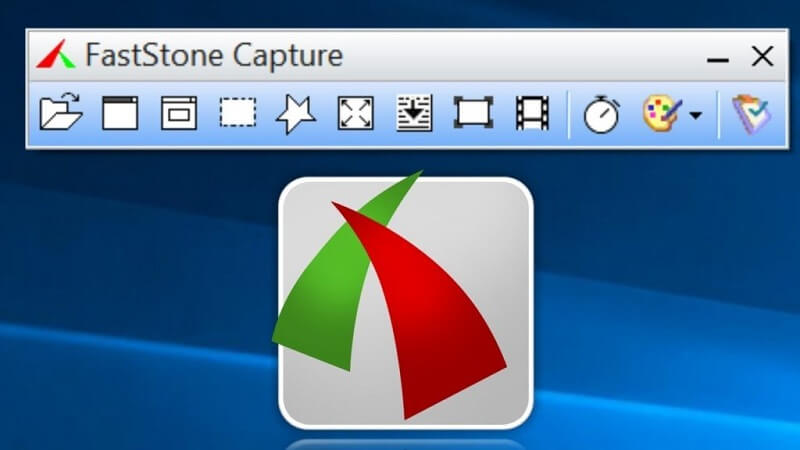
FastStone Capture es un software de captura de pantalla versátil para Windows. Sin embargo, debe comprar una licencia con $19.95 después de la prueba gratuita de 30 días. Puede guardar la captura de pantalla como PDF directamente.
Pros
- Integre un editor de imágenes estándar.
- Ligero y funciona bien en dispositivos antiguos.
- Guarde capturas de pantalla como PDF, TGA, PNG, JPG, GIF, BMP, TIFF y PCX.
Contras
- Solo se puede contactar al equipo de soporte por correo electrónico.
- La interfaz parece obsoleta y grosera.
Top 7: Jing
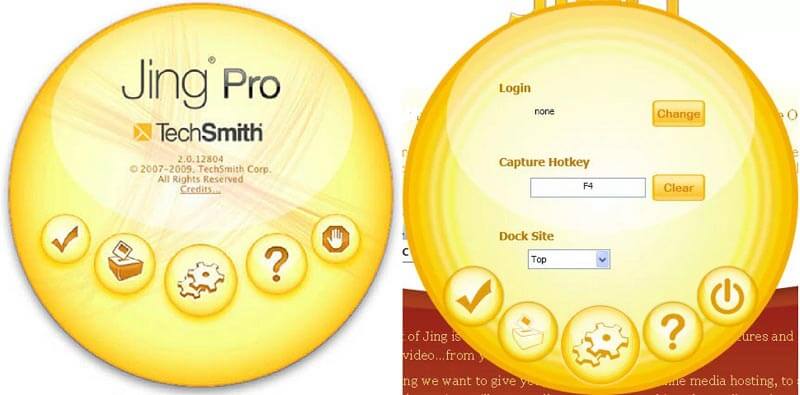
Jing es otra herramienta gratuita para recortar capturas de pantalla para Windows. Es un buen punto de partida para principiantes. Le permite agregar anotaciones, texto a capturas de pantalla. Tenga en cuenta que aún requiere registro.
Pros
- Gratis y ligero.
- Proporciona funciones básicas de edición de imágenes.
- Fácil de usar, incluso para los que no son expertos en tecnología.
Contras
- Las funciones son limitadas.
- Tienes que registrarte con tu información personal.
Top 8: TinyTake
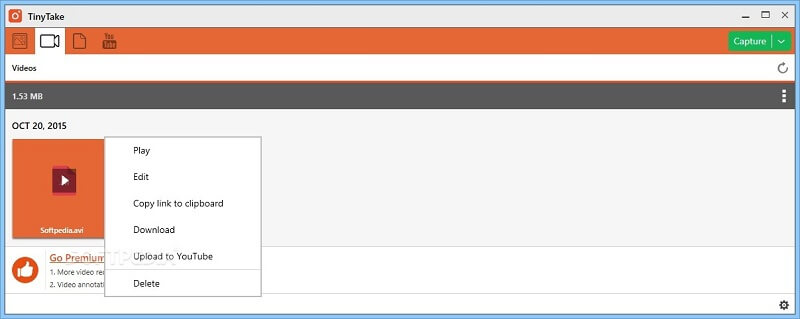
TinyTake puede capturar una región, una ventana, pantalla completa o cámara web en Windows 10/8/7. Aunque no es de uso gratuito, puede obtener amplias funcionalidades avanzadas, como la edición de imágenes.
Pros
- Realice capturas de pantalla en diversas situaciones.
- Comparta capturas de pantalla en las redes sociales o en la nube.
- Controle el proceso con teclas de acceso rápido personalizadas.
Contras
- La versión gratuita de la herramienta de captura de pantalla para Windows solo ofrece 2 GB de almacenamiento en la nube.
Top 9: PicPick
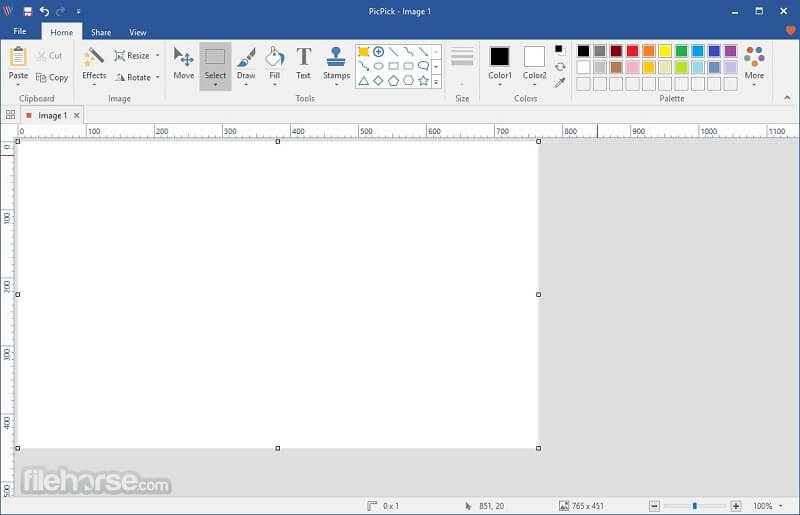
Si está familiarizado con Office Word, preferirá PicPick ya que la interfaz se ve igual. De hecho, es un editor de fotos con la herramienta de captura de pantalla. Viene con dos partes, captura de pantalla y gráfico.
Pros
- Captura de pantalla en pantalla completa, ventana de desplazamiento, región fija, etc.
- Repite la última captura.
- Edite las imágenes después de la captura de pantalla.
Contras
- Faltan algunas características, como los pinceles.
- Carece de funciones avanzadas.
Parte 2: Preguntas frecuentes de la herramienta de captura de pantalla de Windows
¿Cómo tomar una captura de pantalla usando atajos de teclado?
Los atajos que se usan para tomar capturas de pantalla en Windows incluyen:
Imprimir pantalla Tecla: captura de pantalla a pantalla completa en Windows.
Alt + Imprimir pantalla: Toma una captura de pantalla parcial de la ventana superior.
Win + Mayús + S: Toma una captura de pantalla para la región personalizada.
Win + Imprimir pantalla: Tome una captura de pantalla y guárdela en la biblioteca multimedia.
¿Cómo imprimir una captura de pantalla en Windows?
Después de tomar una captura de pantalla y guardarla en el portapapeles. Abra Paint en la PC, pegue la captura de pantalla e imprímala si su computadora conecta una impresora.
¿Cuándo hacer una captura de pantalla?
Se dice que una imagen vale más que mil palabras. Una captura de pantalla se usa para guardar algo en su pantalla como una imagen. La captura de un error de un programa, por ejemplo, hace que el soporte técnico comprenda su problema fácilmente.
Ahora, debe dominar al menos 9 herramientas de captura de pantalla para Windows 10/8/7. Algunos de ellos son de uso gratuito, como ShareX, Jing, etc. Otros ofrecen amplias funciones profesionales, como FastStone Capture, TinyTake y más. Si está buscando la herramienta de captura de pantalla más rentable para Windows, Vidmore Screen Recorder es la mejor opción. No solo es fácil de usar, sino que también puede producir capturas de pantalla de alta calidad. ¿Más recomendaciones? Escríbalo a continuación.


