מדריך אולטימטיבי כיצד לסובב סרטון ב- iMovie עבור Mac, iPhone או iPad
האם אי פעם היית במצב שבו אתה אמור להקליט וידאו במצב נוף אבל בטעות הקלטת אותו במצב דיוקן? או שחלק מסרטון לא היה בכיוון הנכון? לא משנה מה הנסיבות, אינך צריך לדאוג כל כך מכיוון שהפתרון פשוט מאוד ואינך צריך שום כישורים טכניים כדי לבצע את העבודה הזו.
כאן, בפוסט זה, נלווה אותך בשלבים כיצד לעשות זאת סובב סרטון ב- iMovie המכסה את הפלטפורמות הגדולות של אפל. זה כולל iPhone או iPad ו- Mac. בנוסף, תלמד גם על אלטרנטיבה נהדרת שתסייע לך בסיבוב סרטון ב- iMovie.
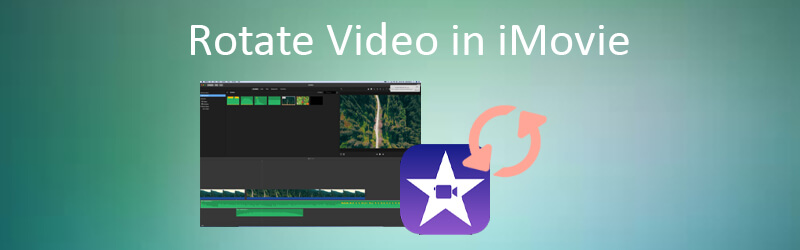
תוכן הדף
חלק 1. כיצד לסובב סרטון ב- iMovie באייפון
iMovie היא אפליקציה הנעשית לצורך עריכת סרטונים. הוא זמין באייפון או אייפד. שמעת אותו נכון, אתה יכול לגשת לכלי המדהים הזה ולכל התכונות שלו במכשיר הנייד שלך. לכן תוכל ליהנות מהשכיבה בנוחות הספה ולערוך את סרטי הווידאו שלך ב- iMovie באמצעות האייפון או האייפד שלך בנוחות. אם אתה רוצה ללמוד כיצד לסובב סרטון ב- iMovie לאייפון, בדוק את השלבים הבאים.
שלב 1. לפני כל דבר אחר, התקן את iMovie באייפון או באייפד שלך. עבור אל חנות אפליקציות ולחפש iMovie על ידי הקלדת שמו בשורת החיפוש. מהתוצאות, הקש על iMovie האפליקציה ולאחר מכן הקש על לקבל כפתור להורדת התוכנית.
שלב 2. הפעל את אפליקציית השירות במכשיר שלך והקש על צור פרויקט כפתור מהממשק הראשי.
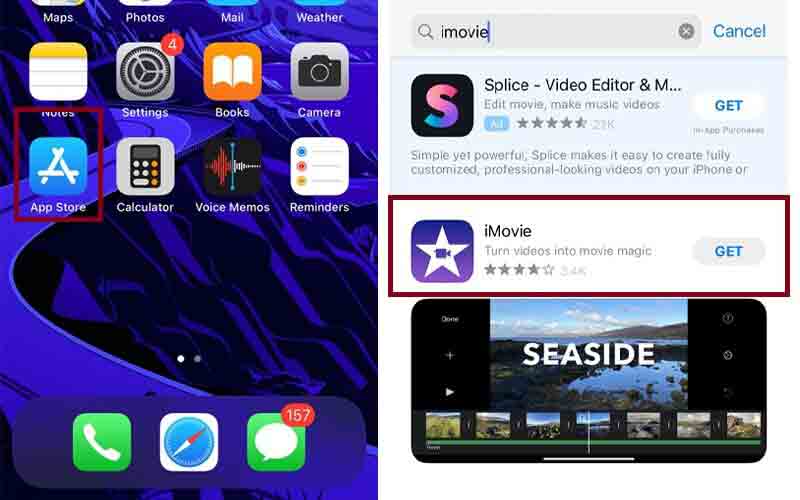
שלב 3. בחר אם ברצונך ליצור סרט או טריילר. בחירת ה- סרט מאפשר לך להצטרף לסרטונים, לקבוצת תמונות ולהוסיף מוזיקת רקע. מצד שני, כאשר אתה בוחר גְרוֹר, תינתן לך גישה ליצירת סרט טריילר באמצעות תבנית.
שלב 4. הקש על הלחצן צור פרויקט, בחר את סרטון היעד שלך והקש על צור סרט בתחתית המסך.
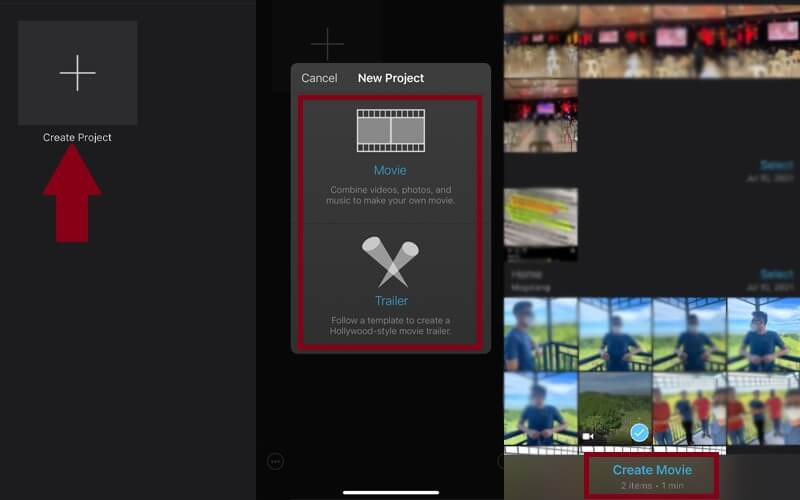
שלב 5. לאחר הוספת הסרטון בהצלחה, תוכל לפצל את הסרטון למספר קליפים ולמחוק את החלקים הלא רצויים.
שלב 6. כדי להדגים את תהליך אופן סיבוב הווידאו ב- iMovie באייפד או באייפון, סובבו את האגודל והאצבעות בכיוון השעון או נגד כיוון השעון על המסך. המשך לסובב עד שתשיג את כיוון הווידאו הרצוי.
שלב 7. לבסוף, הקש על בוצע כפתור בחלק הימני העליון של המסך ותקבל תצוגה מקדימה של הסרטון המסתובב.
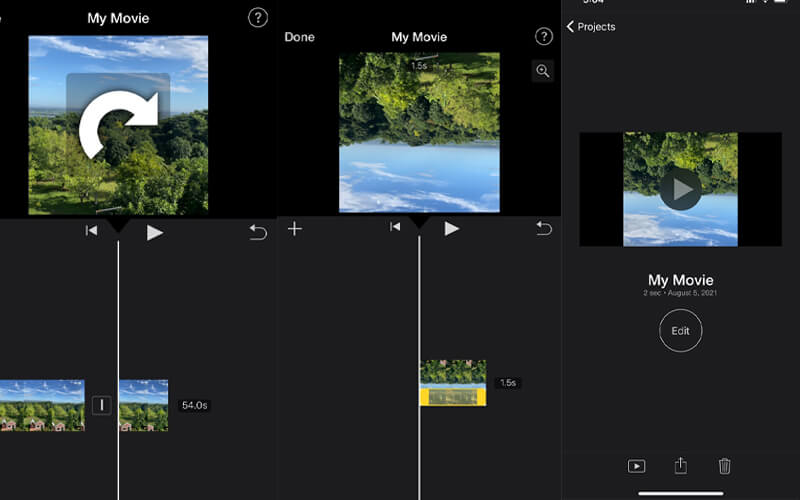
חלק 2. כיצד לסובב סרטון ב- iMovie ב- Mac
האמת, אתה יכול לבצע את רוב המשימות היומיות שלך כולל עריכת סרטונים בסמארטפונים. עם זאת, הדבר חל רק אם אתה עורך סרטון בשביל הכיף או אם הסרטון דורש עריכה בסיסית וקטנה. שלא כמו ב- Mac, יהיה לך מרחב עבודה רחב יותר שיאפשר לך להעריך את אפליקציית iMovie באופן מלא ולבצע את השינויים הדרושים. אז אם אתה תוהה כיצד לסובב סרטון ב- iMovie ב- Mac, תוכל להתייחס לשלבים המופיעים להלן.
שלב 1. במחשב ה- Mac שלך, פתח iMovie ולייבא קובץ וידיאו.
שלב 2. בחלק השמאלי של הממשק, בחר תמונות ולעיין בתוכן. בחר את הסרטון שברצונך לסובב. לאחר מכן גרור את הסרטון לציר הזמן של פרויקט iMovie.
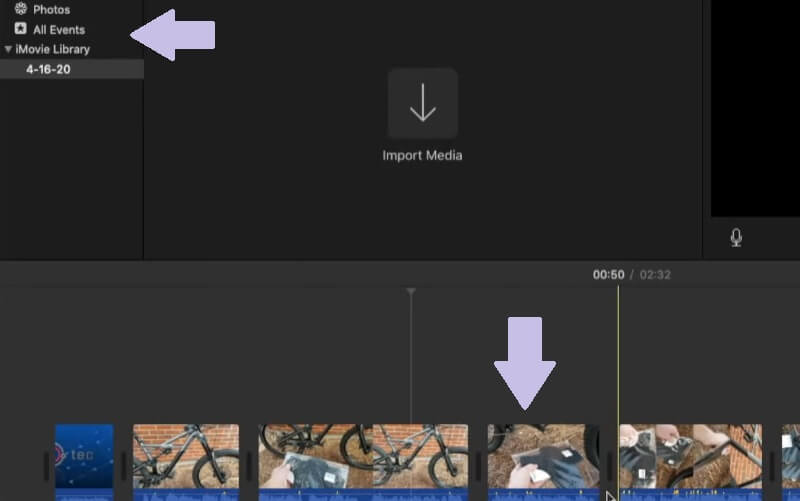
שלב 3. לאחר שתסיים, המשך בסרגל הכלים ב צוֹפֶה סָעִיף. אתה יכול ללחוץ על נגד כיוון השעון אוֹ עם כיוון השעון כפתורים בצד ימין של ממשק הכלי כדי להפוך את הסרטון שמאלה או ימינה.
שלב 4. אם אתה מרוצה מהתוצאה, לחץ על בוצע כפתור וזה ישמור את הסרטון באופן אוטומטי. לאחר ביצוע השלבים שלמעלה, תוכל ללמוד כיצד לסובב סרטון באפליקציית iMovie בקלות.
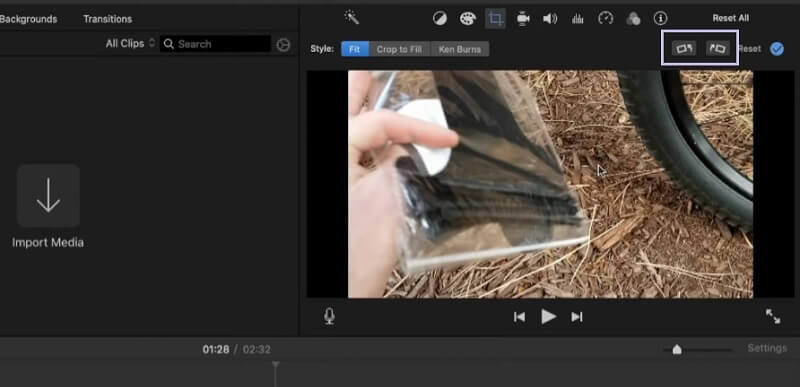
חלק 3. דרך חלופית לסיבוב סרטון ב- iMovie
ממיר וידאו Vidmore היא אפליקציית שולחן עבודה מלאה הכוללת לך גישה לפונקציות רבות של עריכת וידאו. באמצעות תוכנית זו, תוכל לסובב קטעי וידאו שמאלה וימינה. שלא לדבר, הכלי מספק את היכולת להפוך את הסרטון לאחור או הפוך. כמו כן, ישנם נושאים מוכנים מראש המשפרים את המראה החזותי של הסרטון. כדי לדעת כיצד לסובב וידאו קליפ ב- iMovie באמצעות כלי חלופי זה, הקפד לבצע את השלבים הבאים.
שלב 1. פתח את ממיר הווידאו של Vidmore
ראשית, הורד והתקן את אפליקציית ממיר הסרטונים Vidmore במחשב שלך. לאחר ביצוע ההתקנה, הפעל את התוכנית ותראה את הממשק הראשי של הכלי.
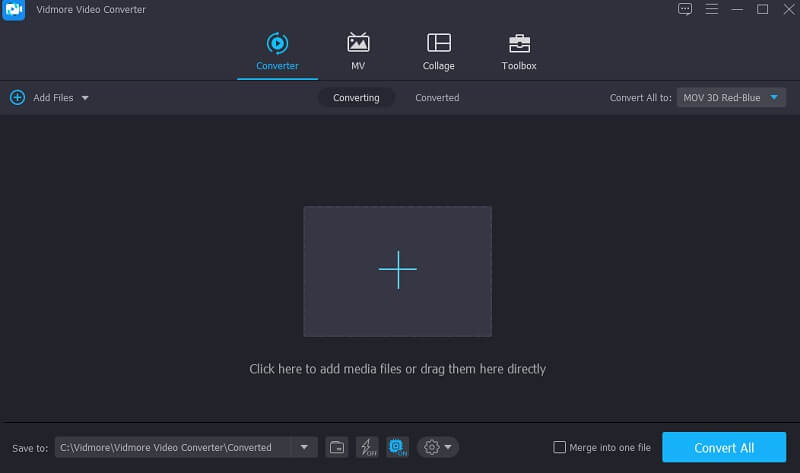
שלב 2. העלה וידאו קליפ
לחץ מיד על ועוד חתום או גרור ושחרר סרטון לממשק הראשי. לאחר מכן יש לטעון את הסרטון לתוכנית.
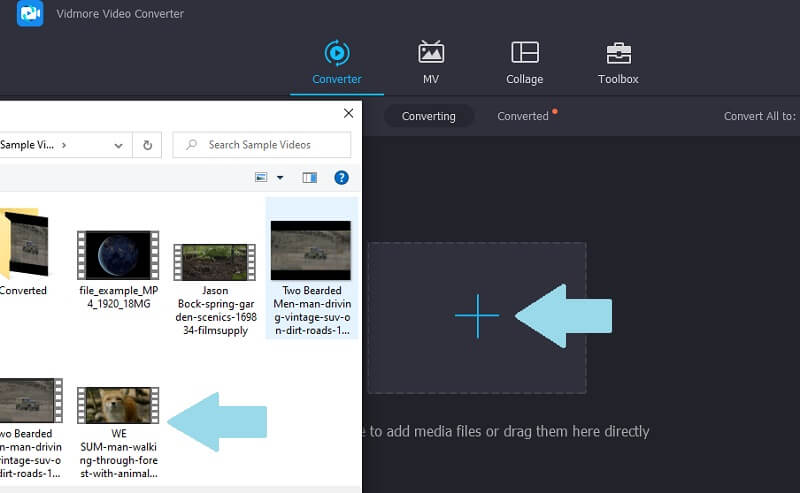
שלב 3. סובב את הסרטון
לאחר העלאה מוצלחת, לחץ על לַעֲרוֹך סמל המצורף לקובץ ותופנה לפאנל עריכת הווידאו. תחת להתחלף ו יְבוּל בכרטיסייה, אתה יכול לסובב את הסרטון ימינה ושמאלה או להעיף אנכית ואופקית. לחץ על בסדר כדי לשמור את השינויים.
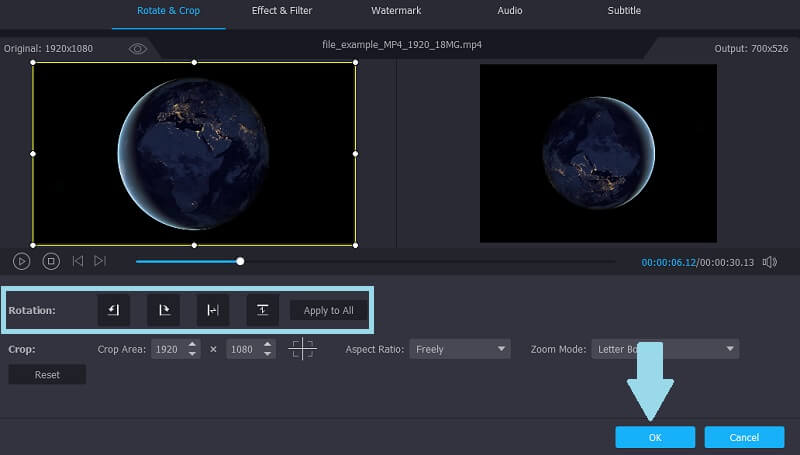
שלב 4. המר ושמור את הפלט
כעת לחץ על התפריט הנפתח של הפורמט ובחר תבנית פלט עבור הסרטון המסתובב. לאחר מכן הגדר את נתיב הקובץ ולחץ על המר הכל לַחְצָן. אז הכלי יפתח אוטומטית את התיקיה שבה תוכל לגשת להפעלת הסרטון.
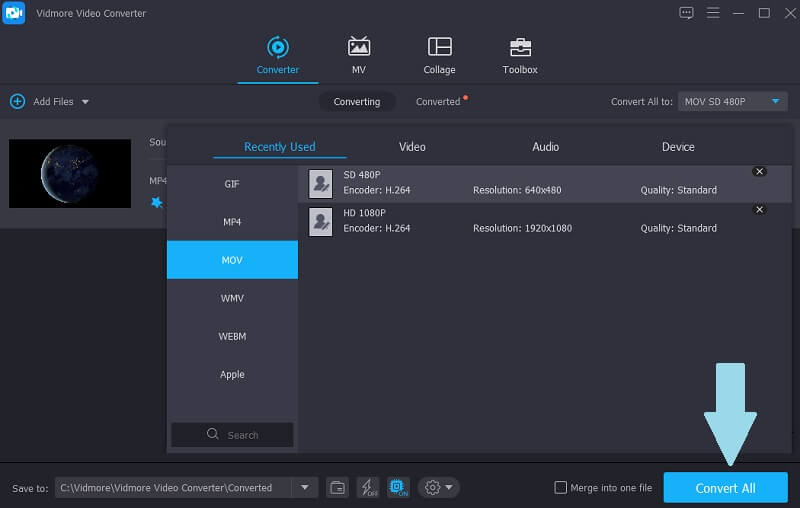
חלק 4. שאלות נפוצות בנושא סרטוני סיבוב ב- iMovie
האם אני יכול לסובב סרטון באייפון גם ללא iMovie?
למכשירי iPhone עם גרסה 13 ואילך, ניתן לסובב סרטון באמצעות אפליקציית התמונות. אחרת, יהיה עליך להשתמש ב- iMovie.
האם אוכל לערוך סרטוני MP4 ב- iMovie?
למרבה הצער, ישנם רק MP4 מסוימים בהם iMovie תומך. עדיף להמיר ל- codecs H.264 כדי להימנע מסיבוכים.
האם ניתן להשתמש ב- iMovie בחינם?
כן. לכל משתמשי Mac החדשים, אתה יכול להשתמש בחופשיות iMovie וזה מקום מצוין להתחיל בו אם אתה חדש בעריכת וידאו.
סיכום
הנה לך. אלה הדרכים הלאה כיצד לסובב סרטונים ב- iMovie ב- Mac או באמצעות מכשיר ה- iOS שלך. אכן, אתה יכול לתקן ולשפר ויזואלית סרטון באמצעות iMovie. בינתיים, אם אתה רוצה לסובב סרטון ולגשת לפונקציות עריכה והמרה אחרות, בחר Vidmore Video Converter לחוויה מקסימלית.
עריכת וידאו
-
סובב וידאו
-
הפוך וידאו
-
iMovie


