תוכנת עריכת WAV שימושית להפליא עבור Mac ו-Windows PC
נוצר במשותף על ידי IBM ו-Microsoft, פורמט קובץ שמע מסוג WAV או צורת גל הוא אודיו ללא אובדן דחוס ושימושי למטרות עריכה. זהו אחד מפורמטי האודיו הטובים ביותר שמסוגלים לשמר את איכות השמע גם לאחר סדרה של המרות. כל עוד אתה ממיר באותו קצב סיביות, לא תבחין בהבדל או אובדן איכות עם המרת הקובץ.
החלק הטוב ביותר הוא שקל לערוך קבצי WAV, מה שמאפשר לך לשנות את הפרטים או המטא נתונים של קובץ השמע. עם זאת, תזדקק לעורך שמע שיעזור לך להשלים משימה זו. בהערה זו, בחרנו ידנית את עורכי האודיו הטובים ביותר שיש כדי לפשט את המשימה שלך במציאת הכלי המתאים. גלה כיצד לעשות זאת לערוך קבצי WAV על ידי הפניה לרשימת עורכי ה-WAV שנבדקה להלן.
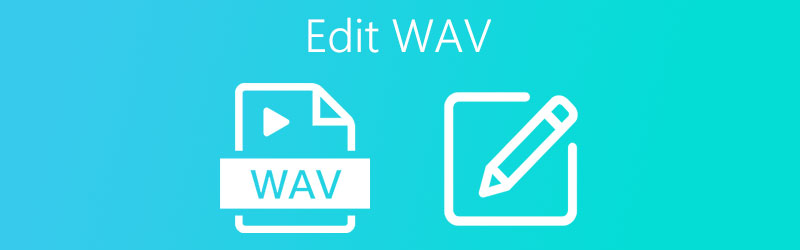
חלק 1. כיצד לערוך WAV ב-Mac
1. נגן QuickTime
אם אתה רוצה לערוך WAV במחשב ה-Mac שלך מבלי להתקין תוכנת צד שלישי, אז נגן קוויקטיים היא תוכנת עריכת WAV המתאימה לך ל-Mac. כלי זה עובד היטב כעורך אודיו המאפשר לך לבצע כמה פעולות עריכה בסיסיות כמו חיתוך, חיתוך, שילוב של מספר קובצי אודיו ועוד הרבה יותר. בנוסף, ניתן גם לסדר מחדש קליפים נפרדים לפי הסדר הרצוי. בלי הרבה הסבר, הנה איך לערוך WAV ב-Mac ללא מאמץ.
שלב 1. פתח את תוכנת QuickTime
ב-Mac, הפעל את QuickTime על ידי מעבר אל Launchpad. דפדף בין התוכניות וחפש את QuickTime. תוכל גם להקליד את שמו בסרגל החיפוש כדי לאתר את האפליקציה במהירות. הקש על התוכנה כדי לפתוח את הממשק שלה.
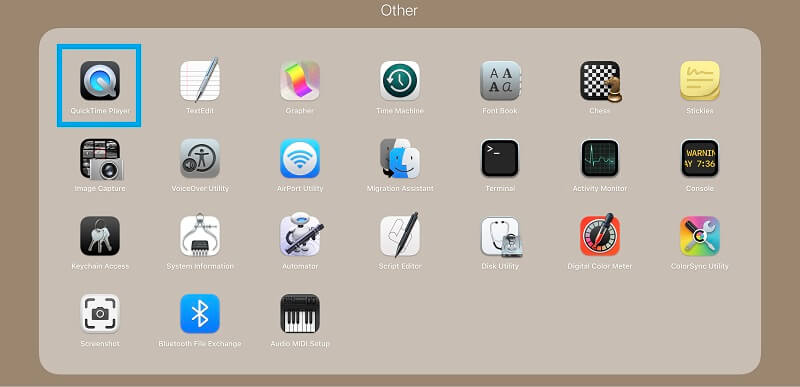
שלב 2. העלה קבצי WAV
לאחר פתיחת האפליקציה, הוסף את קובץ ה-WAV שברצונך לערוך. פשוט עבור אל קובץ > פתח קובץ... לאחר מכן בחר את קובץ ה-WAV היעד שלך.
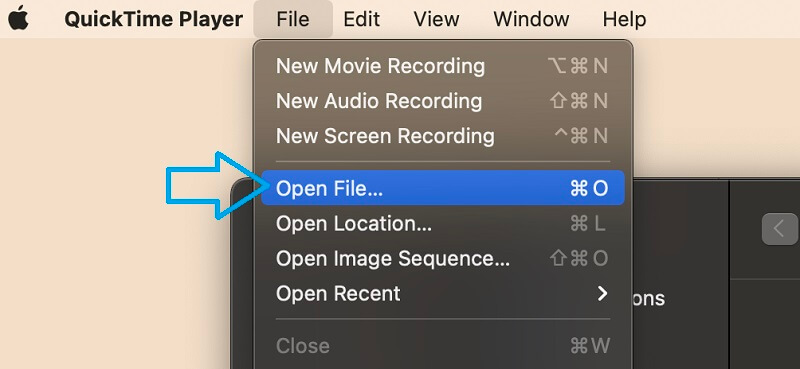
שלב 3. ערוך קובץ WAV
מסרגל התפריטים, לחץ על כפתור עריכה כדי להתחיל לשנות את קובץ ה-WAV. אתה יכול לבחור לפצל את הקליפ, להוסיף, ליישר וכו'.
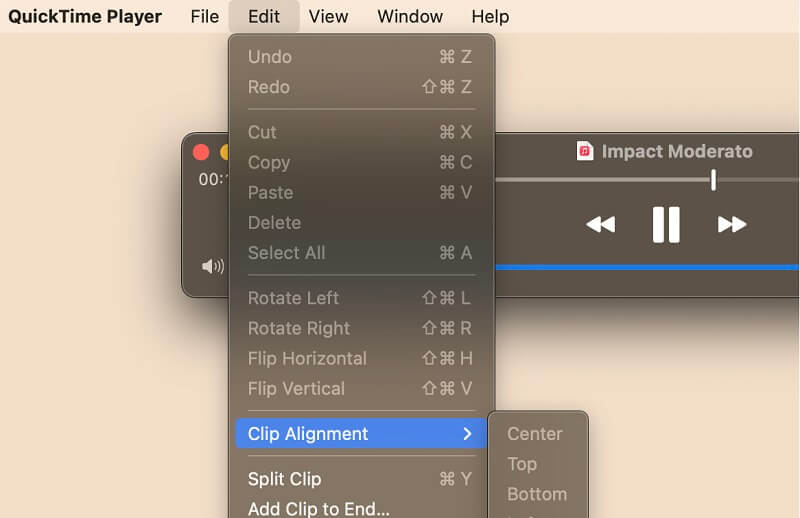
שלב 4. שמור את ה-WAV הערוך
כדי לשמור את קובץ ה-WAV הערוך, נווט אל קובץ > ייצוא בשם > אודיו בלבד. מתיבת הדו-שיח, הגדר את שם הקובץ ואת תיקיית המיקום ולאחר מכן לחץ על להציל כפתור לאישור.
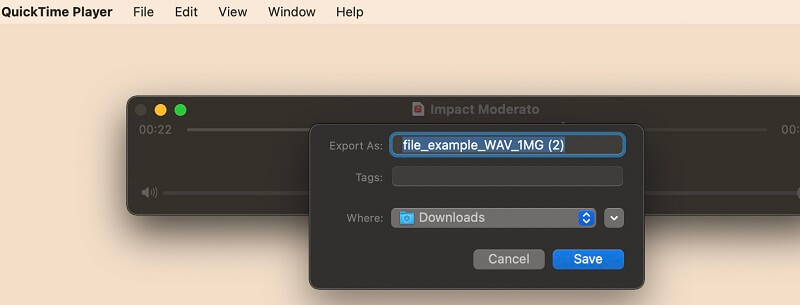
2. ממיר וידאו Vidmore
ממיר וידאו Vidmore היא אפליקציה מרובת פלטפורמות המאפשרת לך לערוך קובץ WAV ב-Windows 10 וב-Mac ללא כל הגדרה מסובכת. זה מאפשר לך לערוך הרבה קבצי שמע, החל מ-WAV, WMA, M4A, MP3, AAC ועוד רבים נוספים עבור שמע. באמצעות תוכנית זו, תוכל לפצל את האודיו לחצאים, לחתוך את האודיו או לחתוך אותו לשברים. זה מועיל במיוחד אם אתה צריך להסיר חלקים לא רצויים מהשמע. יתר על כן, זה מאפשר לך לערוך את המטא נתונים של קובץ שמע המאפשר לך לשנות את הכותרת, האלבום, הז'אנר, הרצועה, ואפילו להוסיף הערות או עטיפה לשמע. כדי להשתמש באפליקציה זו, עקוב אחר מדריך ההתקנה שלהלן.
שלב 1. הורד והתקן את האפליקציה
ראשית, הורדת האפליקציה על ידי לחיצה על אחד מכפתורי ההורדה בחינם למטה. התקן והפעל את התוכנית ב-Mac לאחר מכן.
שלב 2. הוסף קובץ WAV לעריכה
לאחר מכן לחץ על ועוד לחצן סימן כדי לטעון את קובץ ה-WAV לתוכנית או גרור ושחרר את הקובץ שברצונך לערוך.
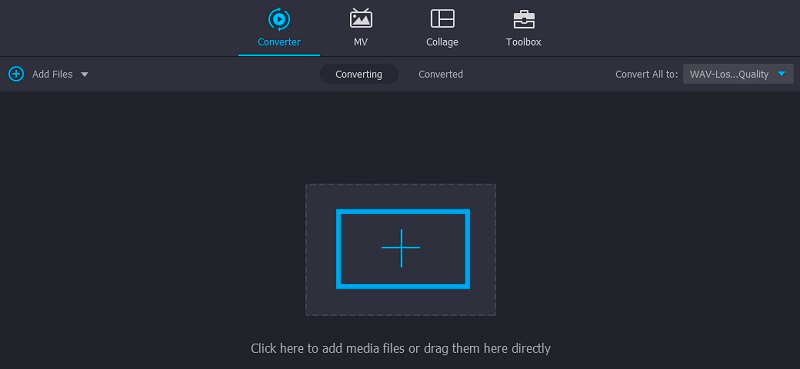
שלב 3. ערוך את קובץ השמע
לאחר הוספת קובץ ה-WAV לכלי, תוכל להתחיל לערוך את קובץ השמע. פשוט לחץ על לַעֲרוֹך כפתור שנראה כמו מספריים ואז תופנה לממשק העריכה שלו. כדי לפצל את השמע, הזז את ראש משחק למיקום הרצוי ולחץ על לְפַצֵל לחתוך חלקים לא רצויים בצד שמאל. לאחר מכן לחץ על להציל כפתור לאישור השינויים.
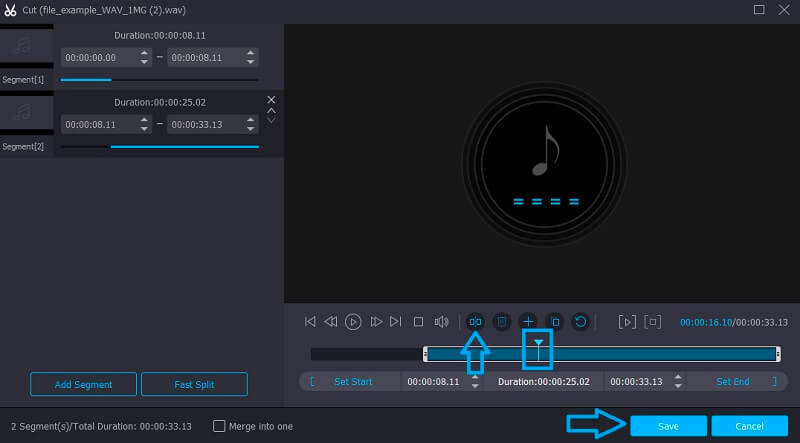
שלב 4. שמור את הגירסה הסופית
חזור אל מֵמִיר לשונית ובחר פורמט שמע המתאים לצרכים שלך. פתח את תפריט הפרופיל ועבור אל שֶׁמַע הכרטיסייה ולאחר מכן בחר פורמט פלט. לבסוף, לחץ על המר הכל כפתור, ותהליך ההמרה יתחיל.
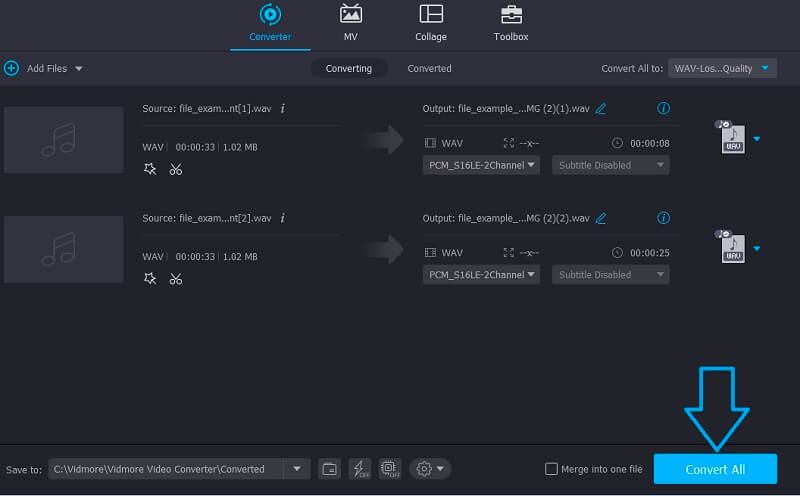
חלק 2. כיצד לערוך WAV ב-Windows
אחת התוכניות הטובות ביותר שאתה יכול לשקול להשתמש בהן כדי לערוך קבצי WAV ב-Windows היא Audacity. זוהי תוכנית חינמית לחלוטין עם חבורה של תכונות עריכה. באופן דומה, זה מאפשר לך לערוך פורמטי שמע שונים התומכים ב-WAV, FLAC, MP3, AIFF ופורמטי שמע רבים אחרים. בעזרתו תוכלו להתאים את מהירות ההקלטה, לחתוך חלקי אודיו באמצע, לחתוך בחלק ההתחלה או בסוף. מלבד זאת, אתה יכול להתאים את עוצמת השמע בהתאם לדרישות שלך. זה מועיל במיוחד אם אתה צריך לאזן את עוצמת הקול של שני קבצי שמע שמחוברים זה לזה. כדי לערוך קבצי WAV, עיין בהליך שלב אחר שלב להלן.
שלב 1. הורד והתקן את Audacity
הדבר הראשון שאתה צריך לעשות הוא להוריד ולהתקין את Audacity למחשב שלך על ידי מעבר לדף האינטרנט הרשמי שלו. לאחר ההתקנה המוצלחת, הפעל את התוכנית.
שלב 2. ייבוא קובץ WAV
כדי לייבא קובץ WAV לתוכנית, נווט אל קובץ> ייבוא> אודיו. מסייר הקבצים, אתר והעלה את קובץ ה-WAV שברצונך לערוך. אתה יכול גם ללחוץ CTRL + O שזהו קיצור הדרך לִפְתוֹחַ להפעלת תיקיית הקבצים של המחשב שלך והעלאת קובץ שמע.
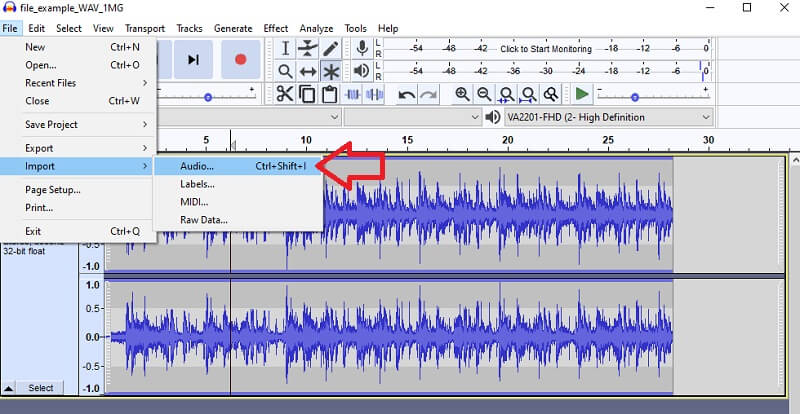
שלב 3. ערוך את קובץ ה-WAV
מממשק העריכה של התוכנית, אתה יכול לגשת לעריכת אודיו שונות במיוחד מסרגל התפריטים. בהנחה שברצונך לחתוך את הקובץ, בחר חלק מהשמע ולחץ על גזירה לַחְצָן.
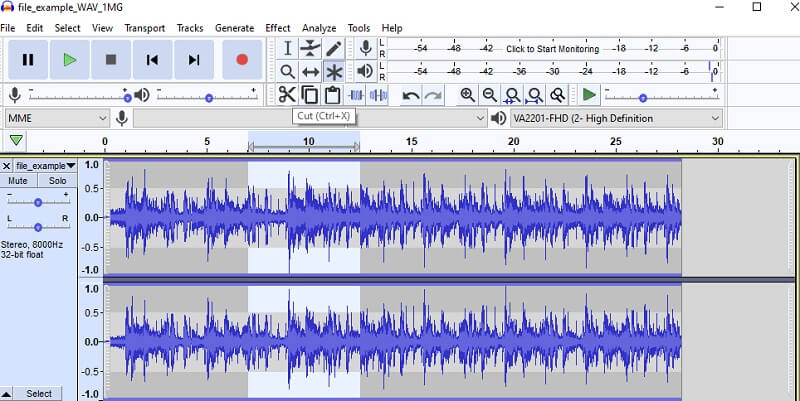
שלב 4. שמור את הפרויקט
לאחר עריכת קובץ השמע, שמור את הפרויקט על ידי פתיחת הקובץ קוֹבֶץ תַפרִיט. לאחר מכן הפנה את הסמן ל- שמור פרוייקט אפשרות ובחר שמור פרוייקט לשמור עותק של האודיו הערוך.
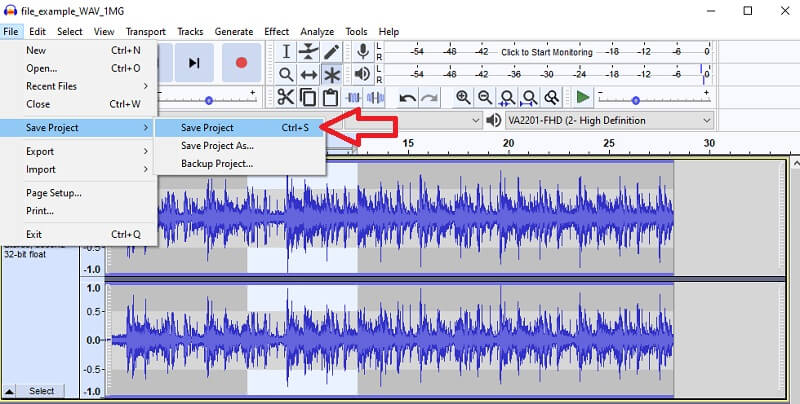
חלק 3. שאלות נפוצות של תוכנת עריכת WAV
האם אוכל לערוך קבצי WAV באינטרנט בחינם?
כן! תוכניות מקוונות שונות זמינות באינטרנט לשימושך. קחו למשל את Clideo שמציעה פונקציות נפרדות לצרכי עריכת האודיו שלכם. אתה יכול לערבב ולשלב אודיו, לחתוך או לקצץ אותם כרצונך.
כיצד לערוך פרטי קבצי WAV?
אתה יכול להשתמש באלו שנסקרו בפוסט זה. אחד מעורכי האודיו הטובים ביותר כאן הוא Vidmore המאפשר לך לשנות לא רק את האודיו אלא גם את פרטי המטא נתונים.
כיצד אוכל לערוך מטא נתונים של קבצי WAV?
בשביל זה תצטרך א עורך מטא נתונים של אודיו. כאמור, Vidmore מגיע עם פונקציה זו בה ניתן לערוך את הכותרת, העטיפה של האודיו, המלחין, הז'אנר וכו'.
סיכום
מצד אחד, קובץ ה-WAV שומר על איכות הסאונד הטובה ביותר תוך מתן גמישות רבה מצד שני. אתה יכול לערוך את הפרטים והמטא נתונים שלו וכדי להשיג זאת, רשמנו את תוכנת עריכת WAV הטובה ביותר עבור Mac ו-Windows. פשוט בחר איזה מהם מתאים להעדפותיך היטב.
טיפים ל-WAV



