כיצד להפוך בקלות תמונות רקע לשקופות באמצעות צבע
כפי שכולנו יודעים, עולם האינטרנט הוא הערוץ הטוב ביותר לקבל שיעורי מכירה גבוהים עבור מוצר מסוים. מלבד זאת, מי שרוצה להגיש את קורות החיים שלו יכול להיות שלא יהיה מספיק זמן ללכת לאולפן לצלם תמונה רשמית. או אולי, אתה משפיע מדיה חברתית שאפתן שרוצה להצמיח את הקהילה שלך. תהיה הסיבה אשר תהיה, אתה תיתקל בוודאות שאתה צריך לתת ערך אסתטי לתמונות שלך כדי שימשכו תשומת לב לשוק.
עם זאת, שינוי תמונות כמו הסרת הרקע הוא אחת מהשיטות הסטנדרטיות של אנשי מקצוע בהוספת ערך אסתטי ליצירות האמנות שלהם. עם זאת, כשעריכת תמונות עולה בראש, אנשים לא יכולים שלא להדגיש שהם צריכים להשתמש בכלים מתקדמים כמו Adobe Photoshop ולרכוש אוריינות טכנולוגית תחילה. אמנם זה יתרון, אבל אנחנו מבינים את המאבק. אם אתה משתמש Windows, אתה לא צריך לחפש מקומות אחרים! הישאר איתנו, ואנחנו נלמד אותך כיצד להפוך את הרקע לשקוף באמצעות Paint.
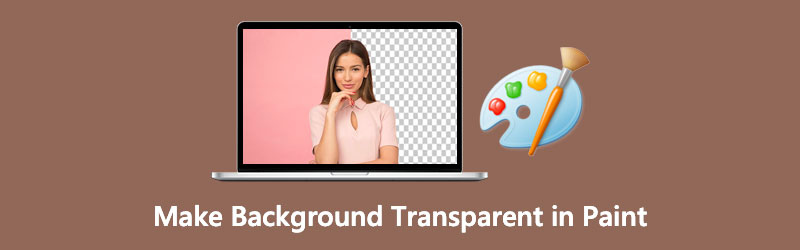
- חלק 1. כיצד להפוך את הרקע לשקוף בצביעה
- חלק 2. כיצד להפוך את הרקע לשקוף ב-Paint 3D
- חלק 3. לחיצה אחת כדי להפוך את הרקע לשקוף
- חלק 4. שאלות נפוצות על איך לשקוף רקע
חלק 1. כיצד להפוך את הרקע לשקוף בצביעה
אולי, MS Paint היה הכלי הרצוי שלך ליצירת שרבוטים ויצירות אמנות בשנותיך הצעירות. סרגל הכלים שלו מספק קבוצות של מברשות, עפרונות וטקסט, אם להזכיר כמה. חוץ מזה, הכלי המותקן מראש במכשירי Windows יכול לחתוך, לסובב, לשנות גודל ולשנות את הפיקסל של התמונות שלך. לא רק זה, אתה יכול לייצא את התמונה לסיומת קובץ אחרת כמו PNG, JPEG, BIMP, GIF ועוד.
בעוד MS Paint זה אינו מספק סרגל כלים מלא ונרחב בעריכת תמונות, הוא עושה פלאים בהפיכת תמונת הרקע שלך לשקופה. עם זה, קבל הנחיות למטה, ואנו נראה לך כיצד.
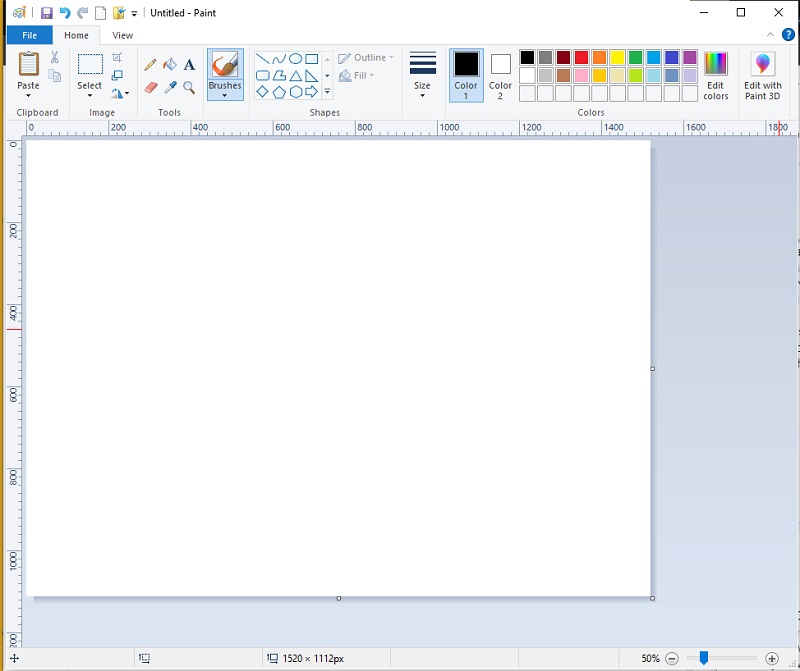
שלב 1: פתח את התמונה ב-MS Paint. נניח שאין לך את הידע. פשוט עבור לתיקיה שבה ממוקם קליפ התמונה שלך. לאחר מכן, לחץ על הקליק הימני באמצעות העכבר, פתח את התפריט לפתוח עם, ובחר צֶבַע.
שלב 2: כאשר התמונה כבר נטענת, עבור לראש הממשק ושחרר את ה- בחר כְּלִי. משם, לחץ על צורה חופשית בְּחִירָה.
שלב 3: לאחר קביעת התצורה של ההגדרות, התחל לעקוב אחר החזית בתמונות שלך תוך לחיצה ימנית על העכבר.
שלב 4: בסיום, יופיע מלבן בקווים מקווקו באזור שבחרת. ללחוץ מקש ימני על התמונה ובחר לחתוך. לאחר חיתוך התמונה, לחץ Ctrl+N במקלדת כדי להתחיל עבודה חדשה על Paint. לאחר מכן, הקש Ctrl + V. והתמונה שאיתרת מהקודמת תופיע.
חלק 2. כיצד להפוך את הרקע לשקוף ב-Paint 3D
אם אתה משתמש ב-Windows 10, שימוש ב-3D Paint הוא אחת ההטבות שאתה מקבל. בהשוואה ל-MS Paint הקלאסי, יישום מובנה זה הוא רב תכליתי וחזק בצורה משמעותית. לא רק זה, Paint 3D מאפשר לך לצפות בתמונות בדו מימד אבל בכל זווית.
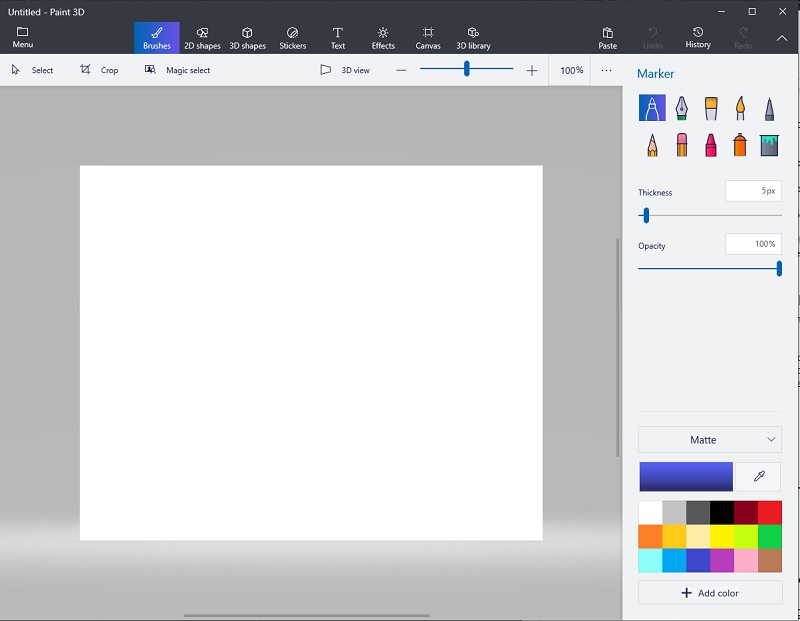
בסעיף זה, בצע את השלבים הפשוטים להלן כדי להפוך את הרקע לשקוף ב-Paint 3D.
שלב 1: עם הפעלת ה-Paint 3D, לחץ על לִפְתוֹחַ כפתור ועיין בתמונה שברצונך לערוך.
שלב 2: לאחר מכן, לחץ על Magic Select בחלק העליון של הממשק. כשיופיעו קווי הבחירה, הזיזו אותם מספיק כדי שהנושא שלך יתאים.
שלב 3: לאחר בחירת האזור, לחץ הַבָּא בצד שמאל של ממשק הכלי. עד אז, Paint 3D ימחק אוטומטית את הרקע.
שלב 4: לבסוף, עבור אל בַּד כפתור בחלק העליון של הממשק והחלק על קנבס שקוף. לשמירת התמונה, לחץ על Ctrl+S במקלדת ושנה את סוג הקובץ ל PNG (תמונה).
חלק 3. לחיצה אחת כדי להפוך את הרקע לשקוף
בהתחשב באפליקציה המובנית שבה אתה יכול להשתמש במכשירי Windows, יש גם דרך אחת להפוך את רקע התמונה שלך לשקוף בלחיצה עדינה אחת בלבד. בלי הרבה מהומה, Vidmore Background Remover Online הוא זה שאתה מחפש. באמצעות בינה מלאכותית מתקדמת (AI), הכלי הזה יכול לזהות פורטרטים מהמידע המפורט שלו, במיוחד השיער. בדרך זו, בהעלאה אחת בלבד, אתה כבר יכול לראות את הפלט הסופי של הקליפ שלך שבו הרקע מופרד מהנושא.
יתרה מכך, לכלי מקוון שימושי זה יש עורך מובנה אם ברצונך לעבד פליירים לקידום מוצר או ליצור פוסט שמושך תשומת לב במדיה חברתית. בחלק העליון של זה, Vidmore Background Remover Online מבטיח לכל משתמש שהתמונות הערוכות שלו יעבדו ללא אובדן איכות. אחרון חביב, השמיים הם הגבול בשימוש בכלי זה והוא 100 אחוז בחינם.
שלב 1: טען את האתר
ראשית, עליך לפתוח את האתר במנוע החיפוש שלך על ידי לחיצה על הקישור הזה: https://www.vidmore.com/background-remover/
שלב 2: ייבא את התמונה
כאשר האתר נטען, לחץ על העלה פורטרט כפתור במרכז הממשק הראשי. עיין בתמונה שברצונך לערוך בתיקיית המחשב שלך ולחץ לִפְתוֹחַ. בזמן שהקובץ נמצא בהעלאה, הכלי מעבד את התמונה ומזהה את הרקע למחיקה.
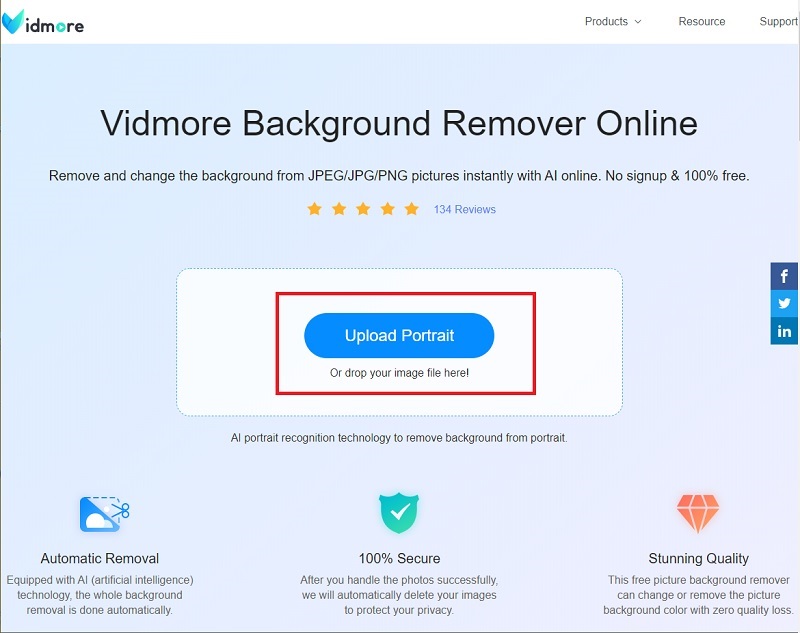
שלב 3: חידד את החזית
לאחר מספר שניות, תראה את התמונה הערוכה. כאשר אתה כבר מרוצה מהפלט, אתה יכול ללחוץ על הורד לחצן כדי לשמור את הקובץ במכשיר שלך. מצד שני, אתה יכול לצבוט את הפרטים של הקליפ שלך באמצעות שמור ומחק כפתור ב Edge Refine סָעִיף.
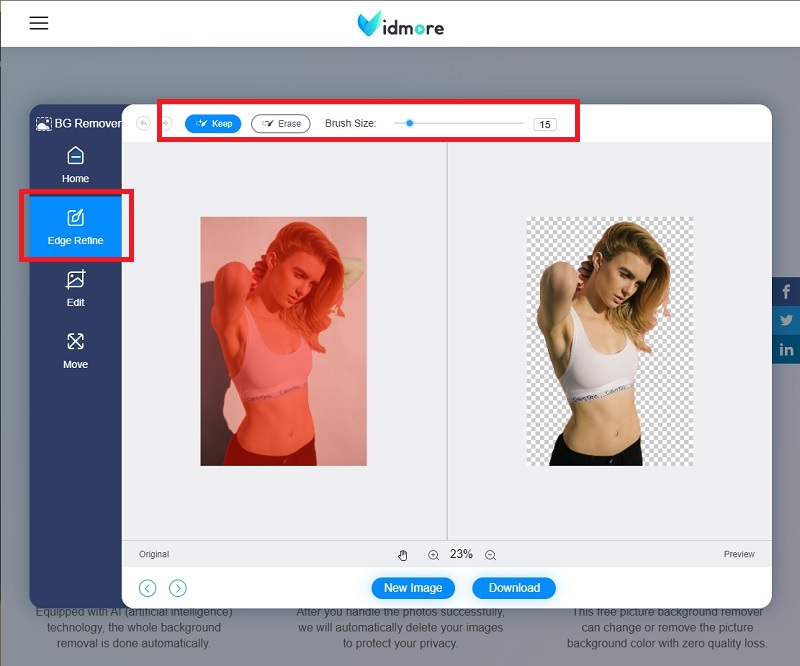
שלב 4: שנה את הרקע
תחת Edge Refine קטע, בצד שמאל של הממשק, עבור אל לַעֲרוֹך סָעִיף. אתה יכול לשנות את צבע הרקע או למקם תמונה מאחורי החזית.
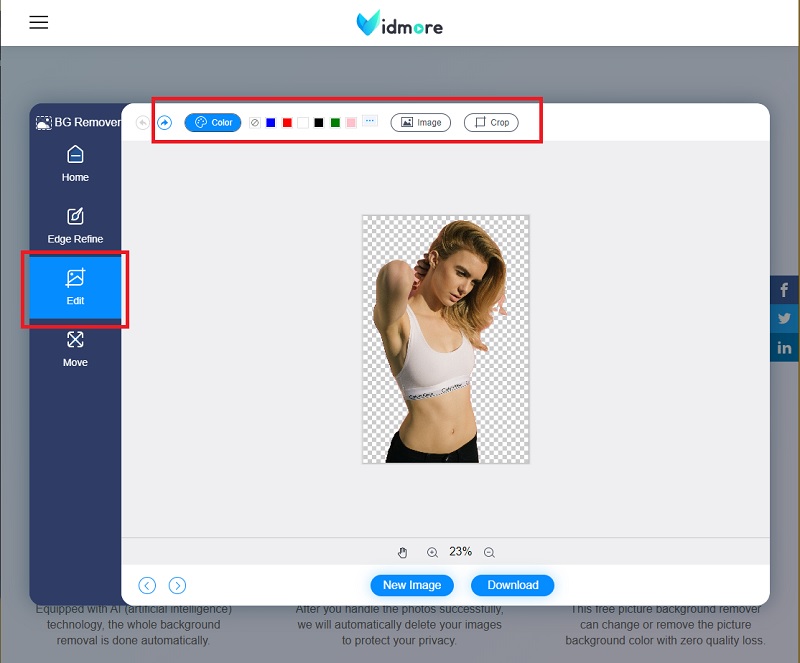
שלב 5: שמור את הפלט
כשתסיים לשנות את הרקע, עבור אל מהלך \ לזוז \ לעבור קטע, שבו אתה יכול לשנות את המיקום של הנושא שלך בכל מקום שהוא נראה נעים לעיניים. לאחר מכן, אתה יכול להוריד את הפלט הסופי.
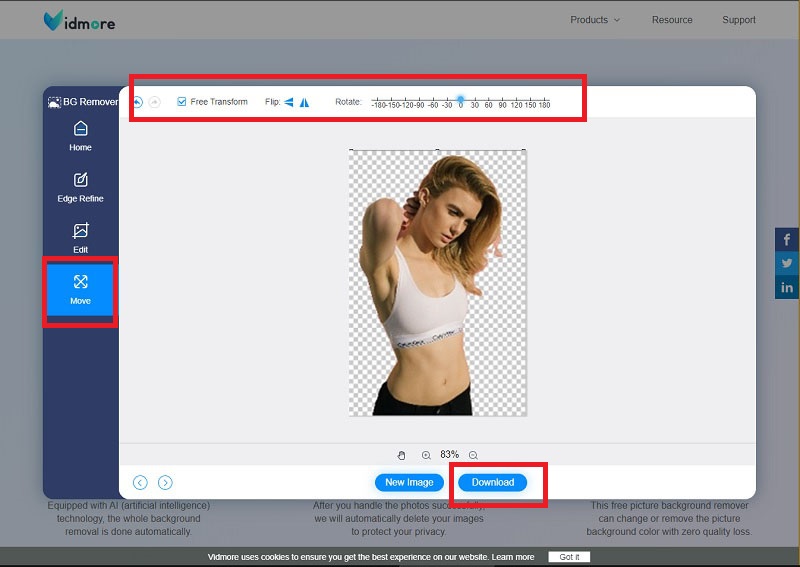
לקריאה נוספת:
כיצד לצלם ולערוך צילום מסך באייפון
8 פתרונות המדיה היעילים ביותר להמרת GIF ל- JPG
חלק 4. שאלות נפוצות כיצד לשקוף רקע
במה שונים Paint ו-Paint 3D?
שני הכלים הללו הם אפליקציות מובנות של התקני מערכת ההפעלה Windows. עם זאת, Paint 3D זמין רק עבור משתמשי Windows 10 ויש לו יותר כלים מאשר Paint.
האם אני יכול לשים טקסט על התמונות שלי באמצעות Paint?
בהחלט כן! לחץ על הסמל A לצד הכלי מברשות בחלק העליון של חלונית הכלים. לאחר מכן, הזז את הסמן על התמונה ולחץ באמצעות לחצן העכבר הימני. עכשיו אתה יכול להקליד את המילים שאתה רוצה ופשוט לערוך את הסגנון ואת גודל הגופן.
האם אוכל להתקין Paint 3D ב-Windows 7?
לא. Paint 3D אינו תואם למערכות הפעלה Windows 8 ומטה. אבל, גם Paint וגם Paint 3D הקלאסי זמינים ב-Windows 10.
סיכום
כל הכבוד! עכשיו, אתה כבר יודע כיצד ליצור רקע שקוף באמצעות Paint. יותר מכך, אתה מבין שלא צריך כלי מתקדם כדי לגרום לזה לקרות. עם זאת, אם המכשיר שלך אינו מופעל על ידי Windows, כגון Linus ו-macOS, אינך יכול להתקין גם Paint וגם Paint 3D. במקרה זה, אתה יכול להשתמש ב- Vidmore Background Remover Online. אחד המאפיינים המובהקים שלו הוא שניתן לגשת אליו דרך האינטרנט ובדרך כלל להשתמש במנועי חיפוש בכל פלטפורמה. אז למה אתה מחכה? נסה זאת בעצמך ותן ליצירתיות הזו לזרום.



