הוסף תמונה לסרטון ביעילות: השיטות הטובות והמעשיות
כדי להמחיש כל מידע נוסף בצורה ויזואלית, יש להוסיף תמונה לסרטון. בין אם אתה עושה סרטון רציני או הומוריסטי, אתה תמיד יכול להשתמש באפקטים דרמטיים או מצחיקים אם אתה צריך לכלול את הפרצופים המפורסמים של החברים והמשפחה שלך בסרטון שלך. או אם אתה עושה סרטון ורוצה לזרוק כמה תמונות סטילס מטופשות בסוף בשביל לצחוק.
קיימות כעת שיטות פשוטות להוספת תמונות לסרטונים הן בעורך הסרטים של Windows והן ביישומי iMovie, כך שתוכל להמשיך לעבוד על פרויקטי הווידאו שלך ללא קשר לפלטפורמה המועדפת עליך. כאן אנו ממיינים את הכלים הטובים והמעשיים ביותר להוסיף תמונה לסרטון. בלי להתעסק יותר, בדוק את הכלים שנציג להלן.
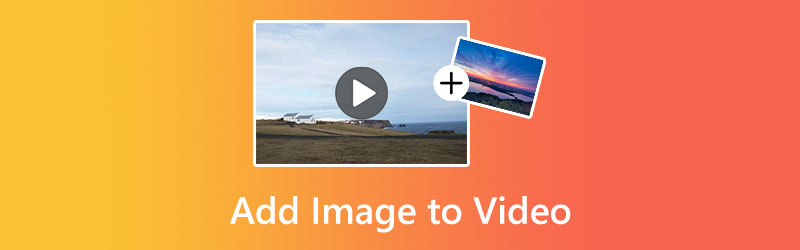
תוכן הדף
חלק 1. כיצד להוסיף תמונה לסרטון
כאמור, ישנן תוכנות גם ל-Windows וגם ל-Mac שיעזרו לך ללמוד איך להוסיף תמונה לסרטון. חוץ מזה, הוספנו כלי מקוון כדי שמשתמשים מקוונים יוכלו גם לנצל תוכניות מבוססות אינטרנט. לכן, בכל פלטפורמה שאתה מעדיף, יש תוכנית המתאימה לצרכים שלך.
1. ממיר וידאו Vidmore (בחירת העורך)
חזק ואינטואיטיבי להפליא, ממיר וידאו Vidmore הוא בחירה מצוינת עבור פתרון עריכת וידאו באיכות גבוהה. אתה יכול להשתמש בתכונה זו כדי לשכב על תמונה או סרטון אחר על התמונה הנוכחית. זוהי תוכנית חזקה שעובדת עם סרטונים שצולמו באייפון, אייפד, סמסונג, HTC ועוד רבים אחרים.
התכונות הנוספות של Vidmore Video Converter כוללות חיתוך, חיתוך, התקרבות וסיבוב וידאו, כמו גם החלת פילטרים, פסיפסים, אפקטים, מעברים ואפילו שינוי פס הקול המקורי. עריכת וידאו, פשוטה ומורכבת כאחד, וייצוא למגוון פורמטים הם כולם משב רוח בעזרת התוכנית הפנטסטית הזו. כדי להוסיף תמונה לסרטון באמצעות עורך זה, פשוט קרא את ההוראות המצורפות.
שלב 1. רכוש והתקן את התוכנית
ראשית, הורד את התוכנית על ידי סימון של הורדה חינמית כפתור מסופק למטה. פתח את תוכנית ההתקנה ובצע את אשף ההתקנה כדי להתקין את הכלי. מיד לאחר מכן, הפעל את האפליקציה במחשב שלך והתחל להקיף כדי להכיר את עצמך.
שלב 2. כלול סרטון בתוכנית
הפעם, לחץ על הוסף קבצים במסך הראשי של האפליקציה, ואז מצא את הסרטון שאליו ברצונך להוסיף תמונה. לחלופין, אתה יכול גם להוסיף קובץ וידאו על ידי לחיצה על ועוד סִימָן.
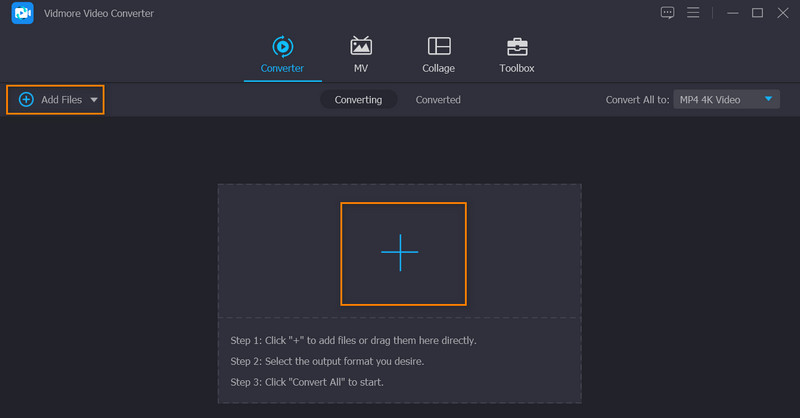
שלב 3. שים את התמונה על הסרטון
לאחר שהעלית סרטון, לחץ על לַעֲרוֹך לחצן, שנמצא ממש ליד התמונה הממוזערת של הסרטון או התצוגה המקדימה. זה יפתח את אולפן העריכה של התוכנית. כאן, אתה יכול להגיע ללשוניות השונות לעריכה. כעת, לחץ על הכרטיסייה שאומרת סימן מים כדי להוסיף את התמונה. בדוק את ה תמונה לחצן הבחירה ולאחר מכן לחץ על ועוד לחתום לידו. לאחר מכן, הצב את התמונה במיקום הרצוי.
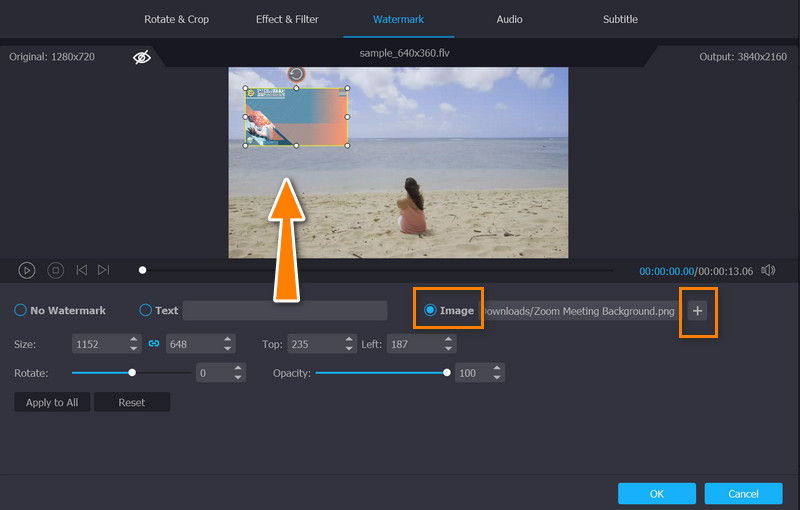
שלב 4. קבל עותק של הפלט
לאחר שתסיים לבצע שינויים, תוכל לשמור את הסרטון במחשב שלך על ידי לחיצה על בסדר לַחְצָן. לאחר מכן, זה יביא אותך לממשק הראשי. כעת, בחר פורמט לסרטון מתוך פּרוֹפִיל בתפריט ולחץ על המר הכל כדי להוריד את הסרטון הסופי למחשב שלך.
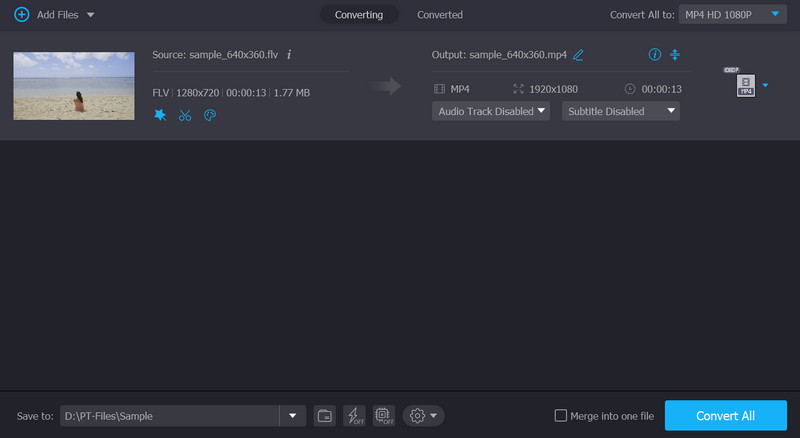
2. QuickTime
אתה יכול להדביק גרפיקה וטקסט בסרט או וידאו של QuickTime באמצעות QuickTime. לקבלת התוצאות הטובות ביותר, גודל גרפיקה כך שתתאים לגודל הסרט לפני שתכניס אותם. אתה יכול לייצא מסגרת בודדת מהסרט כדי להשתמש בה כמדריך להחלפת טקסט. אתה עשוי למצוא את מידות הסרט ממאפייני הסרט וההגדרות החזותיות. עם זאת, על ידי ביצוע השלבים, תן לנו ללמוד כיצד להוסיף תמונה לסרטון QuickTime.
שלב 1. התחל על ידי הוספת התמונה המתאימה ללוח.
שלב 2. כדי להכניס את הפריט שהועתק, הפעל את QuickTime Player והצב את ראש ההשמעה למיקום הרצוי.
שלב 3. בחר לְהַדבִּיק תחת לַעֲרוֹך תַפרִיט. בשלב זה, הגרפיקה מוכנסת לסרט במיקום ההדבקה, כל אחת במסגרת שלה.
שלב 4. בחר לַעֲרוֹך > הוסף לסרט כדי להוסיף את התמונה למסגרת במיקום הדבק.
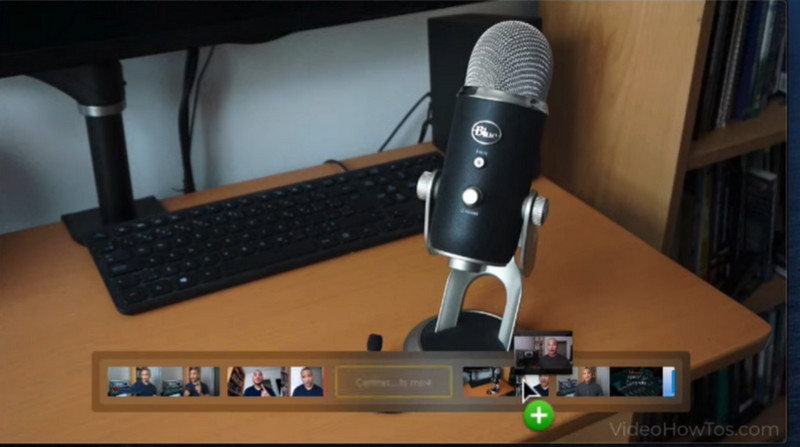
3. VEED
אתה יכול לערוך סרטונים באינטרנט בחינם באמצעות VEED. ישנן כמה תכונות מתקדם המאפשרות לך לשנות את הסרט לפני שאתה ממיר אותו. בעזרתו, אנו יכולים להוסיף ללא מאמץ תמונה מזוהה כסימן מים לסרטונים שלנו כדי למנוע שימוש לרעה בהם. ישנם חמישה מקומות שונים שבהם ניתן להציג את התמונה. השלבים להוספת תמונה לסרטונים מקוונים באמצעות תוכנית זו מוצגים להלן. לא קשה להבין מה לעשות.
שלב 1. כדי להתחיל, פתח את דפדפן האינטרנט המועדף עליך ובקר באתר הרשמי של התוכנית.
שלב 2. העלה סרטון שבו תרצה להוסיף את התמונה שלך. לאחר מכן, התוכנית אמורה להביא אותך לממשק הראשי שלה.
שלב 3. עכשיו, לחץ על העלה כפתור בתפריט הצד השמאלי והעלה את תמונת היעד שלך. התמונה תתווסף לסרטון במקביל.
שלב 4. לבסוף, סמן את יְצוּא כדי לסיים את התהליך ולקבל עותק של הסרטון הסופי.
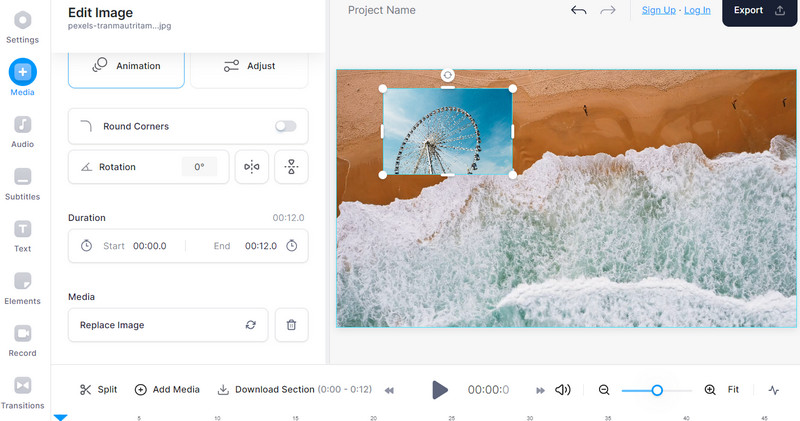
חלק 2. השוואה בין הכלים להוספת תמונות
אם אתה עדיין שוקל באיזה כלי להשתמש, אתה יכול לעיין בטבלה למטה. זה משווה את ההיבטים השונים של שלוש התוכניות שהוצגו שיכולות להוסיף תמונות לסרטונים.
| תכונות | ממיר וידאו Vidmore | נגן QuickTime | VEED |
| קל לשימוש | כן | כן | לא |
| הוסף מספר תמונות לסרטון | כן | לא | כן |
| ידידותי למשתמש | כן | לא | כן |
חלק 3. שאלות נפוצות לגבי הוספת תמונה לסרטונים
האם אני יכול להוסיף סימן מים לסרטון?
סימני מים פועלים גם כתמונה שתוכל להוסיף לקבצי הווידאו שלך. אז כן, אתה יכול להוסיף סימן מים לסרטונים.
האם אני יכול להוסיף סרטון נוסף לסרטון?
כן, סרטון בסרטון אפשרי. זה כמו לצפות בשני סרטונים בו-זמנית על מסך או פריים אחד.
איך לשנות גודל תמונה בתוך סרטון?
לאחר שתעלה את התמונה לסרטון, עורך הווידאו שלך יאפשר לך לערוך את הגודל. אתה יכול לעשות את זה דומיננטי ועדין בסרטון.
סיכום
כל שלוש התוכניות הללו יעילות להוסיף תמונה לסרטון. עבור משתמשים לא מקוונים, אתה יכול להסתמך על שתי התוכניות הראשונות. אבל בשביל כלי תואם וידידותי יותר, כדאי להשתמש בממיר וידאו Vidmore. מצד שני, משתמשים מקוונים עשויים לנצל את VEED כדי לערוך סרטונים באינטרנט, כגון הוספת תמונות לסרטון.



