כיצד ליצור מצגת מקוונת [מדריך יסודי]
מכיוון שמצלמות ומצלמות וידיאו פופולריות, אנו מאחסנים את החוויות שלנו מאירועים חשובים בתמונות ובסרטונים. כדי לשמר טוב יותר את הזיכרונות המתוקים והבלתי נשכחים הללו, יצירת מצגת עם תמונות וסרטונים היא רעיון טוב. פוסט זה יציג א יוצר מצגות מקוון אתה יכול לגשת. חוץ מזה, היא תציג מצגת שקופיות לא מקוונת שעשירה בנושאים מוכנים. האם אתה מוכן להכיר את יצרני השקופיות האלה? אם כן, המשך לפרטים הבאים.
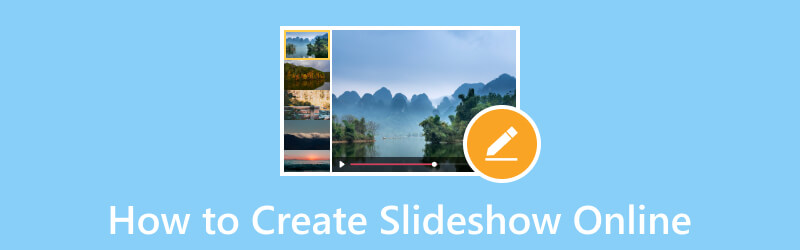
תוכן הדף
| שְׁמִישׁוּת | סדר ברצף | אודיו במסלול | מֶשֶׁך | ערכות נושא מוכנות | |
| מצגת תמונות של גוגל | לְמַתֵן | משתמשים לא יכולים לשנות את סדר הקבצים שהועלו. | משתמשים לא יכולים להוסיף מוזיקה. | משתמשים אינם יכולים לקצר או להאריך את משך כל תמונה. | אין לו ערכות נושא מוכנות. |
| מצגת Google Drive | לְמַתֵן | משתמשים יכולים לשנות את סדר הקבצים שהועלו. | משתמשים יכולים להוסיף מוזיקה. | משתמשים אינם יכולים לקצר או להאריך את משך כל תמונה. | אין לו ערכות נושא מוכנות. |
| מצגת אנימוטו | מרוצה | משתמשים יכולים לשנות את סדר הקבצים שהועלו. | משתמשים יכולים להוסיף מוזיקה. | משתמשים יכולים לקצר או להאריך את משך כל תמונה. | יש לו נושאים מוכנים. |
| מצגת Canva | מרוצה | משתמשים יכולים לשנות את סדר הקבצים שהועלו. | משתמשים יכולים להוסיף מוזיקה. | משתמשים יכולים לקצר או להאריך את משך כל תמונה. | יש לו נושאים מוכנים. |
| ממיר וידאו Vidmore | מרוצה | משתמשים יכולים לשנות את סדר הקבצים שהועלו. | משתמשים יכולים להוסיף מוזיקה. | משתמשים יכולים לקצר או להאריך את משך כל תמונה. | יש לו נושאים מוכנים. |
חלק 1. כיצד להשתמש בתמונות Google כדי ליצור מצגת
Google Photos הוא אפליקציה פשוטה לארגון תמונות עם היתרונות של להיות מקוון ומקושר לחשבון שלך. זהו יישום פשוט המספק מספר תכונות שימושיות. אחד מהם הוא היכולת ליצור מצגת באמצעות התמונות שלך. עם זה, אתה יכול ליצור ולספר סיפורים על סמך התמונות שלך מבלי לעבור ביניהן כל הזמן. עם זאת, חסרות אפשרויות עריכה כדי להתאים אישית את מצגת השקופיות.
כדי ללמוד כיצד פועלת מצגת תמונות Google, המשך לשלבים הבאים:
שלב 1. כדי להתחיל, הפעל את אפליקציית Google Photos באמצעות המכשיר שלך.
שלב 2. לאחר פתיחת האפליקציה, בחר אלבומים בסרגל הצד ובחר את האלבום המכיל את התמונות הרצויות במצגת. חוץ מזה, אתה יכול ליצור אלבום חדש במיוחד עבור פרויקט המצגת שלך.
שלב 3. בחר את התמונות שברצונך שיופיעו במצגת. המשך לבצע בחירות עד שתבחר את כל התמונות שברצונך שיופיעו במצגת. זכור שאתה יכול לבחור רק תמונות עבור מצגת השקופיות שלך באלבום אחד.
שלב 4. בחר את שלוש נקודות היכנס לחלק הימני העליון של המסך ובחר מצגת מתוך התפריט הנפתח.
שלב 5. המצגת מציגה את כל התמונות שנבחרו באלבום ומתחילה אוטומטית עם דהייה של 5 שניות בין תמונות. למרבה הצער, יישום זה אינו מאפשר לך להתאים אישית את משך הזמן שבו כל תמונה מוצגת. אם ברצונך להשהות את מצגת השקופיות, לחץ על התמונה הנוכחית. כדי לחדש אותו, לחץ שוב על סמל שלוש הנקודות וחזור על ההליך.
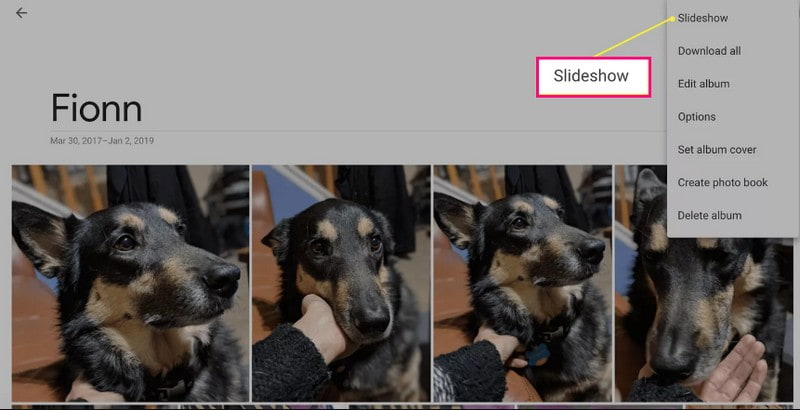
יתרונות:
- זה יוצר באופן אוטומטי מצגת של התמונות שלך.
חסרונות:
- משתמשים יכולים לבחור רק תמונות מאלבום ספציפי אחד.
- אין אפשרות להתאים אישית את משך הזמן בכל תמונה.
- משתמשים לא יכולים לשנות את סדר התמונות.
- משתמשים לא יכולים לשנות או לשלב מוזיקה במצגת.
חלק 2. כיצד ליצור מצגות בגוגל דרייב
Google Drive הוא אחסון מבוסס ענן המאחסן את הקבצים שלך בצורה מאובטחת ופותח אותם מכל מכשיר. יש לו שלושה רכיבים: Google Docs, Sheets ו-Google Slides. בעזרת Google Slides תוכלו להפוך את התמונות או הסרטונים שלכם למצגת שקופיות. יש לו אפשרויות עריכה מועילות שיעזרו לך להשיג את המראה הטוב ביותר שאתה רוצה עבור פרויקט המצגת שלך.
כדי ללמוד כיצד פועלת מצגת Google Drive באמצעות Google Slides, הסתמכו על השלבים המוצגים:
שלב 1. באמצעות חשבון Google שלך, בחר נהיגה מהסמלים של תשע הנקודות. לחץ על + חָדָשׁ ובחר Google Slides מהרשימה.
שלב 2. לחץ על לְהַכנִיס בכרטיסייה, בחר תמונה ובחר אם להעלות תמונות מהמחשב, מהאינטרנט, מהכונן שלך ועוד. בהתאם להעדפתך, תוכל להוסיף תמונות בודדות או מרובות לשקופית. אם התמונות שלך לא נמצאות במקום המתאים, תוכל לגרור כל תמונה לסדר המיועד לה.
שלב 3. הוסף טקסט, מעבר, בחר ערכת נושא ושנה את צבע הרקע כדי להפוך את המצגת שלך למושכת יותר. חוץ מזה, אתה יכול להוסיף מוזיקה לפרויקט שלך על ידי לחיצה על לְהַכנִיס לשונית ובחירה שֶׁמַע.
שלב 4. ברגע שאתה מרוצה, עבור אל קוֹבֶץ לחץ על הכרטיסייה ובחר הורד כדי לשמור את פרויקט המצגת שלך.
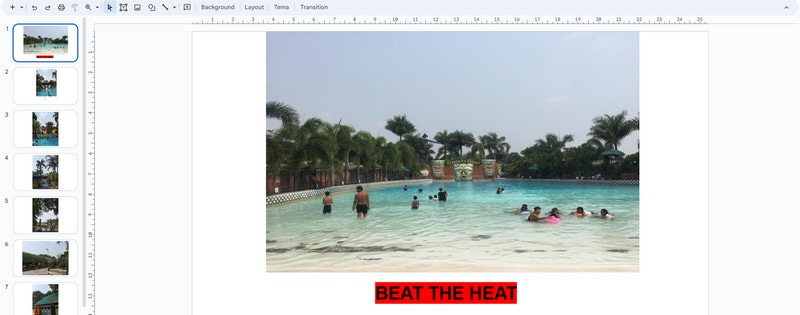
יתרונות:
- זה מאפשר למשתמשים להוסיף תמונות רבות בכל שקופית.
- זה מאפשר למשתמשים להוסיף טקסט, ערכת נושא, מעבר ועוד.
- זה מאפשר למשתמשים להוסיף מוזיקה למצגת השקופיות שלהם.
חסרונות:
- זה גוזל הרבה זמן ליצור מצגת.
- כאשר אתה מוסיף תמונות, זה חייב להיות לכל שקופית, לא העלאה אחת.
- אין אפשרות לשנות את משך הזמן לתמונה.
חלק 3. איך לעשות מצגת עם אנימוטו
יוצר השקופיות של Animoto הוא קל לשימוש ומציע הרבה תבניות וערכות נושא לבחירה. זה מאפשר לך לייבא קובצי תמונה או וידאו מרובים ולהחיל את שיטת הגרירה והשחרור כדי להוסיף אותם לתבנית שבחרת. בנוסף, הוא עמוס באפשרויות עריכה כמו שינוי משך התמונה, הצבע, הפריסה ועוד כדי לעלות רמה של מצגת השקופיות.
כדי ללמוד כיצד פועלת מצגת Animoto, סמוך על השלבים שסופקו:
שלב 1. בקר באתר הרשמי של Animoto באמצעות הדפדפן שלך. לאחר מכן, לחץ התחל בחינם מהממשק הראשי.
שלב 2. לחץ על קטגוריות בחר ובחר מצגת מהרשימה המוצגת. לאחר מכן, בחר א תבנית אתה רוצה להשתמש, ולחץ להתחיל.
שלב 3. העלה קבצי תמונה או וידאו מהמבחר שסופק. לאחר מכן, גרור כל תמונה מהתבנית שבחרת. כאן, אתה יכול לקצר או להאריך את משך כל תמונה. חוץ מזה, אתה יכול להחיל עיצוב, להוסיף טקסט ואודיו ולשנות את יחס הרוחב-גובה, הצבע והפריסה של מצגת השקופיות שלך.
שלב 4. לאחר שביעות רצון, לחץ על לַחֲלוֹק לחצן כדי לפרסם ולשתף את מצגת השקופיות שלך.
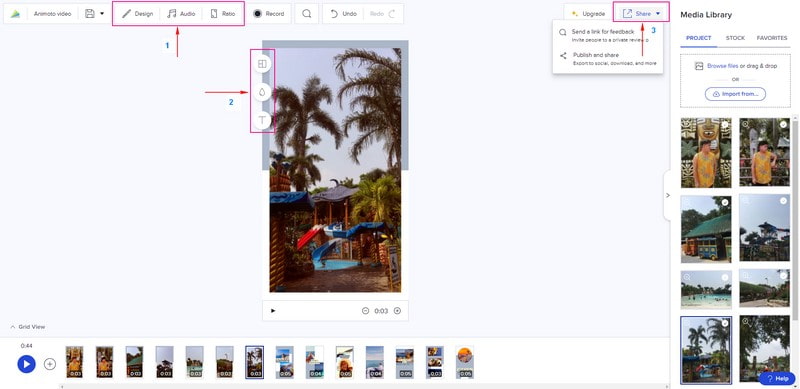
יתרונות:
- הוא מציע תבניות וערכות נושא רבות.
- זה מאפשר למשתמשים לשנות את צבע הרקע והפריסה ולהוסיף טקסט.
- משתמשים רשאים לקצר או להאריך את משך הזמן לתמונה.
חסרונות:
- זה מחייב את המשתמשים להיכנס לחשבון שלהם.
- שימוש בגרסה בתשלום להסרה עבור מצגת שקופיות ללא סימן מים.
חלק 4. איך לעשות מצגת מקוונת דרך Canva
Canva היא פלטפורמת עיצוב מקוונת עם אלמנטים ותבניות רבות ליצירת גרפיקה ברמה מקצועית. חוץ מזה, זהו כלי עיצוב המאפשר לך ליצור מצגות מדהימות על ידי הוספת קובצי התמונה שלך. אתה יכול למצוא תבניות של מצגת לאירועים שונים, כולל ימי הולדת, חגים, סיום לימודים, נסיעות ועוד. אכן, זה יכול לעזור לך ליצור מצגת שקופיות מהממת שיכולה לזכות להערכה וצפיות רבות כשאתה משתף אותה.
כדי ללמוד כיצד פועלת Canva Slideshow, המשך לקרוא את השלבים:
שלב 1. עבור אל Canva Free Slideshow Maker ולחץ צור מצגת להתחיל.
שלב 2. אתה מופנה אל סרטון מצגת תבניות ובחר אחת שבה אתה מעדיף להשתמש. לאחר מכן, עבור אל העלאות לחצן, לחץ העלה קבצים, ובחר את קובצי התמונה שבהם תשתמש.
שלב 3. גרור את קובצי התמונה שהעלית לתבנית שבחרת והצב אותם לפי הסדר שלהם. כאן תוכלו לשנות את המהירות לתמונה ואת צבע הרקע, לחתוך את הקבצים ולהוסיף אודיו ואנימציה.
שלב 4. לאחר שתסיים, לחץ על לַחֲלוֹק כפתור ובחר הורד כדי לשמור את מצגת השקופיות שלך.
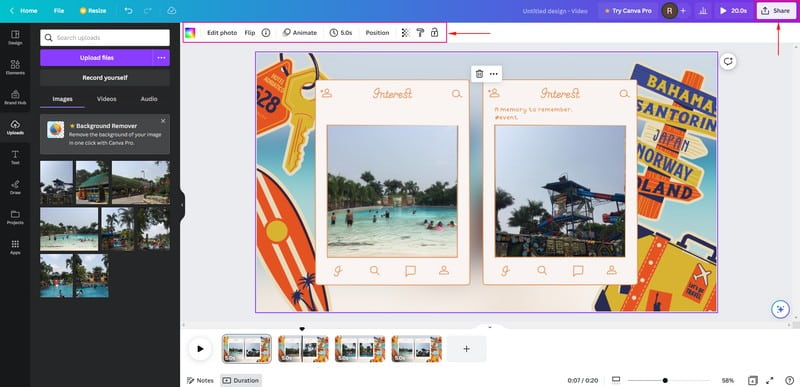
יתרונות:
- זה מאפשר למשתמשים להוסיף מספר קובצי תמונה כדי ליצור מצגת.
- זה מאפשר למשתמשים לשנות את משך התמונה ואת צבע הרקע ולהוסיף אודיו ואנימציות.
חסרונות:
- זה דורש מהמשתמשים להיכנס לחשבונות שלהם.
- הגדרות הייצוא מוגבלות.
חלק 5. בונוס: שיטה לא מקוונת ליצירת מצגת עם אפקטים נוספים
ממיר וידאו Vidmore עובד בעיקר כממיר עם מספר תכונות מובנות, כולל MV. תכונה זו מאפשרת למשתמשים ליצור מצגת באמצעות קבצי התמונות או הווידאו שלך. אתה יכול להוסיף תמונות או קבצי וידאו כמה שאתה רוצה לשלב במצגת שלך. יש לו יותר מ-40 ערכות נושא מוכנות לבחירה. הוספת רצועת שמע למצגת השקופיות שלך אפשרית גם כדי להפוך אותה לחיה יותר. חוץ מזה, אתה יכול להשתמש באפשרויות עריכה אחרות כדי לעזור לשחרר את היצירתיות שלך ולשפר את המראה של הפרויקט שלך. נוסף על כך, יש לו ממשק ידידותי למשתמש, המקל על השימוש, דבר שמומלץ למשתמשים הראשונים.
כדי ללמוד כיצד ליצור מצגת שקופיות במצב לא מקוון באמצעות Vidmore Video Converter, סמוך על השלבים הבאים.
שלב 1. הורד והתקן את התוכנית כדי לקבל גישה מלאה לתוכנית.
שלב 2. פתח את התוכנית, בחר את MV לשונית, ולחץ על (+) כדי לפתוח את תיקיית שולחן העבודה שלך. בחר את קבצי התמונה או הווידאו שברצונך להוסיף למצגת השקופיות שלך. לאחר מכן, גרור את התמונות או קובצי הווידאו האלה כדי לסדר אותם לפי הסדר המועדף עליך.
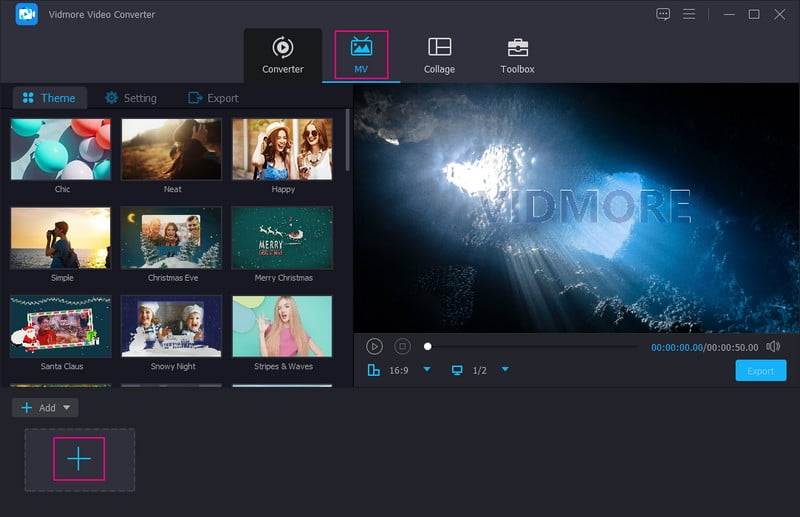
שלב 3. לחץ על לַעֲרוֹך סמל, המכיל אפשרויות עריכה שונות שתוכל להחיל על הפרויקט שלך. לך ל סובב וחתוך כדי לתקן את מצגת התמונה או הווידאו. לך ל אפקט ופילטר אם אתה רוצה לשפר את איכות הפרויקט שלך. לבסוף, עבור אל סימן מים אם ברצונך להוסיף סימן מים של טקסט או תמונה. זכור להכות את בסדר לחצן כדי להחיל ולשמור את השינויים.
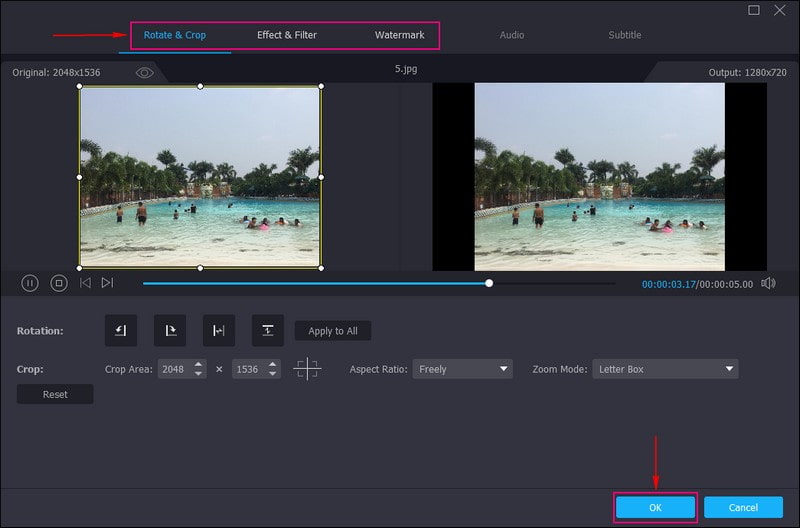
שלב 4. תבחר נושא מהרשימה שבה אתה אוהב להשתמש. כאשר תלחץ על ערכת נושא ספציפית, הנושא יוחל, ותראה את השינויים ממסך התצוגה המקדימה. לעבור ל הגדרות, והזן טקסט מחלקי ההתחלה והסוף של מצגת השקופיות שלך. אתה יכול גם לשנות את סיגנון גופן וצבע בהתאם לטעמך. לאחר מכן, עבור אל אודיו במסלול, והוסף מוזיקה מהתיקייה שלך. אתה יכול גם לשנות את כרך ו לְעַכֵּב בהתאם לצליל הרך והחזק הרצוי.
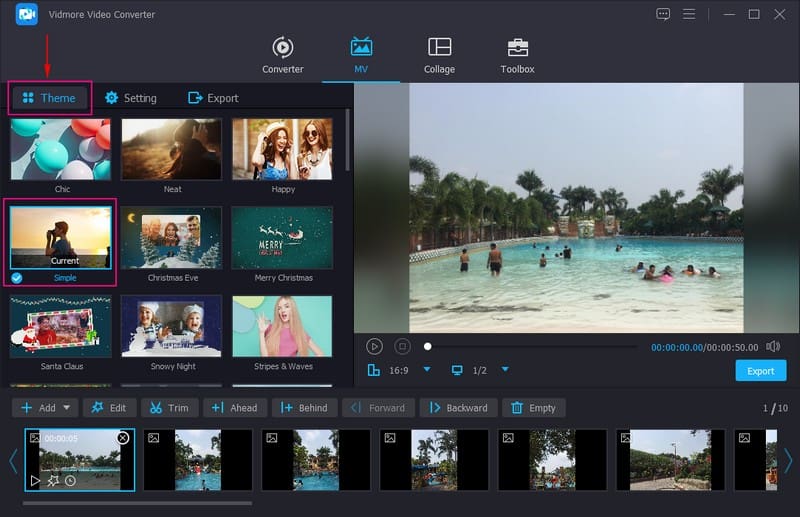
שלב 5. ראש אל יְצוּא לחצן ובחר את המועדף עליך פוּרמָט, איכות, פתרון הבעיה, ו קצב מסגרות. לאחר שתסיים, לחץ על התחל לייצא לחצן כדי ליצור את מצגת השקופיות שלך בהצלחה.
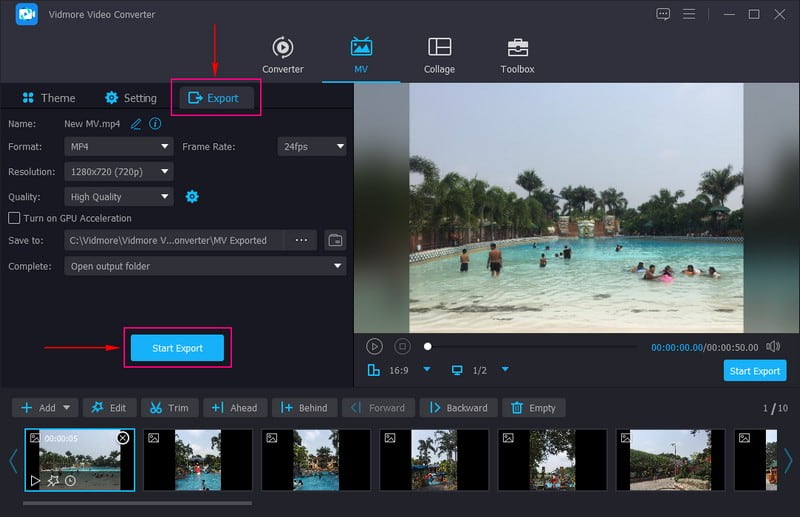
חלק 6. שאלות נפוצות לגבי יצירת מצגת מקוונת
כמה תמונות זה מצגת של 5 דקות?
מצגת של 5 דקות מכילה 60 ו-120 תמונות כדי לשמור על קהל הצופים שלך ולהתעניין בפרויקט שלך.
כמה זמן מצגת של 15 דקות?
מצגת של 15 דקות מכילה עשרה שקופיות עד 30 אם לכל תמונה יש משך של 30 שניות כל אחת באמצעות Powerpoint.
כמה תמונות צריכות להיות במצגת?
המספר המוצע של תמונות במצגת הוא 15-35 תמונות לכל שיר באורך ממוצע, שאורכו כ-3-4 דקות.
סיכום
למדת איך לעשות ליצור מצגת שקופיות באינטרנט באמצעות יצרני מצגות שונים. יצרני השקופיות האלה יכולים לעזור לך להפיק מצגת שקופיות מהממת שתוכל לשתף עם המשפחה, החברים והמדיה החברתית שלך. אבל אם חשבת להשתמש ביוצר מצגות לא מקוון, השתמש בממיר וידאו Vidmore. יש לו ערכות נושא מוכנות ופונקציות עריכה רבות כדי לעזור לך ליצור מצגת שקופיות מושכת.



