5 דרכים אפשריות ליצור מצגת ב-Windows וב-Mac
האם אתה יכול להפוך את התמונות שלך מהחופשה, החתונה, מסיבת יום השנה ואירוע אחר למצגת?
יש צורך ליצור מצגת מסיבות אישיות ומקצועיות כאחד. בפן האישי, ללמוד כיצד ליצור מצגת תמונות יכולה לעזור לך להשוויץ בתמונות בפני חברים ובני משפחה. בפן המקצועי, למידה של יצירת מצגת יכולה להועיל לאנשים בקווי עבודה שונים. הפוסט הזה ידריך אותך איך לעשות מצגת ב-Windows וב-Mac באמצעות יוצרים שונים. בלי להכביר מילים, המשך לקרוא ולמד עוד.
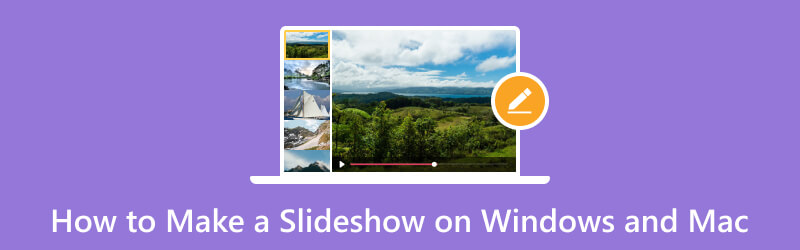
חלק 1. כיצד ליצור מצגת ב-Windows וב-Mac
1. ממיר וידאו Vidmore
כשאתה מחפש תוכנית, אתה חייב לקחת בחשבון שהיא עובדת בצורה מושלמת. זה אמור לספק את הצרכים העיקריים שלך ולעמוד בציפיות או הסטנדרט שלך. חוץ מזה, צריך להיות לו ממשק קל לשימוש ומובן שמקל על המשתמשים לנווט. מכל הכישורים המוזכרים, ממיר וידאו Vidmore בודק את כל התיבות. לתוכנית זו יש ממשק ידידותי למתחילים, מה שמקל על השימוש. עם זה, אתה לא צריך להיות עורך מקצועי כדי לבצע את המשימה שלך.
Vidmore Video Converter כולל תכונת MV מובנית המאפשרת לך ליצור מצגת. זהו יצרן השקופיות הטוב ביותר, המאפשר לך להשתמש בקבצי התמונות או הווידאו שלך. הוא מספק יותר מ-40 ערכות נושא מוכנות, בהן תוכל להשתמש ולהחיל על מצגת השקופיות שלך. ערכות נושא מוכנות אלה יוסיפו אפקטים ויזואליים נוספים, ויראו את התמונה ואת מצגת הווידאו שלך מושכים יותר. כמו כן, אתה יכול להוסיף רצועת שמע כדי להפוך את המצגת שלך לחיה יותר. חוץ מזה, שימוש באפשרויות העריכה האחרות ישחרר את היצירתיות שלך.
- צור מצגת באמצעות קבצי תמונות ווידאו עם מוזיקה.
- מצויד במספר נושאים מוכנים.
- עמוס באפשרויות עריכה שונות המועילות ליצירת מצגת.
- ניתן להוסיף טקסט לחלקי ההתחלה והסיום.

להלן המדריך כיצד ליצור מצגת באמצעות Vidmore Video Converter:
שלב 1. הורד והתקן Vidmore Video Converter
הורד את התוכנית מהאתר הרשמי. לאחר מכן, המשך להתקנת התוכנית על ידי ביצוע הגדרות ההתקנה של התוכנית. לאחר ההתקנה במחשב שלך, הפעל את התוכנית כדי להתחיל.
שלב 2. בחר בכרטיסייה MV
לאחר פתיחת התוכנית, נא לנווט ב- MV כרטיסייה מהממשק הראשי.
פנה אל (+) סמל, שיפתח את תיקיית שולחן העבודה שלך, ויבחר את התמונות או הסרטונים שברצונך ליצור מצגת. לאחר מכן, גרור ושחרר את קובצי התמונה או הווידאו כדי לסדר אותם לפי הרצף המועדף עליך.
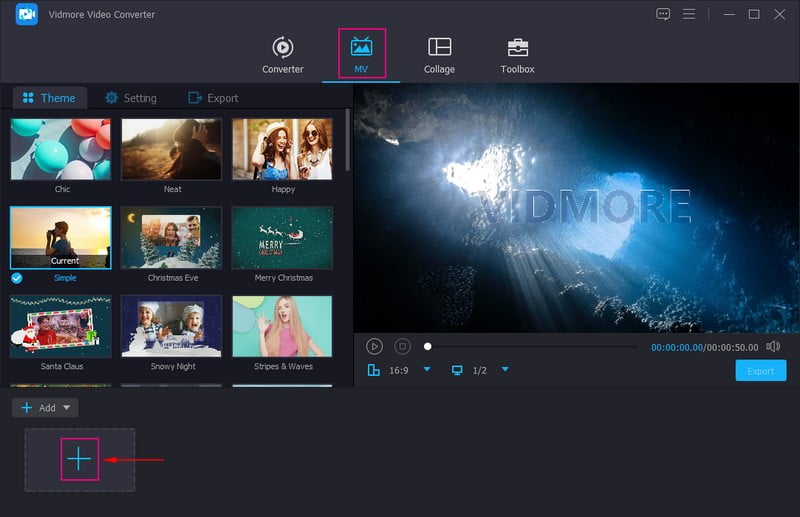
שלב 3. השתמש באפשרויות העריכה
הכה את שַׁרבִּיט סמל המייצג עריכה, המכיל אפשרויות עריכה שונות שתוכל להחיל על מצגת השקופיות שלך. על סובב וחתוך בכרטיסייה, תוכל לסובב את קובצי התמונה או הווידאו שלך בכיוון השעון, נגד כיוון השעון ועוד. כמו כן, אתה יכול להגדיר מספר לאזור החיתוך כדי לחתוך מסגרת ספציפית מהקבצים שלך. חוץ מזה, אתה יכול לבחור את יחס הרוחב-גובה הרצוי מהרשימה המוצגת. בנוסף, במצב זום, אתה יכול לבחור בין תיבת מכתבים, פאן וסריקה ומסך מלא. על אפקט ופילטר בכרטיסייה, תוכל לשנות את האפקטים הבסיסיים, כגון ניגודיות, בהירות, רוויה, בהירות וגוון. כמו כן, בחר מסנן שברצונך להחיל על הקבצים שלך. על סימן מים בכרטיסייה, תוכל לשלב סימן מים של טקסט או תמונה.
הערה: לחץ על בסדר על כל שינוי שתבצע כדי להחיל ולשמור את השינויים.
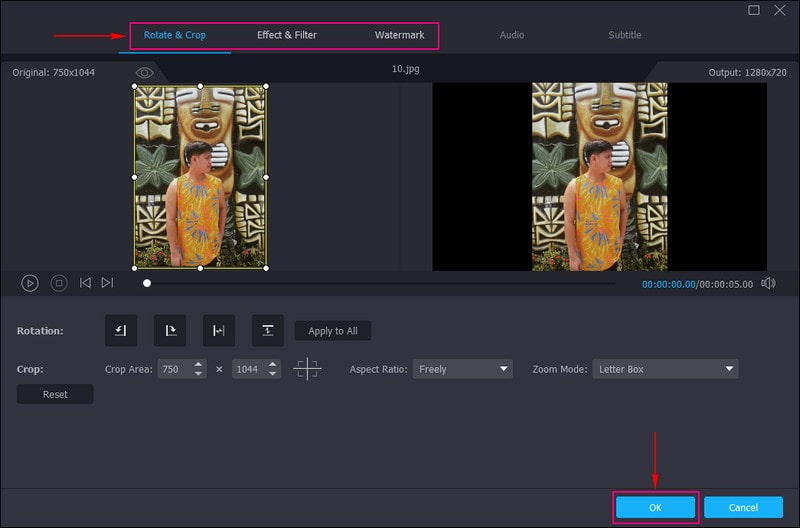
שלב 4. בחר ערכת נושא
חזרת למדור MV. הפעם, פנה אל נושא אפשרות ובחר את הטוב והמושלם עבור מצגת השקופיות שלך. לאחר שתלחץ על ערכת נושא ספציפית, תראה את השינויים ישירות ממסך התצוגה המקדימה לאחר החלת ערכת הנושא.
לאחר שביעות רצון, עבור אל הגדרות אפשרות והזן א הַתחָלָה ו סוֹף כותרת במצגת השקופיות שלך. כמו כן, בחר ספציפי סיגנון גופן ו צֶבַע לפי העדפתך. חוץ מזה, מתחת ל אודיו במסלול אפשרות, אתה יכול לשמור את רצועת האודיו המקורית של קבצי הווידאו או מוזיקת הרקע שלך. כמו כן, בחר אם כן משחק לולאה, דועך, ו לִדהוֹת מוזיקת הרקע. כאן, אתה יכול לשנות את כרך ו לְעַכֵּב מבוסס על הסאונד הרך והחזק המועדף עליך.
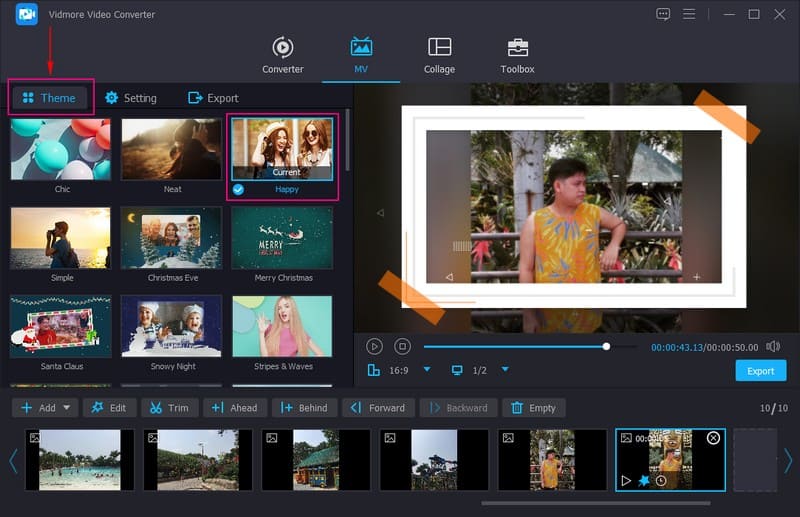
שלב 5. ייצוא מצגת תמונה/וידאו
המשך אל יְצוּא אפשרות ובחר את המועדף עליך פוּרמָט, קצב מסגרות, פתרון הבעיה, ו איכות. בסיום, לחץ על כפתור התחל ייצוא כדי להפוך את המצגת שלך בהצלחה. אתה יכול לגשת לפלט המצגת שלך בתיקיית שולחן העבודה שלך. לאחר מכן, תוכל לשתף את מצגת השקופיות שלך עם המשפחה, החברים ופלטפורמות המדיה החברתית שלך.
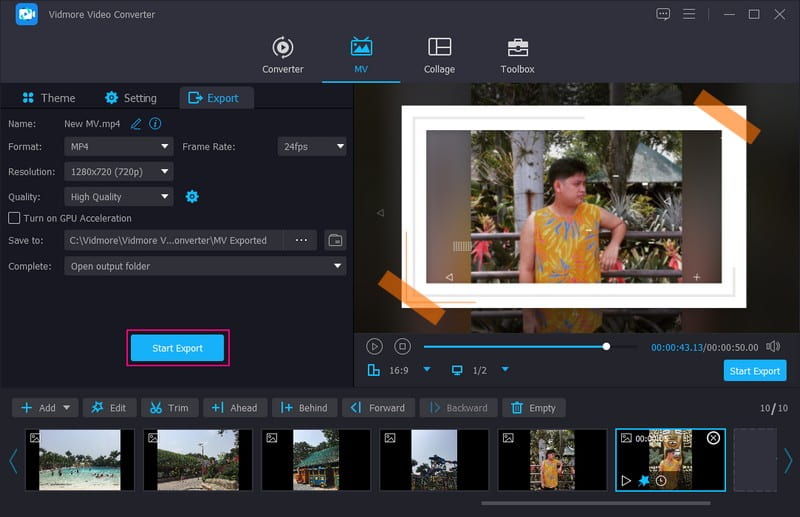
יתרונות
◆ יש לו ממיר, יצרני קולאז'ים ומספר כלים בחלק אחד.
◆ יש לו אפשרויות סיבוב, חיתוך, אפקט, סינון וסימן מים.
◆ ניתן לגרור ולשחרר קבצי תמונה או וידאו בהתאם לרצף המועדף על המשתמש.
◆ זה מאפשר למשתמשים להוסיף מוזיקה לפלט.
◆ זה תואם למערכות Mac ו-Windows.
◆ הוא נגיש ללא צורך בחיבור לאינטרנט.
חסרונות
◆ הירשם לגרסה בתשלום כדי לגשת לתכונות ולכלים הטובים והנוספים של התוכנית.
2. Movavi Slideshow Maker
Movavi Slideshow Maker היא אחת התוכנות המומלצות ביותר להכנת מצגות, אוטומטית או ידנית. יש לך שליטה מלאה אם לתת לתוכנית לעשות את העבודה בשבילך ואז לצבוט את התוצאה. אבל אתה יכול לערוך את עצמך אם אתה רוצה יותר שליטה על ההליך היצירתי.
תוכנית זו מאפשרת לך הוסף טקסט לתמונות שלך בסגנונות שונים. כמו כן, הוא מספק ספרייה נרחבת של תבניות, אפקטים ומסננים כדי לעזור לך להפוך את פרויקט המצגת שלך למפתה יותר. חוץ מזה, הוא מספק מוזיקה במלאי לשימוש חופשי, או שאתה יכול להעלות את המוזיקה הרצויה עבור מצגת השקופיות שלך. אם תחליט לשתף את המצגת שלך במדיה חברתית, לא יהיו בעיות בזכויות יוצרים. בסך הכל, זהו יישום מצוין להכנת מצגות שיש על שולחן העבודה שלך.
תכונות עיקריות:
◆ מצב אוטומטי וידני.
◆ עמוס באפקטים חזותיים, כולל ערכות נושא מוכנות, מעברים, כותרות, מדבקות, פילטרים ואפקטים.
◆ זה יכול להוסיף גם קבצי תמונה וגם קבצי וידאו.
◆ הוסף עד 500 תמונות וסרטונים לכל מצגת.
להלן השלבים כיצד ליצור מצגת באמצעות Movavi Slideshow Maker:
שלב 1. ראשית, הורד והתקן את התוכנית מהאתר הרשמי. לאחר תהליך ההתקנה, פתח את התוכנית כדי להתחיל.
שלב 2. לאחר פתיחת התוכנית, קיימות שתי אפשרויות ליצור מצגת שקופיות, המאפשרות לך לבחור אחת. אפשרויות אלו הן אשף הצגת שקופיות ו יצירת סרט במצב ידני. אבל אם אתה רוצה לחסוך הרבה זמן, כדאי שתבחר אשף הצגת שקופיות מצב. זוהי השיטה הקלה ביותר ליצור מצגת מושכת.
שלב 3. בתוך ה קבצים לשונית, לחץ על (+) כדי לפתוח את תיקיית שולחן העבודה שלך ובחר את התמונות שבהן ברצונך להשתמש. לאחר העלאת התמונות, תוכלו לגרור כל תמונה ולמקם אותה בסדר המועדף עליכם.
שלב 4. ראש אל תבניות הכרטיסייה ובחר נושא ספציפי מרשימת הנושאים המוכנים הזמינים עבור מצגת השקופיות שלך. אם אתה מעדיף לשלב את בחירת המוזיקה וסגנון המעבר שלך, דלג על שלב זה על ידי לחיצה אין נושא ו הַבָּא. עבור אל מוּסִיקָה לשונית; כאן תראה רשימה של קובצי מוזיקה שתוכל להוסיף למצגת השקופיות שלך. אבל אם בחירת המוזיקה שלך נשמרת על שולחן העבודה שלך, לחץ על (+) וייבא את קובץ המוזיקה הרצוי.
לאחר מכן, עבור אל תצוגה מקדימה לשונית ולבדוק אם הכל נראה טוב. תחת כותרות, אתה יכול להוסיף כותרות פתיחה ו סוף כותרות עבור מצגת השקופיות שלך. אתה יכול לומר כל דבר על מצגת השקופיות לפני שהיא מתחילה להפעיל. תַחַת משך השקף, תוכל לשנות את משך הצגת השקופיות שלך בהתאם למהירות המועדפת עליך. חוץ מזה, אתה יכול לבחור בשתיהן אף אחד, התאמה למסגרת, או הוסף רקע תחת ממלאים פסים שחורים אוֹפְּצִיָה.
שלב 5. ברגע שאתה מרוצה, עבור אל יְצוּא כפתור, ולחץ שמור את הסרטון כדי לשמור את פרויקט המצגת שלך. כדי לשמור את מצגת השקופיות, תן שם לפרויקט שלך, בחר את הפורמט המועדף עליך ובחר את היעד שבו תרצה לשמור את הפלט. לאחר מכן, לחץ הַתחָלָה, ובבקשה המתן מספר רגעים עד שמצגת השקופיות שלך תהיה מוכנה.
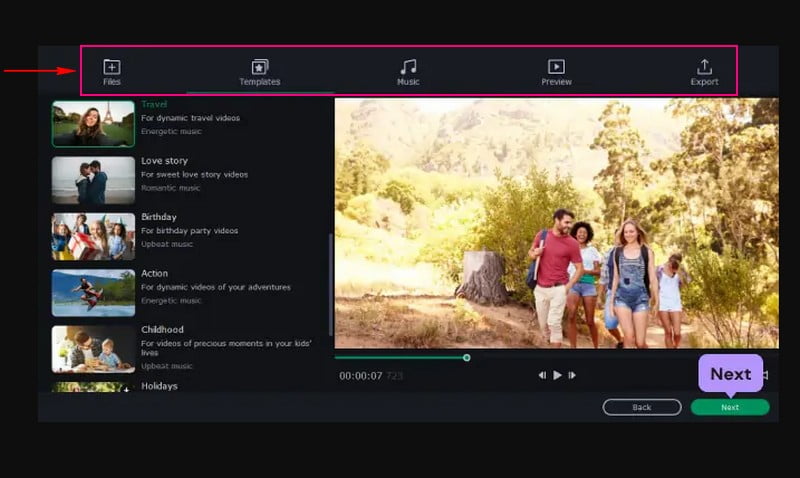
יתרונות
◆ הממשק קל לשימוש ומובן, מה שמומלץ למשתמשים הראשונים.
◆ ישנן שתי אפשרויות ליצירת מצגת: אוטומטי ומצב ידני.
◆ הוא מציע מספר קובצי מוזיקה מובנים ומאפשר למשתמשים להוסיף את המוזיקה הרצויה להם.
◆ הוא מציע אפקטים חזותיים רבים המועילים עבור פרויקטים של מצגת שקופיות.
חסרונות
◆ הגרסה החינמית נמשכת רק שבעה ימים; לאחר מכן, הוא יבקש ממך להירשם לגרסה בתשלום של התוכנית.
◆ תוכנית זו אינה יציבה עבור משתמשים המשתמשים ב- Apple Silicon M1.
◆ זה גורם לעיבוד איטי בעת עבודה על פרויקט מורכב.
3. פאוור פוינט
Powerpoint היא תוכנית מצוינת למצגות הנמצאות בשימוש נרחב במגזרי החינוך והעסקים. חוץ מזה, זה עוזר ליצור מצגות. עם Powerpoint, אתה יכול לגשת לכל התכונות המוצגות כדי להפוך את פרויקט המצגת שלך לבלוט ומושך יותר. המאפיינים הפופולריים ביותר של תוכנית זו הם עיצובים, אנימציות ומעברים, אותם תוכל ליישם על הפרויקט שלך. תוכנית זו מאפשרת לך להציג מצגות מרשימות שמעסיקות ומושכות קהל ביעילות. אכן, זהו כלי רב עוצמה ליצירת מצגות המספק אפשרויות עריכה רבות עבור הפרויקט שלך.
תכונות עיקריות:
◆ מצויד במספר עיצובים, מעברים והנפשות.
◆ הוא מכיל אפשרויות עריכה רבות ליצירת פרויקטים של מצגת שקופיות.
◆ מאפשר למשתמשים להוסיף קובצי תמונה ווידאו למצגת.
להלן השלבים כדי ללמוד כיצד פועלת מצגת Powerpoint:
שלב 1. בראש ובראשונה, הפעל את אפליקציית Powerpoint באמצעות מכשיר שולחן העבודה שלך והתחל מצגת חדשה.
שלב 2. עבור אל שורת התפריטים העליונה, בחר את לְהַכנִיס לחץ על הלשונית ולחץ אלבום תמונות מהאפשרויות שמתחתיו. לאחר הלחיצה, יופיע חלון על המסך שלך, המציג את כל ההגדרות לשינוי אלבום התמונות שלך.
כדי להכניס את התמונות שלך, לחץ על הכפתור בפינה השמאלית העליונה של התווית קובץ/דיסק. בחר את התמונות שבהן ברצונך להשתמש משולחן העבודה שלך. לאחר הבחירה, התמונות כולן יוצגו ב- תמונות באלבום. לאחר מכן, כל התמונות ממוספרים בהתאם לסדר במצגת. יש להם גם תיבות שמוצבות לפניהם, אותן תוכל לשנות באמצעות הגדרות ספציפיות. הגדרות אלו משנות את הבהירות והרוויה, נעות למעלה ולמטה ומסתובבות את התמונה.
שלב 3. ראש אל מַעֲרָך אפשרות תחת תמונה ושנה את צורת מסגרת. לחץ על הקטן בצורת V לחצן המציג רשימת תפריט של מסגרות שתוכל לבחור כדי לעצב מחדש את התמונות שלך. חוץ מזה, אתה יכול גם לבחור את הנושא הרצוי עבור מצגת השקופיות שלך. לאחר הלחיצה, יופיע חלון על המסך שלך, המציג תיקיה עם כל הנושאים שאתה יכול לבחור מהם.
שלב 4. עבור אל ה- תְמוּנָה אפשרות ולחץ על הכיתוב מתחת לכל התמונות לַחְצָן. כאן, אתה יכול לכתוב את כל התמונות עם שמות התמונות המוגדרים כברירת מחדל. אפשרות נוספת הכלולה כאן היא הטקסט Insert, שבו ניתן להזין טקסט מכל תמונה. כמו כן, מ כל התמונות בשחור לבן, כאן תוכל להפוך את התמונה שלך לשחור לבן אם תרצה בכך.
בנוסף, עבור אל מעברים הכרטיסייה ובחר את המעבר שברצונך לשלב בפרויקט המצגת שלך. לאחר מכן, עבור להצגת שקופיות, לחץ על הגדר הצגת שקופיות, ובחר בלולאה ברציפות עד ESC כדי לאפשר את מצגת לולאת Powerpoint.
שלב 5. לאחר שביעות רצון, עבור ללשונית קובץ ובחר שמור. מצגת השקופיות שיצרת תישמר בתיקיית שולחן העבודה שלך.
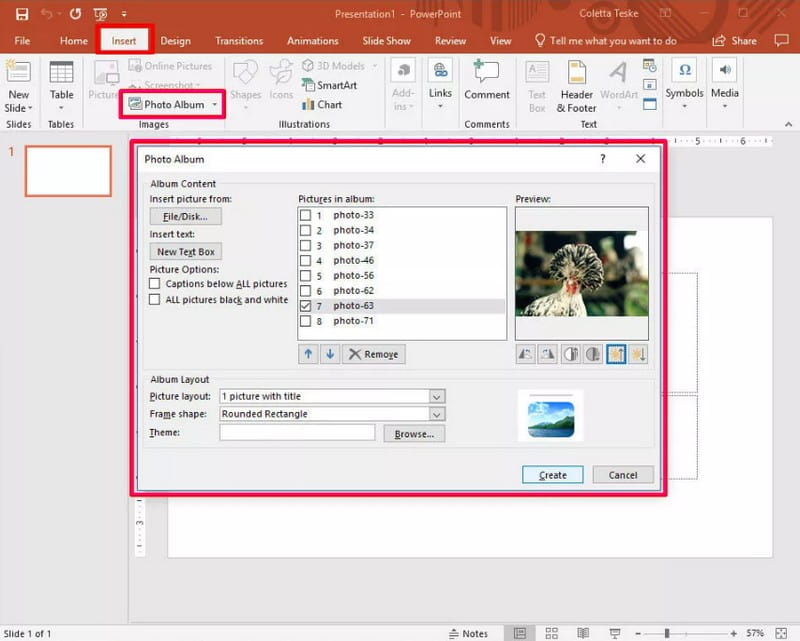
יתרונות
◆ זה יכול להפוך את מצגות התמונות שלך למצגת שקופיות.
◆ יש לו אפקטים ומקטעי סינון שיכולים לעזור לך לשפר את פרויקטי המצגת שלך.
◆ הוא עשיר במעברים, הנפשות, סגנונות גופני טקסט ועיצובים ומאפשר למשתמשים לשלוט במהירות המצגת.
חסרונות
◆ הוא משתמש בשטח אחסון רב במכשיר השולחני שלך.
◆ שיטת הכנת מצגת צריכה להיות צרה יותר עבור משתמשים חדשים.
◆ התבניות המובנות חוזרות על עצמן ובעלות אותו סגנון.
4. אפטר אפקטס בכורה
After Effects משמש בשלב שלאחר ההפקה ויש לו אפקטים רבים שניתן להשתמש בהם כדי לתפעל תמונות. הוא מציע כותרות עיצובים, יוצר דמויות מצוירות ומחיל אנימציה. אכן, תוכנית זו ידועה בסיפור סיפורים, יצירת גרפיקה תנועה מושכת ויזואלית ועוד. חוץ מזה, באמצעות תוכנית זו, אתה רשאי ליצור מצגות. אתה יכול ליצור מצגת שקופיות באמצעות התמונות שלך מהר ככל האפשר. הסיבה לכך היא שהתוכנית תיצור באופן אוטומטי מצגת של התמונות שלך ברגע שאתה מייבא אותן.
תכונות עיקריות:
◆ מספר אפקטים חזותיים.
◆ אנימציות טקסט שונות.
◆ ארוז במספר מעברים.
◆ מאפשר למשתמשים להוסיף תמונות ליצירת מצגת.
להלן השלבים כדי ללמוד כיצד Adobe Slideshow עובד:
שלב 1. כדי לקבל גישה מלאה, הורד והתקן את התוכנית על שולחן העבודה שלך. לאחר סיום תהליך ההתקנה, הפעל את התוכנית כדי להתחיל.
שלב 2. מ ה פּרוֹיֶקט לוח, לחץ והחזק את התמונות שברצונך ליצור מצגת. לאחר מכן, גרור את התמונות האלה ל- לוח קומפוזיציה חדש ממוקם בחלק התחתון של לוח הפרויקט.
לאחר מכן, ה הרכב חדש מתוך מבחר תופיע על המסך שלך, ותוכל לשנות כל הגדרה המוצגת. זכור לשים סימן ביקורת ליד שכבות רצף אפשרות, להסיר את השח-מט ליד חֲפִיפָה אפשרות והזן את משך הזמן המועדף עליך. לאחר מכן, עבור למעבר ובחר את הרצוי מַעֲבָר ברצונך להחיל על מצגת השקופיות שלך מהרשימה הזמינה.
שלב 3. לחץ על בסדר לחצן כדי להחיל את השינויים, ולאחר מכן תראה את מצגת השקופיות שלך מתנגנת במסך התצוגה המקדימה. כפי שניתן לראות, לפני שהתמונה עוברת לתמונה אחרת, יש לה אפקט טשטוש לפני שהיא מסתיימת.
שלב 4. לאחר שתהיה מרוצה מהפלט, שמור את הפלט שנוצר בתיקיית המחשב שלך.
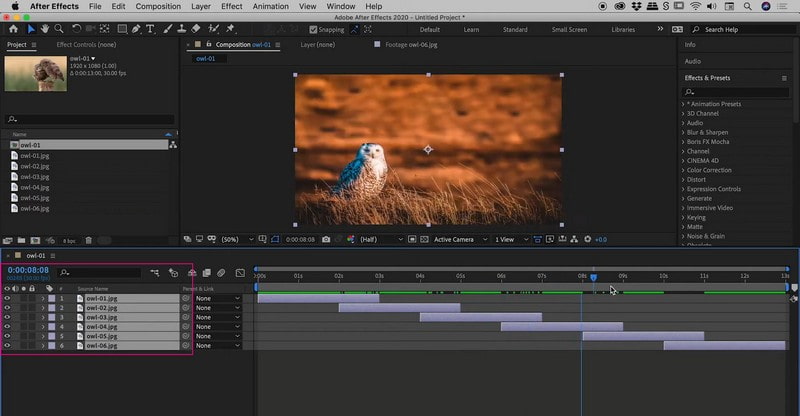
יתרונות
◆ יש לו ממשק פשוט.
◆ זה מאפשר למשתמשים להוסיף אפקטים חזותיים לפרויקטים של מצגת השקופיות שלהם.
◆ ניתן להחיל את המעברים ליצירת מצגות.
חסרונות
◆ הוא משתמש בהרבה כוח עיבוד מחשב ו-RAM.
◆ לפעמים התוכנית קורסת באמצע עיבוד הסרטון.
◆ תצוגה מקדימה של סרטון הפלט לוקחת הרבה זמן.
5. Final Cut Pro
Final Cut Pro היא תוכנית מתקדמת לעריכת וידאו עורכי וידאו מקצועיים, ויוצרי סרטים משתמשים בהם כדי ליצור אנימציות וסרטונים מרשימים. בגלל תכונות ההייטק שלו, משתמשים יכולים לשלב כמה אפקטים בסרטונים שלהם כדי לגרום להם להיראות שווה צפייה. חוץ מזה, אתה יכול ליצור מצגות וידאו באמצעות תוכנית זו, והיא יכולה לעזור לך לתת לתמונות הסטילס שלך מראה חדש. בעת שימוש ב- Final Cut Pro, אינך צריך להשתמש בשום תבנית; במקום זאת, תוכל לרצף תמונות על ציר הזמן. חוץ מזה, אתה יכול להוסיף מעברים ואפקטי שמע כדי להפוך מצגת מושכת יותר.
תכונות עיקריות:
◆ הוא משתמש בציר זמן מגנטי, המאפשר עריכה לא הרסנית של קליפים.
◆ עמוס בשפע אפקטים ומעברי וידאו.
◆ מאפשר למשתמשים להוסיף שמע לפרויקטים של מצגת שקופיות.
◆ ניתן להזיז תמונות, לקצץ ולסדר מחדש.
להלן השלבים כדי ללמוד כיצד Final Cut Pro Slideshow עובד:
שלב 1. הורד והתקן את התוכנית על שולחן העבודה שלך. לאחר מכן, פתח אותו, עבור אל קוֹבֶץ לשונית, ולחץ פרוייקט חדש.
שלב 2. ראש אל קוֹבֶץ שוב, בחר ייבוא ולאחר מכן לחץ קבצים והעלה את כל התמונות שברצונך ליצור מצגת. לאחר מכן, עבור אל דפדפן חלונית וגרור את התמונות שלך לציר הזמן. ודא שאתה פועל לפי הסדר שבו אתה רוצה שתמונות אלו יופיעו במצגת. כמו כן, אתה יכול לגרור כל תמונה בנפרד ולשחרר אותה למקום המועדף עליך לפני או אחרי תמונות אחרות. המצגת תציג את התמונות בהתאם למיקומן למצגת.
שלב 3. עבור אל ה- תַפרִיט ולחץ אפקטים ו מעברי וידאו כדי להוסיף מספר מעברים בין התמונות שלך. כעת בחר את סוג המעבר שברצונך לשלב, כגון לנגב אוֹ לִדעוֹך. האפקט המועדף עליך יופיע במיקום שבחרת בציר הזמן. כמו כן, אתה יכול להוסיף אפקטי שמע למצגת השקופיות שלך. כדי לעשות זאת, לחץ קוֹבֶץ, בחר יְבוּא, ואז קבצים. כאן, בחר את קובץ האודיו שבו ברצונך להשתמש.
שלב 4. מכה אפקטים ובחר מחוללי וידאו כדי להוסיף קרדיט פתיחה או סיום. לחץ על בקרות מהחלון החדש שנפתח והזן את הטקסט שברצונך להציג בסרטון שלך. לאחר מכן, הקש וִידֵאוֹ וגרור את התיבה אל ציר הזמן למיקום המועדף עליך בו היא אמורה להופיע.
שלב 5. ברגע שאתה מרוצה מהפרויקט שלך, לחץ על קוֹבֶץ בחר הכרטיסייה יְצוּא, ואז סרט QuickTime. לאחר מכן, בחר את איכות הווידאו המועדפת עליך ולחץ בסדר כדי לשמור את מצגת השקופיות שלך.
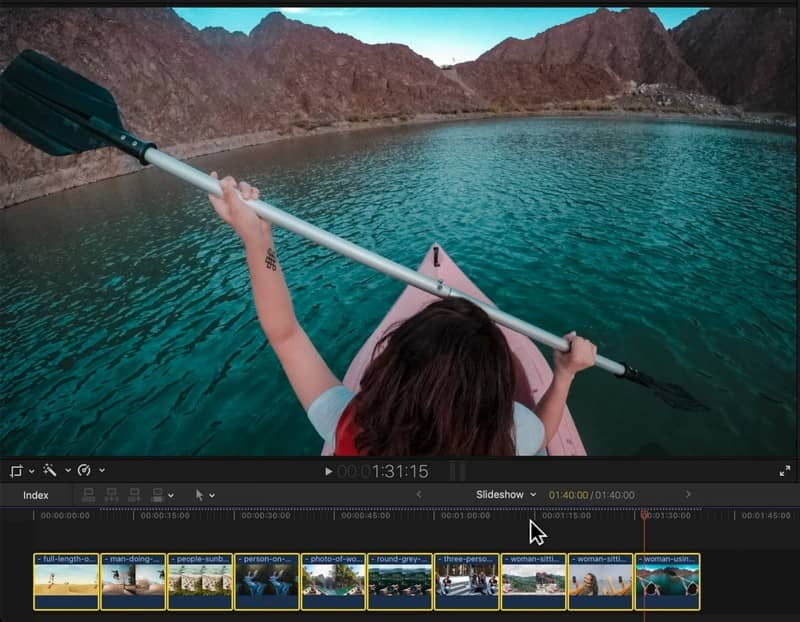
יתרונות
◆ יש לו אפקטים חינמיים ומספק מעברים מצוינים.
◆ יש לו עיבוד מהיר.
חסרונות
◆ ההפניות לקבצים צריכות להיות יחסיות לקובץ הפרויקט כדי שמשתמשים יחסכו זמן בהסתכלות על קבצי התמונה או הווידאו שהם ישתמשו בהם.
◆ הוא משתמש בשטח אחסון רב במכשירים שולחניים.
◆ הממשק צריך להיות צר יותר עבור עורכים ראשונים.
◆ זה לא זמין במערכות Windows.
חלק 2. שאלות נפוצות על מצגת
כמה זמן מצגת מצלמת 120 תמונות?
מצגת של 120 תמונות תהיה באורך של כשש דקות אם כל תמונה נמשכה 3 שניות.
כמה תמונות צריכות להיות במצגת?
מספר התמונות המומלץ במצגת הוא 25-35 תמונות לשיר באורך ממוצע, שאורכו כ-3-4 דקות.
כמה תמונות אני צריך בשביל מצגת של 20 דקות?
לכל תמונה תהיה בדרך כלל זמן מסך של 7 שניות, כולל זמן מעבר בין תמונות, כך ש-8-9 תמונות בדקה זה בסדר.
סיכום
הנה לך! למדת לעשות לעשות מצגת באמצעות יצרן המצגות הטוב ביותר. עם זה, אתה יכול להתחיל ליצור מצגת שכוללת את התמונות שלך, בין אם הסלפי שלך, גרופיים או כל תמונה שיש לך. אבל אם אתה רוצה יוצר מצגות מעולה, השתמש בממיר וידאו Vidmore. זוהי התוכנית והזמן המושלם להפוך את התמונות או הסרטונים שלך למצגת שקופיות פנטסטית!



