יוצר מצגות עם מוזיקה: הוסף את השיר המתאים עבור המצגת שלך
כיום, בדרך כלל אנו מצלמים כל אירוע משמעותי שאנו חווים, במיוחד עם המשפחה והחברים שלנו. יצירת מצגת עם מוזיקה, תמונות וסרטונים היא רעיון טוב יותר כדי לשמר את הזיכרונות המתוקים והבלתי נשכחים הללו. כל מה שאתה צריך זה יוצר מצגות, תמונות וסרטונים ומוזיקה שילוו את המצגת שלך. הפוסט הזה ילמד איך לעשות מצגת עם מוזיקה באמצעות יצרני מצגות שונים. עם זה, יהיה לך מדריך לעקוב, כך שלא תצטרך להתאמץ כדי ליצור מצגת עם מוזיקה.
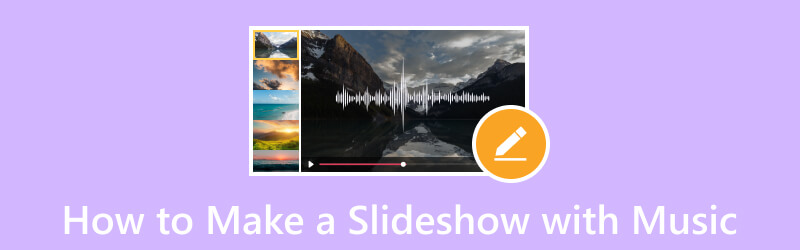
תוכן הדף
חלק 1. הדרך הטובה ביותר ליצור מצגת עם מוזיקה
ממיר וידאו Vidmore בעל תכונות מובנות רבות, כולל תכונת MV המאפשרת לך ליצור מצגת. זהו יצרן המצגות הטוב ביותר, המאפשר לך להשתמש בקבצי התמונות או הווידאו שלך. הוא מציע יותר מ-40 ערכות נושא מוכנות, בהן תוכל להשתמש וליישם על הפרויקט שלך. חוץ מזה, אתה יכול להתאים אישית את מצגת השקופיות שלך באמצעות אפשרויות עריכה אחרות, כמו חיתוך וסיבוב, אפקטים ומסננים וסימן מים. אם ברצונך להכניס מוזיקה למצגת השקופיות שלך - זה אפשרי באמצעות תוכנית זו. אתה יכול להוסיף את בחירתך במוזיקה כדי להפוך את המצגת שלך לחיה יותר מפרויקט ללא קול.
- צור מצגת באמצעות קבצי תמונה או וידאו עם מוזיקה.
- שלבו טקסט, אפקטים ומסננים, סימני מים ועוד.
- עמוס במספר נושאים מוכנים.
- מצויד במספר אפשרויות עריכה המועילות להכנת מצגת.

המשך לשלבים כדי ללמוד כיצד ליצור מצגת עם מוזיקה באמצעות Vidmore Video Converter:
שלב 1. כדי לקבל גישה מלאה, הורד והתקן את התוכנית על שולחן העבודה שלך. כאשר מותקן על שולחן העבודה שלך, המשך לפתיחת התוכנית.
שלב 2. נא לנווט אל MV כרטיסייה מהממשק הראשי כאשר התוכנית נפתחת. לחץ על (+) לחתום כדי לפתוח את תיקיית המחשב שלך ובחר את התמונות או הסרטונים שברצונך שיופיעו במצגת השקופיות שלך. אם הקבצים נמצאים בסדר שונה, סדר אותם בהתאם להעדפותיך על ידי יישום שיטת הגרירה והשחרור.
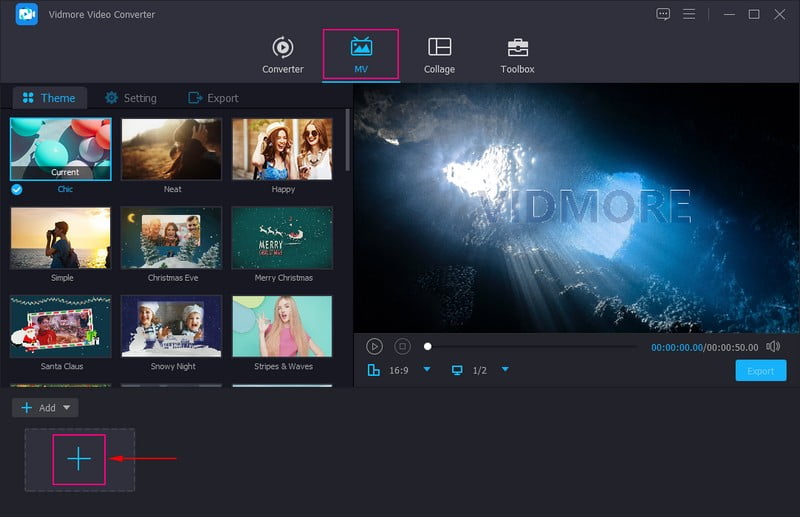
שלב 3. לחץ על לַעֲרוֹך לחצן המכיל אפשרויות עריכה שונות שבהן תוכל להשתמש כדי להתאים אישית את מצגת השקופיות שלך. על סובב וחתוך בכרטיסייה, תוכל לחתוך אזור מסוים בקובץ שלך ולסובב את הקבצים שלך בכיוון השעון, נגד כיוון השעון ועוד. חוץ מזה, אתה יכול לבחור את יחס הגובה-רוחב ואת מצב הזום הרצויים מהרשימה. על אפקט ופילטר בכרטיסייה, תוכל לשנות את האפקטים הבסיסיים, כגון גוון, רוויה, בהירות וניגודיות. כמו כן, בחר מסנן ספציפי שברצונך להחיל על הקבצים שלך. אתה יכול לשים סימן מים של טקסט או תמונה במצגת שלך ב- סימן מים הכרטיסייה.
הערה: הכה את בסדר על כל שינוי שתבצע כדי להחיל ולשמור את השינויים.
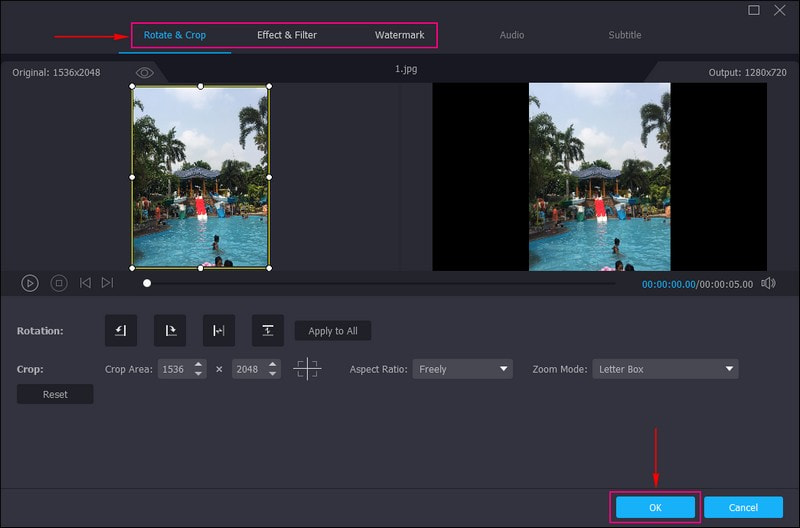
שלב 4. ראש אל נושא אפשרות ובחר את הנושא המושלם עבור מצגת השקופיות שלך. כאשר הנושא מוחל, תראה את השינויים ממסך התצוגה המקדימה.
עבור אל הגדרות אפשרות והזן א הַתחָלָה ו כותרת סיום עבור מצגת השקופיות שלך. לאחר מכן, עבור אל אודיו במסלול אוֹפְּצִיָה; שמור את רצועת האודיו המקורית או הוסף כאן את מוזיקת הרקע המועדפת עליך. כדי ליצור מצגת שקופיות עם מוזיקה, שים סימן לצד מוזיקת רקע כדי לפתוח את ההגדרות הנוספות. לחץ על (+) כדי לפתוח את תיקיית שולחן העבודה שלך ולבחור את המוזיקה שברצונך להוסיף למצגת השקופיות שלך. כמו כן, אתה יכול להתאים את כרך ו לְעַכֵּב מבוסס על ההעדפה שלך לצלילים רכים וחזקים.
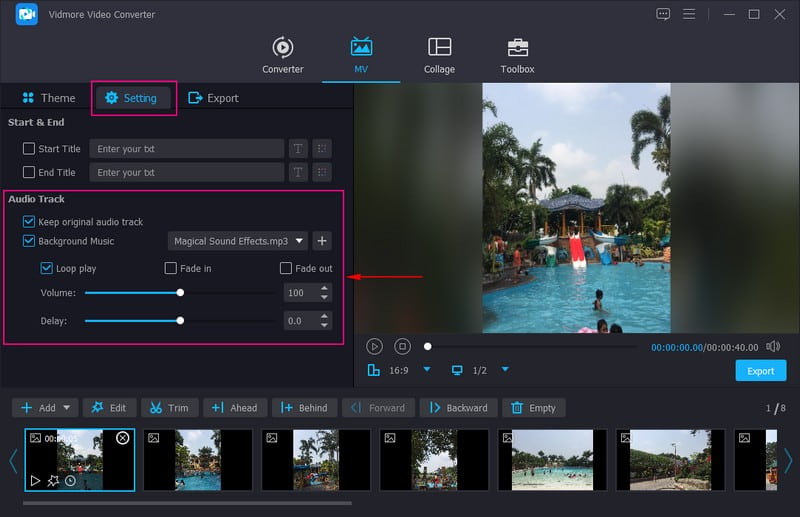
שלב 5. עבור אל אפשרות הייצוא ובחר את קצב הפריימים, הרזולוציה, הפורמט והאיכות הרצויים. לאחר שתסיים, לחץ על התחל לייצא לחצן כדי ליצור את מצגת השקופיות שלך עם מוזיקה.
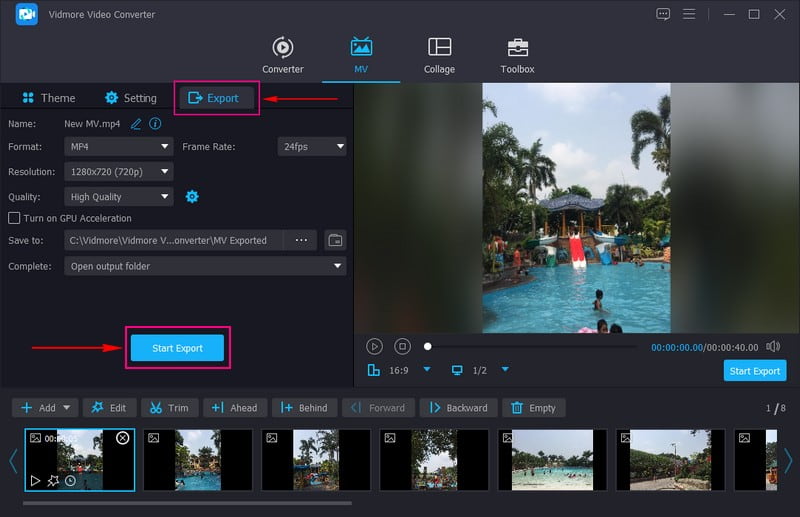
חלק 2. כיצד להוסיף מוזיקה למצגת Powerpoint
Powerpoint היא אפליקציה בשימוש נרחב עבור מצגות עבור מגזרי חינוך ועסקים. חוץ מזה, זה יכול לעזור לך ליצור מצגת על ידי הוספת קבצי תמונה או וידאו לכל שקופיות. אתה יכול להשתמש בתכונות עריכה אחרות כמו עיצובים, אנימציות ומעברים כדי להפוך את הפרויקט שלך לבלוט ומושך יותר. תוכנית זו מאפשרת לך ליצור מצגות מרשימות שמושכות צופים. אכן, זהו יוצר מצגות מעולה שמציע מספר אפשרויות עריכה לפרויקט שלך.
המשך לשלבים כדי ללמוד כיצד להוסיף מוזיקה למצגת Powerpoint:
שלב 1. פתח את התוכנית ועשה מצגת חדשה כדי לפתוח בד שחור חדש שבו תוכל להתחיל לעבוד על מצגת השקופיות שלך.
שלב 2. התחל להוסיף שקופיות לאחר שפתחת מצגת ריקה חדשה. נְקִישָׁה לְהַכנִיס ואז ה- שקופיות חדשות אוֹפְּצִיָה. לאחר מכן, לחץ על הוסף ולאחר מכן תמונות, והוסף את התמונות שברצונך שיופיעו במצגת השקופיות שלך.
שלב 3. ברגע שהתמונות נמצאות במקומות הנכונים, לחץ לְהַכנִיס שוב, ובחר שֶׁמַע ו אודיו במחשב שלי מהרשימה. בחר את קובץ המוזיקה שברצונך לשלב במצגת השקופיות שלך. לאחר מכן, סרגל כלים צף שבו המוזיקה שלך מתווספת יופיע על המסך וימקם אותה באזור אחר.
שלב 4. כשתסיים, פנה אל קוֹבֶץ הכרטיסייה והורד את מצגת השקופיות שלך עם מוזיקה במחשב שלך.
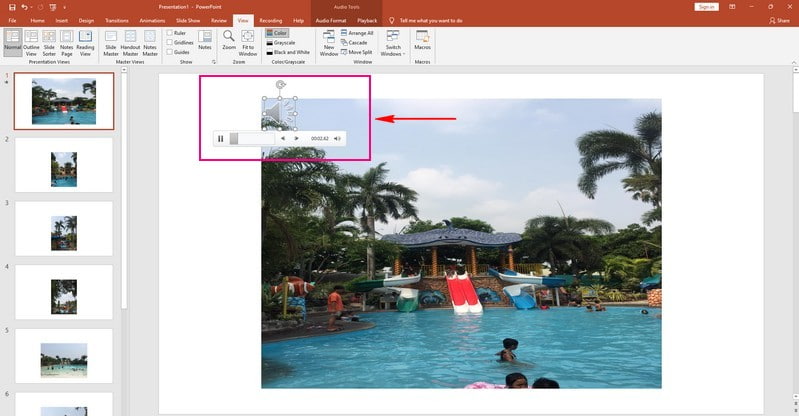
חלק 3. כיצד ליצור מצגת עם מוזיקה ב-Windows Media Player
Windows Media Player הוא נגן המדיה ופלטפורמת ספריית המדיה הראשונה שמיקרוסופט פיתחה להפעלת אודיו ווידאו על שולחן העבודה. הוא תומך במספר פורמטי אודיו ווידאו פופולריים ויכול לסנכרן מוזיקה, תמונות, סרטונים והזרמת מדיה למכשירים שלך. בנוסף, זה מאפשר לך להפוך את התמונות והסרטונים שלך לפרויקט של מצגת. אתה יכול גם לשנות את מהירות התמונה ולהוסיף מוזיקה למצגת שלך. עם זאת, בניגוד לכל יצרן שקופיות אחר, תוכנית זו צריכה להשתפר לגבי פונקציות העריכה.
המשך לשלבים כדי ללמוד כיצד ליצור מצגת עם מוזיקה ב-Windows Media Player:
שלב 1. כדי להתחיל, פתח את Windows Media Player באמצעות שולחן העבודה שלך.
שלב 2. בחר את התמונות או הסרטונים שברצונך להכניס למצגת השקופיות שלך. לאחר מכן, הקש על לשרוף אפשרות, בחר תקליטור שמע אוֹ תקליטור נתונים, ובחר מיקום בעירה. תראה הודעה קופצת כאשר התהליך יסתיים. ללחוץ תיק פתוח כדי לצפות במצגת השלמת. כעת, אתה יכול לשלב מוזיקה במצגת השקופיות שלך. אתה יכול להוסיף מוזיקה מהאוסף המובנה או ליצור רשימת השמעה חדשה עם השירים שלך.
שלב 3. לאחר בחירת קובץ שמע, תוכל לשנות את משך הזמן של כל תמונה במצגת. בנוסף, תוכל להזין כותרות כדי להפוך את מצגת השקופיות למושכת יותר.
שלב 4. לאחר שתסיים, המשך לשמור את מצגת השקופיות שלך בתיקיית שולחן העבודה שלך
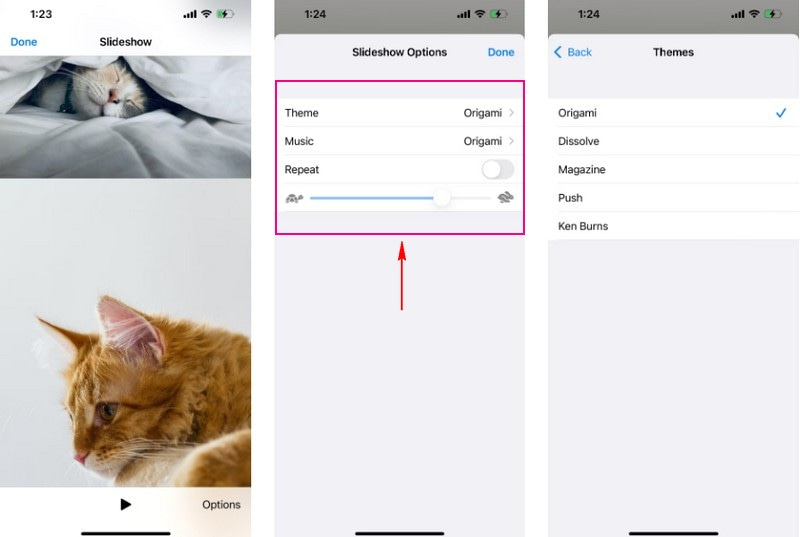
חלק 4. כיצד להשתמש בתמונות Google כדי ליצור מצגת עם מוזיקה
Google Photos היא פלטפורמת שירות לאירוח וסנכרון תמונות שמאפשרת תמונות לזמינות באופן מיידי בכל הפלטפורמות. זהו גם כלי לשיתוף תמונות לשיתוף תמונות עם אחרים במהירות. חוץ מזה, זה מאפשר לך ליצור מצגת על ידי בחירת תמונות או סרטונים מאלבום ספציפי. כמו כן, אתה יכול להוסיף מוזיקת רקע מהמכשיר שלך או מהמוזיקה המובנית שלו. עם זאת, הוא אינו מציע אפשרויות עריכה מועילות עבור מצגת שקופיות.
המשך לשלבים כדי ללמוד כיצד פועלת מצגת תמונות Google עם מוזיקה:
שלב 1. הפעל את אפליקציית Google Photos באמצעות המכשיר הנייד שלך.
שלב 2. לאחר פתיחת האפליקציה, יהיו לך תמונות בחזית. בחר את התמונות שברצונך לשים במצגת.
שלב 3. לחץ על (+) סימן בחלק הימני העליון של המסך. יהיו לך אפשרויות שונות, אבל בחר סרט. תוך מספר שניות תיווצר מצגת שקופיות. תראה את כל התמונות שבחרת בציר הזמן. אם ברצונך לשנות את משך הזמן, הזז את הידית לסוף הסרטון. אם ברצונך להוסיף עוד תמונות, לחץ על כפתור הוסף תמונות וסרטונים.
שלב 4. Google Photos בוחר באופן אוטומטי פסקול. אבל אם אתה רוצה לשנות אותו, לחץ על מוּסִיקָה סמל בחלק הימני של המסך. תראה שלוש אפשרויות: המוסיקה שלי, נושא, ו אין מוזיקה. לחץ על אין מוזיקה אם ברצונך להשתיק את מצגת השקופיות. לחץ על המוזיקה שלי אם אתה רוצה לבחור מוזיקה מהמכשיר שלך. לבסוף, לחץ מוזיקת נושא כדי להוסיף מוזיקה מהספרייה של גוגל.
שלב 5. בסיום, לחץ על להציל לחצן כדי לשמור את מצגת השקופיות במכשיר שלך.
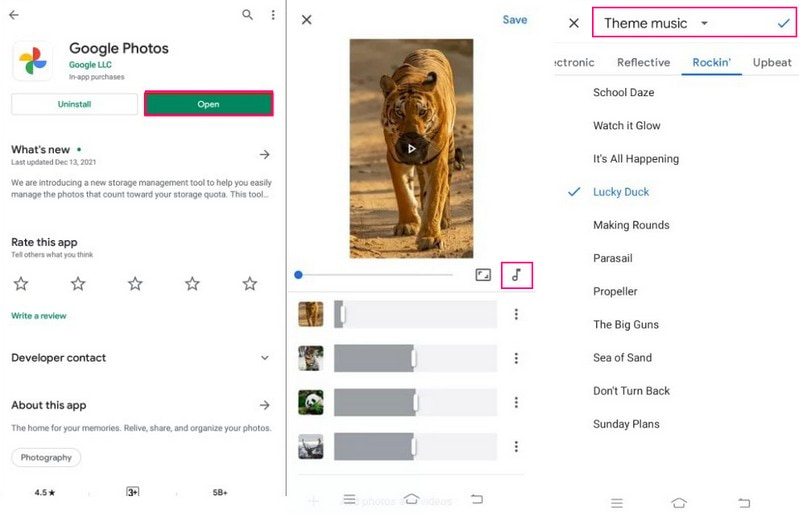
חלק 5. איך לעשות מצגת עם מוזיקה באייפון
אפליקציית התמונות היא חדשנית ואישית, עם תכונות חכמות שעוזרות לך למצוא ולשתף את התמונות הטובות ביותר שלך. יש לו יצרן מצגות מובנה, המאפשר לך לייבא תמונות או סרטונים ולהפוך אותם למצגות. כמו כן, זה מאפשר לך להוסיף ערכת נושא ולשנות את המהירות של כל תמונה ומוזיקת רקע.
המשך לשלבים כדי ללמוד כיצד ליצור מצגת עם מוזיקה באייפון באמצעות אפליקציית התמונות:
שלב 1. פתח את סִפְרִיָהלחץ כל התמונות, ובחר את התמונות שברצונך להוסיף למצגת השקופיות שלך.
שלב 2. הכה את לַחֲלוֹק לחתום ולבחור מצגת מרשימת האפשרויות המוצגות. לאחר מכן, התמונות שבחרת יהפכו למצגת שקופיות. לאחר מכן, לחץ אפשרויות, והמשך לשנות את נושא. חוץ מזה, הקש מוּסִיקָה כדי לשנות את השיר, בין אם טון או מה ספריית מוסיקה. כמו כן, השתמש במחוון כדי לשנות את מהירות המעבר.
שלב 3. בסיום, לחץ על בוצע כפתור בפינה השמאלית העליונה של המסך. לאחר מכן, מצגת השקופיות שיצרת תישמר בגלריה שלך.
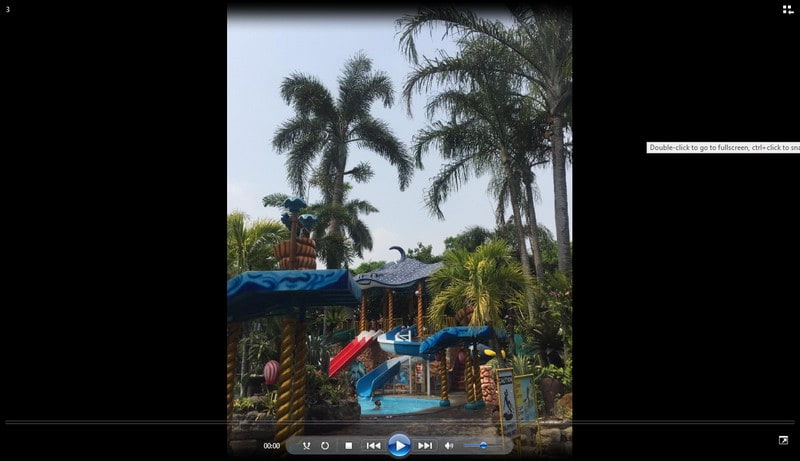
חלק 6. שאלות נפוצות על מצגת עם מוזיקה
מה המטרה של אודיו בוידאו?
אם אתה רוצה לעורר רגשות, אין דבר חשוב יותר מהוספת אודיו או אפקטים קוליים לסרטון שלך.
מהם היתרונות של מוזיקת רקע בסרטונים?
מוזיקת רקע יכולה לעזור לך להוסיף או לספר סיפור ולתת לקהל להרגיש את הרגש שאתה רוצה שירגישו. לדוגמה, הוספת מוזיקה כדי להפוך אותה לחיה יותר תהיה טובה יותר בעת יצירת מצגת.
האם אני יכול להשתמש בשיר של Spotify במצגת?
שירי Spotify מוצפנים, כלומר אינך יכול להשתמש בהם ישירות בשירות ללא רישיון. זה יעזור אם תמיר את שירי Spotify שלך ל-MP3, AAC, FLAC, WAV, AIFF ועוד.
סיכום
פוסט זה הציג מגוון יצרני מצגות עם מוזיקה מה שיכול לעזור לך להשיג את המטרה שלך. כולם יכולים להוסיף מוזיקה למצגת השקופיות שלך; עם זאת, חלקם זקוקים לאפשרויות עריכה נוספות. עם זה, השתמש ב- Vidmore Video Converter, המציע אפשרויות עריכה רבות להכנת מצגת.



