כיצד ליצור מצגת על קנבה: הדרכה למתחילים
Canva היא פלטפורמת עיצוב פופולרית המאפשרת לך ליצור מצגות, סמלי לוגו ועוד. זה גם מאפשר לך ליצור מצגות שקופיות מדהימות תוך שניות. אם אתה עומד להתחיל את היצירות שלך על זה, אתה עלול להיאבק קצת. זו הסיבה שיצרנו את הפוסט הזה כדי להדריך אותך בתהליך. אז הנה, נראה לך איך לעשות צור מצגות ב-Canva עם תבניות המצגת שלה. בנוסף, הכירו את התכונות המועילות שלו ליצירת מצגת. לבסוף, תלמד את החסרונות שלה ואת החלופה שבה תוכל להשתמש. בלי להתעסק יותר, בואו ניכנס לזה!
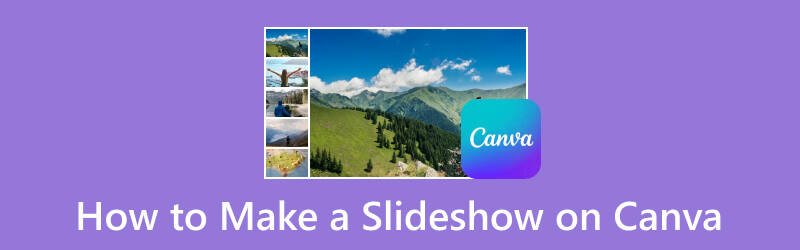
תוכן הדף
חלק 1. איך לעשות מצגת על Canva
Canva הוא כלי עיצוב גמיש המאפשר לך ליצור את העיצובים הרצויים לך. אתה יכול ליצור באמצעותו פוסטים, פוסטרים, סרטונים, מצגות ועוד במדיה חברתית. יצירת מצגת באמצעות Canva היא פשוטה, אבל יש כמה שלבים שעליך לבצע. כדי ליצור אחד, אתה יכול לנסות ולהשתמש בקולאז'ים, רשתות ותבניות רבות. בחלק זה, אנו נספק הדרכה מלאה כדי שתוכל ליצור את מצגת השקופיות הרצויה לך. הקפד לעקוב אחריהם כדי ללמוד כיצד פועל יצרן השקופיות הזה של Canva.
שלב 1. עבור לדף האינטרנט הרשמי של Canva בדפדפן המועדף עליך. לחץ על האפשרות 'סרטונים' מתחת לסרגל החיפוש של Canva. לאחר מכן, חפש תבניות של מצגת בסרגל החיפוש.
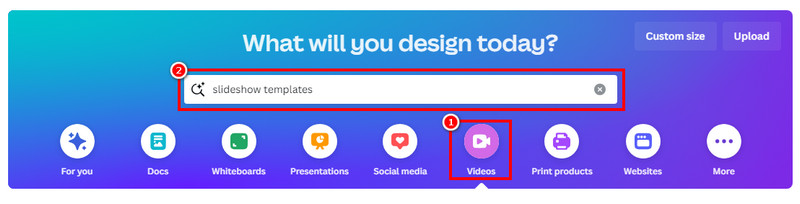
שלב 2. עיין בכל התבניות שסופקו. אתה יכול גם לסנן את התבניות לפי סגנון פריסה וכו', באמצעות כלי החיפוש. לאחר מכן, בחר את התבנית שבה תרצה להשתמש או התחל מאפס.
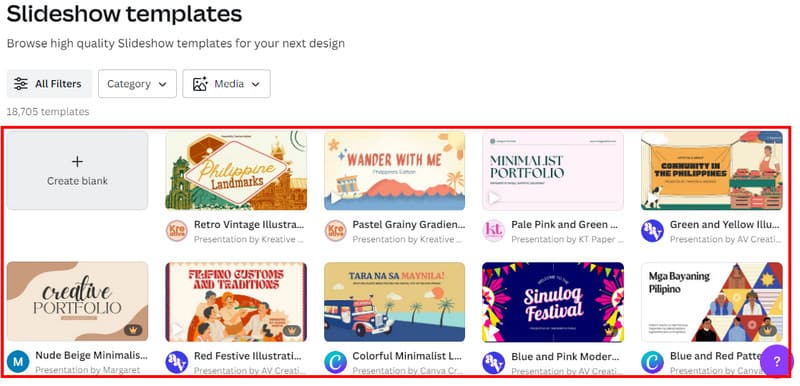
שלב 3. לאחר מכן, תתחיל להתאים אישית את דף המצגת שלך. אתה יכול להסיר מהתבניות את האלמנטים, הטקסטים וכו', שאתה לא צריך. לחץ עליהם ובחר בלחצן מחק.
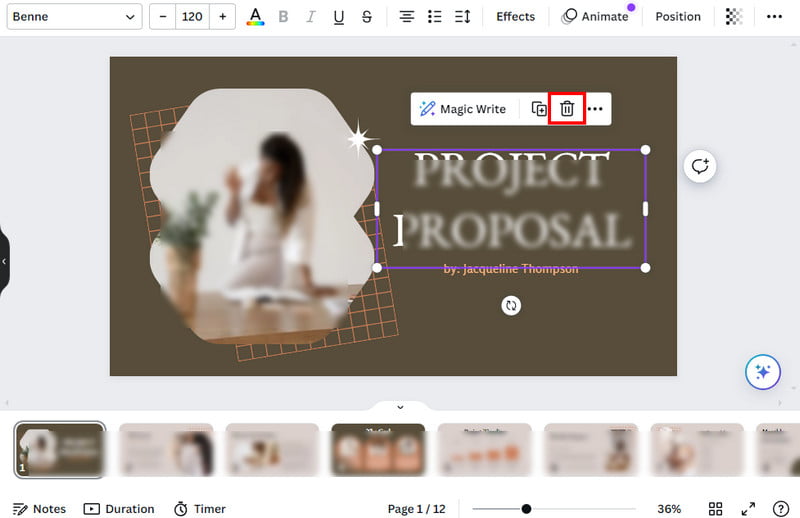
שלב 4. בחר מה אתה רוצה להוסיף למצגת שלך בחלק הימני. ניתן לערוך ולהוסיף כיתובים. הוסף תמונות, סרטונים ואודיו באמצעות ה העלאות אוֹפְּצִיָה. כך גם אתה יכול ליצור מצגת Canva עם מוזיקה.
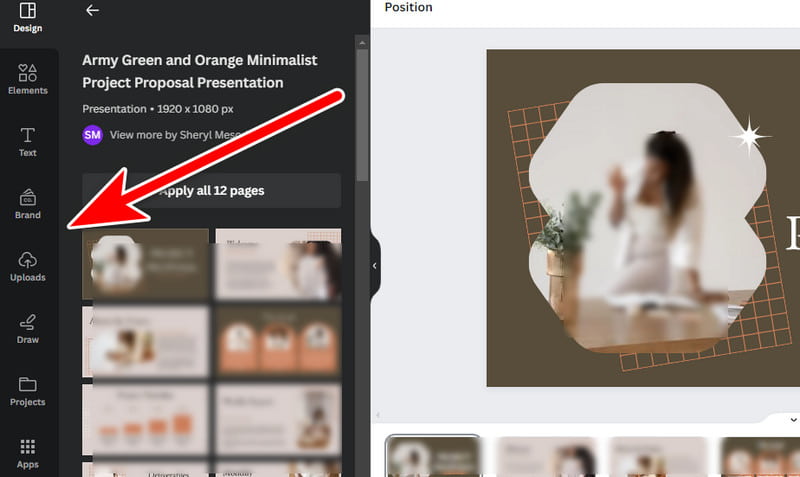
שלב 5. לאחר שתהיה מרוצה, לחץ על כפתור השיתוף בחלק השמאלי העליון, ולאחר מכן בחר הורד. אתה יכול גם לבחור את סוג הקובץ שלו ולהורדה כדי לאשר את הבחירה.
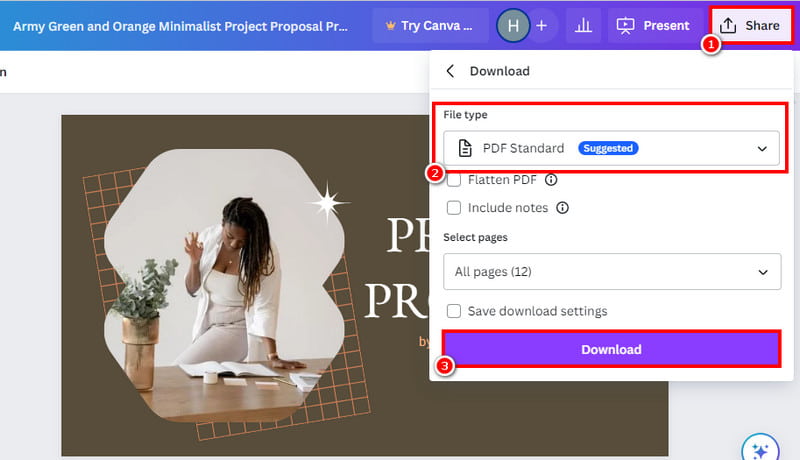
הנה לך! כעת, יהיה לך קל יותר להתחיל עם מצגת השקופיות שלך באמצעות הדרכה זו. אתה יכול גם לעקוב אחר הדרכה זו כדי לדעת כיצד ליצור מצגת תמונות ב-Canva.
חלק 2. תכונות נפוצות בשימוש של Canva בעת יצירת מצגת
תבניות מצגת של Canva
אחד הדברים המגניבים ביותר ב-Canva הוא תבניות המצגת המוכנות לשימוש שלה. אלו הם עיצובים מוכנים מראש שתוכל להתאים אישית עם תמונות, סרטונים וטקסט. אתה יכול פשוט לחפש תבניות של מצגת, ותמצא הרבה מהן. מתוך תוצאות התבנית שיופיעו, תוכלו לבחור מהן. Canva מציעה סגנונות, פריסות ועיצובים שונים. יש לו תבניות שיתאימו לסגנון שלך. פשוט בחר אחד שמתאים, ואתה באמצע הדרך!
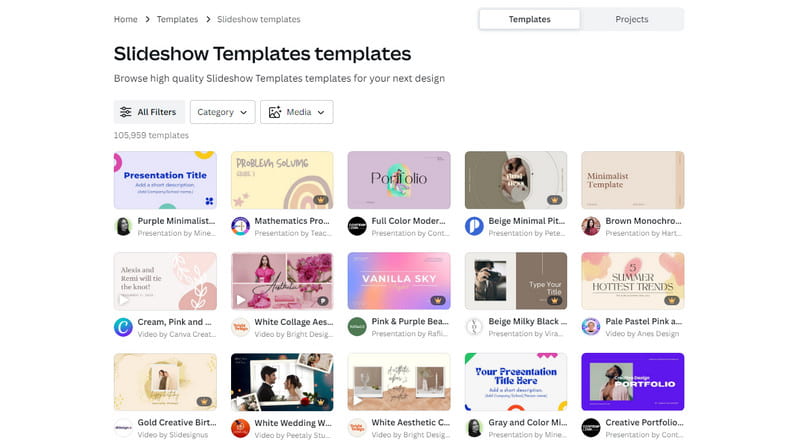
לולאת מצגת שקופיות של Canva
רצית פעם שהמצגת שלך תוכל להמשיך להתנגן שוב ושוב? Canva עושה את זה פשוט עם תכונת ההפעלה האוטומטית. זה אומר שברגע שמצגת השקופיות שלך מגיעה לסוף, היא מתחילה שוב מההתחלה באופן אוטומטי. זה מושלם עבור אירועים ומצגות. או כשאתה רק משתף את הרגעים האהובים עליך באמצעות מצגת תמונות Canva. לפיכך, אינך צריך להמשיך להכות בשידור חוזר בכל פעם. כדי לגשת לזה, אתה יכול ללחוץ על האפשרות הצג לצד שתף. לאחר מכן, בחר הפעלה אוטומטית ולחץ שוב על כפתור הצג.
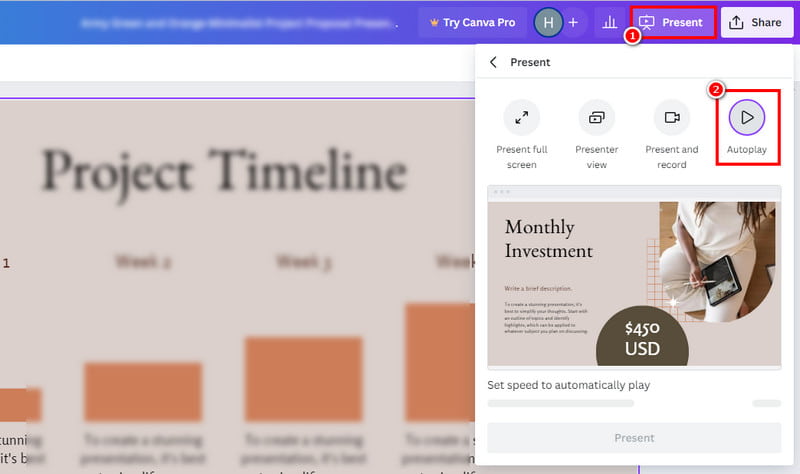
מעברי מצגת של Canva
קל להפוך את המצגת שלך לחלקה ומושכת את העין עם מעברי המצגת של Canva. Canva לא רק מאפשר לתמונות שלך לקפוץ מאחת לשנייה. אתה יכול גם להוסיף אפקטים מגניבים ביניהם. החלקה, דהייה או אפילו הפוך - יש הרבה אפשרויות לגרום למעברים שלך להיראות מסוגננים. פעולה זו תשאיר את הקהל שלך מעורב עם מצגת השקופיות שלך ב-Canva. כדי להוסיף מעברים, פנה את העכבר בין שני קליפים/שקופיות. לחץ על הוסף מעבר אפשרות מתחת ללחצן סימן הפלוס (+).
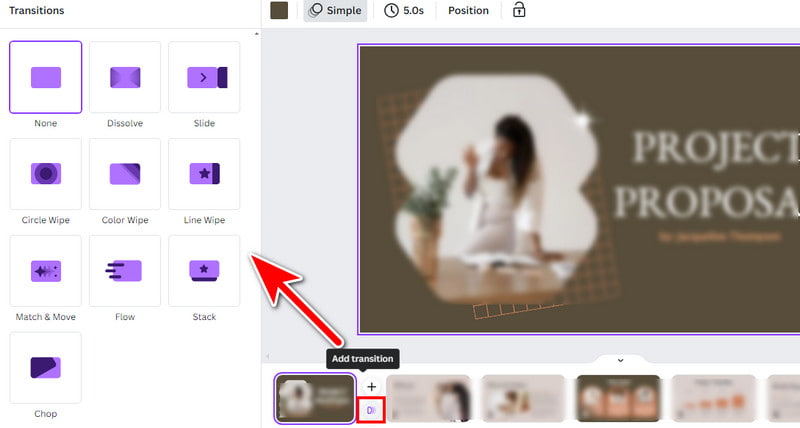
חלק 3. חסרונות של Canva
כפי שמוצג לעיל, למדת כיצד להוסיף שיר למצגת Canva, אפילו תמונות וסרטונים. לא רק זה, אלא שגם למדת כמה מהתכונות הנפוצות שלה בעת יצירת מצגת. עם זאת, Canva אינה פטורה מחסרונות. יש לזה גם חסרונות שאתה צריך לשים לב אליהם. כאן, נשתף אתכם בכמה מהמגבלות או החסרונות של כלי עיצוב גרפי זה.
- שיקולי עלות: הגרסה החינמית מגיעה עם הגבלות על תכונות כמו תבניות פרימיום ותמונות מלאי. לשימוש נרחב, אתה צריך מנוי Canva Pro. עם זאת, כמה משתמשים מזדמנים ומתחילים מוצאים שזה יקר.
- תלות בחיבור לאינטרנט: Canva פועלת בעיקר כפלטפורמה מקוונת. זה אומר שחיבור אינטרנט יציב הכרחי לפעולה חלקה. משתמשים עם קישוריות אינטרנט לקויה עשויים למצוא מגבלה זו מתסכלת.
- מגבלות ייצוא: לגרסה החינמית של Canva יש כמה מגבלות בכל הנוגע לייצוא קבצים. איכות גבוהה יותר או פורמטים ספציפיים של קבצים עשויים לדרוש מנוי Canva Pro. עבור סרטונים, הוא תומך רק בפורמט MP4 לייצוא.
- אתגרי שיתוף פעולה: תכונות שיתוף הפעולה בזמן אמת חזקות יותר בגרסת Canva Pro. לפיכך, משתמשים בחינם עשויים לחוות מגבלות מסוימות. זה נכון במיוחד כאשר עובדים בו-זמנית עם אחרים על פרויקט עיצוב.
חלק 4. האלטרנטיבה הטובה ביותר ל-Canva להכנת מצגת
רוצה לדעת אם יש חלופות כלשהן ל-Canva ליצירת מצגת? כמובן, יש! למען האמת, ישנם טונות של כלים שבהם אתה יכול להשתמש כדי ליצור מצגת שקופיות אישית. עם זאת, הכלי שאנו ממליצים עליו בחום הוא ממיר וידאו Vidmore. למרות היותו כלי ממיר פופולרי, הכלי מספק כלי עריכה שונים. עם זאת, זה מבטיח שאתה יכול גם ליצור בו מצגת שקופיות. הוא מציע גם ערכות נושא שונות שבהן תוכל להשתמש ליצירה שלך. כמו כן, אתה יכול לחתוך ולסובב את העבודה שלך בהתאם לכיוון הרצוי. אפשר גם להוסיף פילטרים, אפקטים, אודיו וסימני מים. מלבד זאת, גם אם אתה משתמש בגרסת ניסיון בחינם, היא מאפשרת לך לשמור סרטונים ללא סימני מים. יתר על כן, הוא תומך כמעט בכל פורמטי הווידאו, כמו MP4, MOV, MKV, AVI, WMV ועוד. עקוב אחר המדריך שלהלן כדי ללמוד כיצד ליצור איתו מצגת.
שלב 1. ראשית, הורד את ממיר הווידאו Vidmore למחשב Windows או Mac שלך. התחל את תהליך ההתקנה על ידי לחיצה על התקן. לאחר מכן, הוא יופעל אוטומטית.
שלב 2. לאחר מכן, עבור ללשונית MV בתפריט העליון. משם, לחץ על כפתור הוספה או סימן הפלוס (+) בצד שמאל למטה של הממשק. בחר את כל קובצי המדיה שברצונך להוסיף למצגת השקופיות שלך.
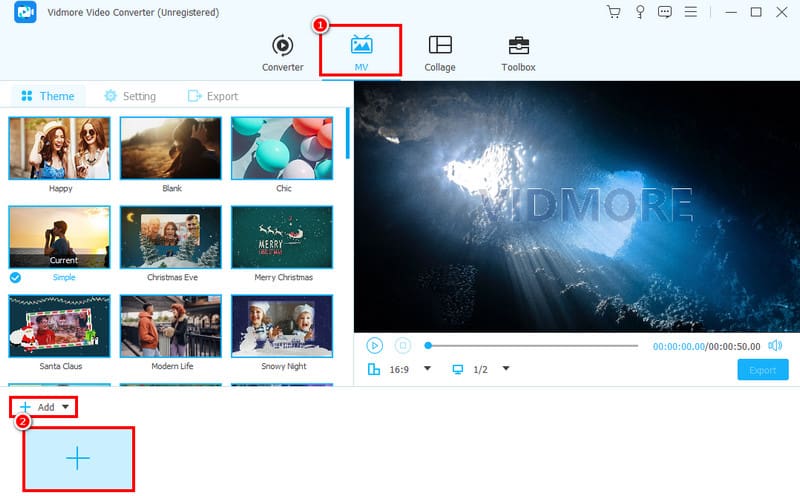
שלב 3. כעת, לחץ על כפתור ערוך, ותועבר לחלון אחר. כשאתה שם, תוכל לערוך את מצגת השקופיות שלך. כוונן את הכיוון שלו מתחת לסובב וחיתוך, ותוכל להוסיף מסננים, אפקטים וכן הלאה.
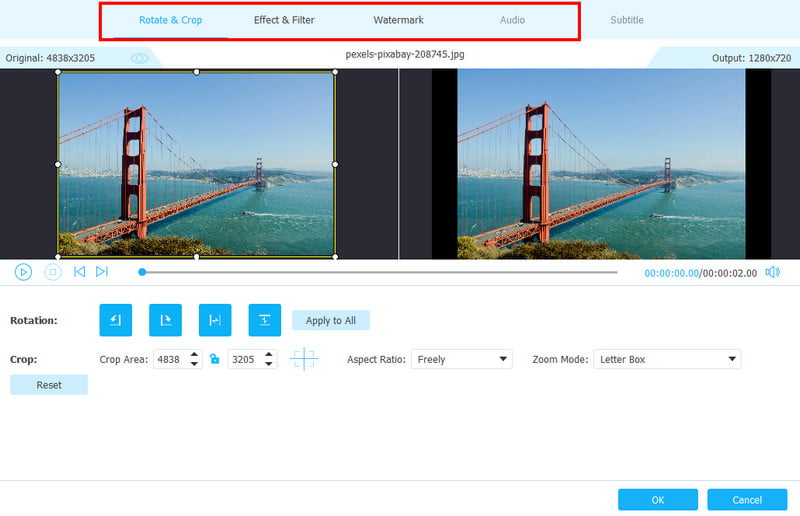
שלב 4. לחלופין, אם אתה אוהב חלק מהנושאים שסופקו, תוכל ללחוץ עליהם כדי להוסיף אותם למצגת השקופיות שלך. נושאים אלה כוללים מעברים שאולי תרצו. אתה יכול גם להפעיל את הפלט בקטע התצוגה המקדימה.
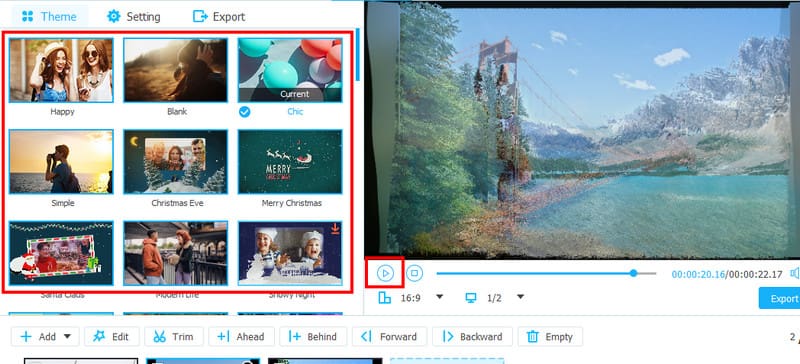
שלב 5. לאחר שתהיה מרוצה, עבור לקטע ייצוא. לאחר מכן, תוכל לשנות כמה הגדרות, כולל בחירת הפורמט שבו תישמר מצגת השקופיות שלך. כשתהיה מוכן, לחץ התחל לייצא כדי לשמור את היצירה שלך.
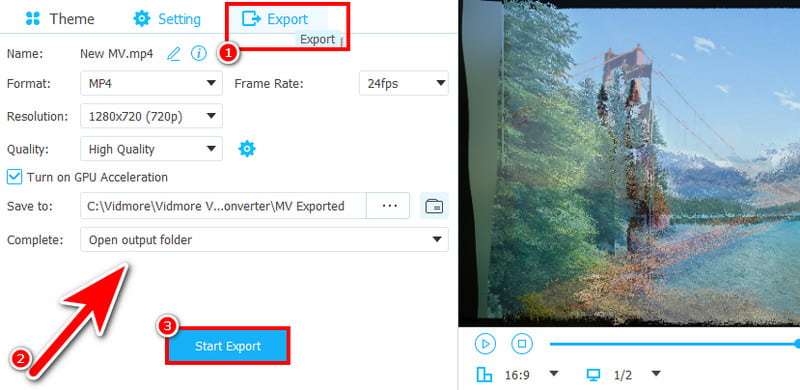
חלק 5. שאלות נפוצות על איך ליצור מצגת ב-Canva
מהו יצרן המצגות הטוב ביותר?
כלים רבים יכולים להיחשב הטובים ביותר יוצר מצגות. עם זאת, זה שאנחנו מאוד ממליצים עליו והוא הטוב ביותר עבורנו הוא Vidmore Video Converter. זה יותר מיצרן מצגות. זהו גם כלי לממיר וליצירת קולאז'ים. הוא גם מציע כלים שונים שבהם אתה יכול להשתמש לצורכי עריכת וידאו ותמונות אחרים.
איך אני הופך מצגת Canva לסרטון?
אם אתה רוצה להפוך את מצגת Canva שלך לסרטון, שמור אותה כסרטון MP4. עבור אל שיתוף > הורד ובחר וידאו MP4 תחת הקטע סוג קובץ. לבסוף, לחץ על כפתור הורד. לחלופין, אתה יכול להשתמש במקליט מסך Vidmore כדי להקליט את המצגת שלך, שתישמר כסרטון.
האם ניתן להשתמש ב-Canva במקום ב-PowerPoint?
כמובן, כן! ניתן להשתמש ב-Canva כחלופה ל-PowerPoint. Canva מציעה טונות של תבניות המאפשרות לך ליצור מצגות. למעשה, הוא מספק גישה שיתופית יותר לעיצוב מצגות מאשר PowerPoint.
האם יש מצגת אנימציה של Canva?
למרבה המזל, כן. Canva מאפשר לך ליצור מצגות מונפשות. כלי עיצוב גרפי זה מציע תכונות למעברים וכמה אלמנטים מונפשים בחינם. לפיכך, קל יותר ליצור את מצגות האנימציה שאתה צריך.
סיכום
כפי שניתן לראות, זה המדריך המקיף שלנו על איך לעשות זאת צור מצגות ב-Canva. כעת, יהיה קל יותר ליצור מצגות עם הכלי הזה. עם זאת, אם החסרונות של Canva מטרידים אותך מאוד, שקול להשתמש ממיר וידאו Vidmore במקום זאת. זה חסכוני ואינו מוסיף שום סימני מים; אתה יכול להשתמש בו אפילו במצב לא מקוון. אז, כדי לדעת יותר על היכולות שלו, השתמש בו היום!


