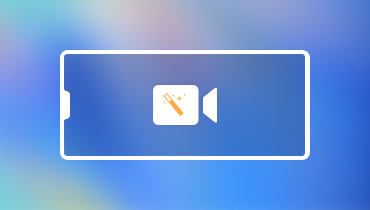אפליקציות מצגת: הפוך תמונות או סרטונים למצגת
בימינו, הטלפון שלנו הוא המכשיר הנפוץ ביותר ללכוד רגעים. בדרך כלל אתה מצלם תמונה או סרטון בטיול או באירוע. זוהי גישה עבורנו לשמור על זיכרונות של התרחשויות חשובות בחיינו. אין דבר טוב יותר מאשר כשאתה אוסף את התמונות או הסרטונים שצולמו באמצעות מצגת. זוהי דרך אחת לסכם את הטיול המדהים שלך או אירועים יוצאי דופן במהירות במקום להציג תמונות או קטעים.
פוסט זה יציג כיצד ליצור מצגת באייפון ואנדרואיד. אתה יכול לייבא את התמונות או הסרטונים שלך ישירות וליצור מצגת באמצעות יישומי ייצור מצגות ניידים. בנוסף, הוא יציג יצרן מצגות שתוכל להשתמש בו במחשב שלך. ללא עיכובים נוספים, המשך לפרטים הבאים.
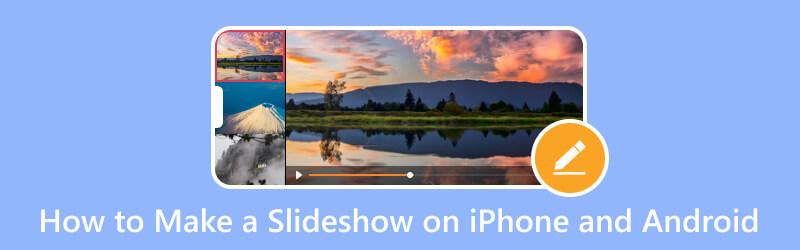
חלק 1. בונוס: איך לעשות מצגת על המחשב
ממיר וידאו Vidmore יש ממשק ידידותי למשתמש שמומלץ למשתמשים ראשונים או אפילו למקצוענים. זה עובד בעיקר כממיר עמוס בתכונות מובנות כמו MV, יצרני קולאז'ים וכלים בקטע אחד. אכן, הוא מציע תכונות ואפשרויות עריכה רבות שיכולות לעזור לך לבצע את המשימה שלך.
לתוכנית זו יש תכונת MV מובנית המסוגלת ליצור מצגת. זה מאפשר לך להוסיף קבצי תמונה או וידאו ולהפוך אותם למצגת שקופיות מרשימה. הוא מציע למעלה מ-40 ערכות נושא מוכנות, המאפשרות לך להוסיף טקסט, מוזיקה ועוד. חוץ מזה, אתה יכול להשתמש בפונקציות עריכה אחרות כדי להתאים אישית וליצור תוצאת פרויקט טובה יותר.
להלן תהליך כיצד ליצור מצגת שקופיות במחשב באמצעות Vidmore Video Converter:
שלב 1. ראשית, הורד את התוכנית מהאתר הרשמי. לאחר מכן, התקן את התוכנית במחשב שלך על ידי ביצוע הגדרות ההתקנה.
שלב 2. נווט ב MV כרטיסיית מהממשק הראשי לאחר פתיחת התוכנית. לחץ על הסמל (+) כדי לפתוח את תיקיית המחשב שלך, ובחר את התמונה או הסרטון שברצונך להציג במצגת השקופיות שלך. לאחר מכן, גרור ושחרר את קבצי התמונה או הווידאו כדי לסדר אותם לפי הסדר הרצוי.
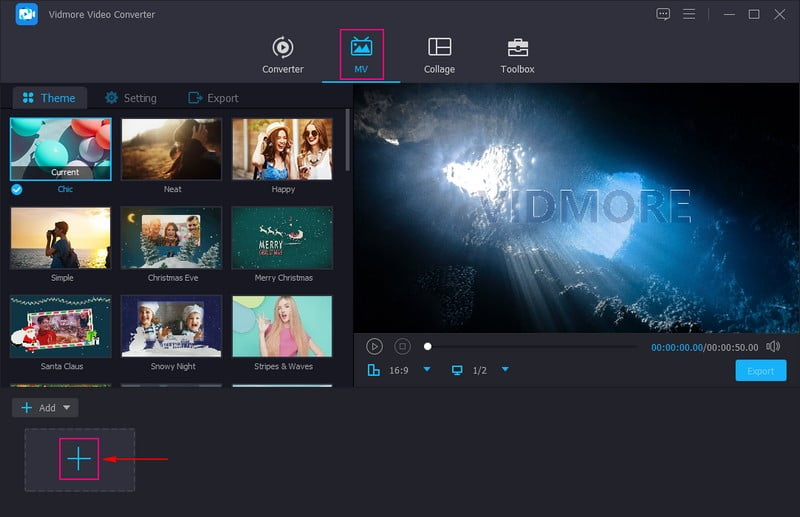
שלב 3. מעל הקבצים שהועלו, הקש על לַעֲרוֹך לחצן כדי לפתוח את אפשרויות העריכה האחרות שבהן תוכל להשתמש ולהחיל על הפרויקט שלך. לך ל סובב וחתוך לשונית כדי לסובב את קובצי התמונה או הווידאו שלך בכיוון השעון, נגד כיוון השעון ועוד. חוץ מזה, אתה יכול להסיר חלקים מיותרים מהקבצים שלך ולבחור את יחס הגובה-רוחב ואת מצב הזום המועדפים מהרשימה. עבור אל אפקט ופילטר לשונית כדי להתאים את האפקטים הבסיסיים, כגון ניגודיות, בהירות, רוויה וגוון. כמו כן, בחר מסנן שברצונך להחיל על קבצי התמונה או הווידאו שלך. לבסוף, עבור אל סימן מים לשונית כדי להוסיף סימן מים של טקסט או תמונה.
הערה: הכה את בסדר על כל שינוי שתבצע כדי להחיל ולשמור את השינויים.
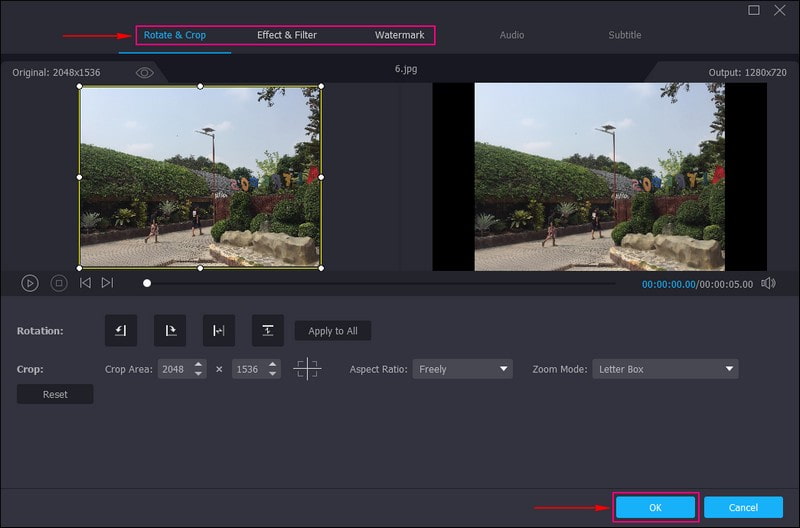
שלב 4. ראש אל נושא אפשרות ובחר את המתאים ביותר עבור מצגת השקופיות שלך. תראה את השינויים ממסך התצוגה המקדימה כאשר הנושא שבחרת יוחל. לאחר מכן, עבור אל הגדרות אפשרות, וקלט א הַתחָלָה ו סוֹף כותרת במצגת השקופיות שלך. חוץ מזה, אתה יכול להוסיף מוזיקת רקע לבחירתך תחת אודיו במסלול אוֹפְּצִיָה. כאן, אתה יכול לשנות את כרך ו לְעַכֵּב מבוסס על הצליל הרך והחזק הרצוי.
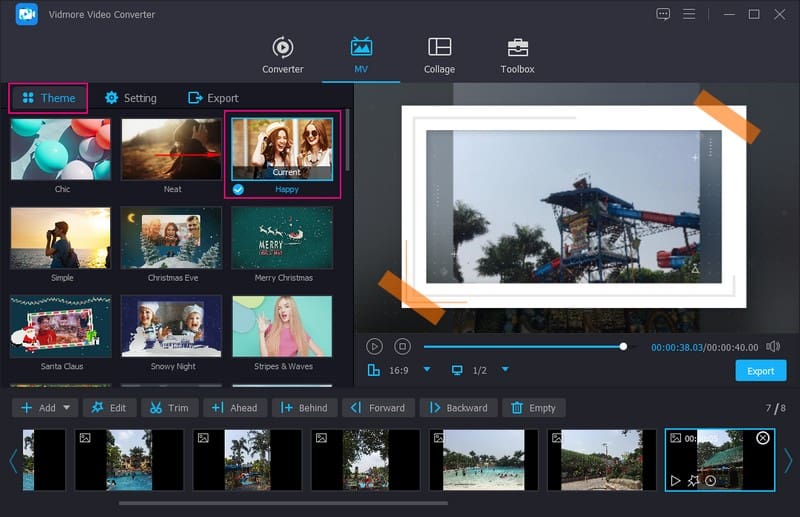
שלב 5. עבור אל ה- יְצוּא אפשרות ובחר את הרצוי פוּרמָט, פתרון הבעיה, איכות, ו קצב מסגרות. לאחר שתסיים, לחץ על התחל לייצא לחצן כדי להפוך את המצגת שלך בהצלחה.
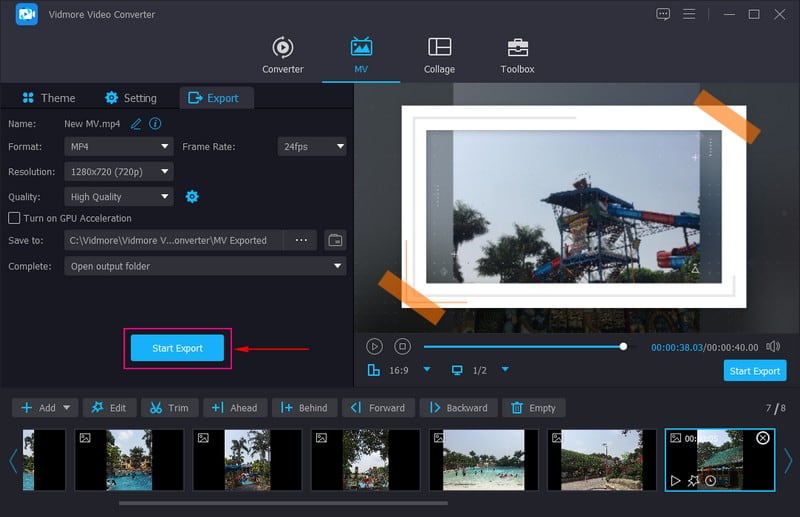
חלק 2. איך לעשות מצגת באייפון
אפליקציית תמונות היא הבית לכל התמונות והסרטונים שלך ויש לה תכונות לעריכה ולשתף את התמונות הטובות ביותר שלך. יש לו יצרן מצגות מובנה, כלומר אתה יכול ליצור ולשמור מצגת במהירות וללא טרחה. יישום זה מייצר באופן מיידי את מצגת השקופיות שלך באמצעות הפקודות הטעונות מראש. כמו כן, זה מאפשר לך להוסיף ערכת נושא ומוזיקת רקע ולשנות את מהירות התמונות שלך.
סמוך על השלבים הבאים כדי ללמוד כיצד ליצור מצגת ב-iPhone באמצעות אפליקציית התמונות:
שלב 1. פתח את סִפְרִיָה והקש על כל התמונות. לאחר מכן לחץ על בחר בפינה השמאלית העליונה ובחר את כל התמונות שברצונך לשלב במצגת השקופיות שלך.
שלב 2. הכה את לַחֲלוֹק סמל בפינה השמאלית התחתונה של מסך הטלפון ובחר מצגת. לאחר מכן, התמונות שבחרת יהפכו למצגת שקופיות. לאחר מכן, הקש אפשרויות בפינה הימנית התחתונה של המסך כדי לשנות את נושא ומוזיקה של מצגת השקופיות שלך. חוץ מזה, אתה יכול גם לשלוט במהירות ולשנות את משך התמונה.
שלב 3. לאחר שתסיים, לחץ על בוצע לחצן לעיבוד פרויקט המצגת שלך. לאחר מכן, לחץ על בוצע לחצן כדי לצאת ממצגת השקופיות. כדי ללמוד כיצד לשתף מצגת ב-iPhone באמצעות יישום זה, לחץ על לַחֲלוֹק סמל שוב ובחר את AirPlay סמל.
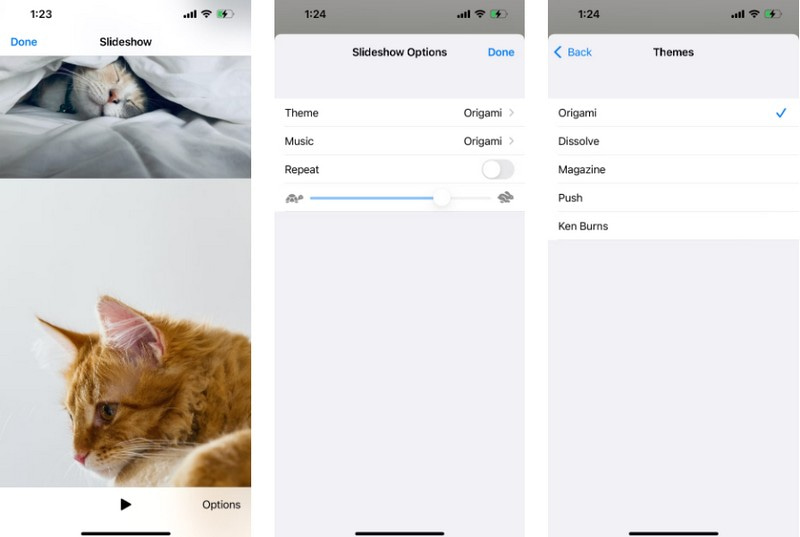
חלק 3. איך לעשות מצגת באנדרואיד
מצגת - יוצר מצגות היא אפליקציית מצגת בחינם ובתשלום בעלת ממשק פשוט. זה מאפשר לך להוסיף את התמונות או הסרטונים שלך ולהפוך אותם לפרויקט של מצגת. זה מאפשר לך לשלב מוזיקה ולהגדיר אפקט וזמן לפרויקט שלך. יש לו אפקטים שונים עם צבעים עשירים ומחיל אפקטי מעבר בין תמונות. כמו כן, אתה יכול להתאים אישית את משך הזמן ואת משך המעבר בין 2 תמונות קצרות או ארוכות ככל שתרצה. אתה יכול לשתף את המצגת שיצרת עם פלטפורמת המדיה החברתית שבה היא תומכת.
סמוך על השלבים הבאים כדי ללמוד כיצד ליצור מצגת ב-Android באמצעות האפליקציה Slideshow - Slideshow Maker:
שלב 1. בראש ובראשונה, הורד והתקן את אפליקציית המצגת באמצעות המכשיר הנייד שלך. לאחר מכן, המשך לפתיחת היישום כדי להתחיל.
שלב 2. הקש על האפשרות צור וידאו כדי לפתוח את גלריית הטלפון שלך ובחר את קבצי התמונה או הווידאו שברצונך להוסיף.
שלב 3. לך ל מוּסִיקָה ולהעלות מוזיקה, בין אם מקוון, אחסון או חילוץ. לאחר מכן, עבור אל מַעֲבָר כדי לבחור אפקט מעבר ספציפי בין תמונות. לאחר מכן, עבור אל השפעה כדי לבחור אפקט מתאים שברצונך לשלב במצגת השקופיות שלך. לאחר מכן, עבור אל מִסגֶרֶת כדי להוסיף מראה ויזואלי לפרויקט שלך. לאחר מכן, עבור אל מֶשֶׁך כדי להגדיר מהירות ספציפית בכל תמונה. אם יש לך פלטפורמה ספציפית שבה אתה רוצה להעלות את מצגת השקופיות שלך, מצא אותה מה- יַחַס אוֹפְּצִיָה.
שלב 4. ברגע שאתה מרוצה מהשינויים, עבור אל להציל לחצן כדי להוריד את מצגת השקופיות שלך בטלפון שלך.
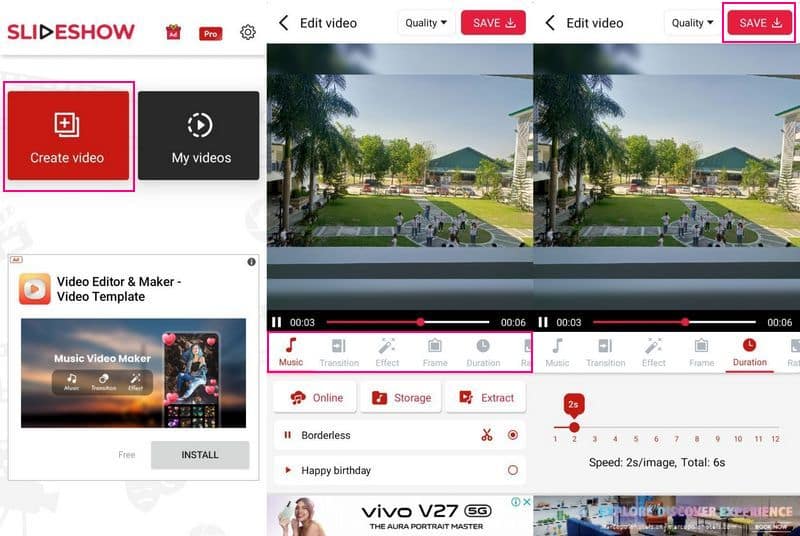
חלק 4. שאלות נפוצות לגבי מצגת ב-iPhone וב-Android
מה ההבדל בין מצגת של אייפון לסרט זיכרון?
אפליקציית תמונות מאפשרת לך להחיל ערכת נושא, להוסיף מוזיקה ולשנות את משך הזמן של כל תמונה. לעומת זאת, Memory Movie מאפשר לך לשנות את הנושא הכללי כדי להתאים את האורך, הגופן והמוזיקה.
כמה תמונות במצגת של 5 דקות?
מצגת של 5 דקות כוללת עד 60 תמונות ושלושה סרטונים. יש צורך להשתמש במספר הנכון של תמונות או סרטונים למשך הצגת השקופיות שלך. אם אתה משתמש בכמה מספרים של תמונות או סרטונים, זה עלול להיות משעמם מדי. לעומת זאת, אם אתה משתמש במספרים רבים של תמונות או סרטונים, זה עלול להסיח את תשומת הלב של הצופים.
איך אני גורם למצגת שלי להיראות יפה?
כדי ליצור מצגת שקופיות מהממת, השתמש בתבניות עיצוב, הטמע רק מידע הכרחי ושמור על הרקע עדין ועקבי. חוץ מזה, אל תשתמש בשקופיות רבות כדי לא לאבד את תשומת הלב של הקהל שלך.
סיכום
אם אתה משתמש בטלפון, מומלץ ליצור מצגת באמצעות המכשיר הנייד שלך. אתה יכול להסתמך על האמור לעיל אפליקציות מצגות כדי לחסוך זמן חיפוש בשוק. אבל אם אתה שוקל ליצור מצגת שקופיות במחשב, סמוך על Vidmore Video Converter. הוא מציע אפשרויות עריכה בסיסיות ומתקדמות ליצירת פרויקט מצגת שקופיות ייחודי.