כיצד לגזור סרטון ב-iMovie: גישה שלב אחר שלב שתצטרך
כל מה שאתה צריך זה מאמר זה אם אתה תוהה כיצד לחתוך סרטון ב-iMovie. יש מקרים שבהם אנחנו לא יכולים ליהנות מהמלאות של הווידאו קליפ שאנחנו צופים בו כי יש חלקים מבולגנים. אבל אתה לא צריך לדאוג יותר כי אנחנו נספק את כל הפתרונות הדרושים. בלי להתעסק יותר, התחל לקרוא את הנתונים על iMovie ולכלול את ההליך שלב אחר שלב עבור כל מכשיר שברשותך.

- חלק 1. כיצד לגזור וידאו ב-iMovie
- חלק 2. החלופה הטובה ביותר לקצץ וידאו במהירות
- חלק 3. השוואה בין iMovie ל-Vidmore Video Converter
- חלק 4. שאלות נפוצות על חיתוך סרטון ב-iMovie
חלק 1. כיצד לגזור וידאו ב-iMovie
iMovie היא תוכנה לעריכת וידאו המאפשרת למשתמשים להפיק ולערוך קטעי וידאו. זה זמין עבור מחשבי Mac ו-Windows. הפונקציות של התוכנה כוללות עריכה וחידוד הגדרות צבע וידאו, חיתוך וסיבוב וידאו קליפים, תיקון סרטונים לא יציבים, יצירת מעברי וידאו והתאמת מהירות הווידאו קליפים. בנוסף, תוכל להשתמש ב-iMovie כדי להפחית את רעשי הרקע, להגביר את רמות האודיו של אודיו שקט, ולשנות ולשפר את האודיו של הפרויקט. ממשק המשתמש של iMovie הוא פשוט ופשוט בעיצובו. הממשק של פתרון עריכת וידאו זה ניתן לזיהוי מיידי וספציפי לכל מי שכבר מכיר את מכשירי אפל.
יתרונות:
- זה פשוט להסיר הקלטות מיותרות מסרטון.
- למרות שזהו עורך וידאו מתוחכם, הוא פשוט לשינויים מהירים.
חסרונות:
- חוסר היכולת לשנות כותרות וטקסט היא מגבלה חמורה.
- זה תופס כמות משמעותית של שטח אחסון.
- כאשר מתמודדים עם קבצים ענקיים, זה עשוי להיות מעט איטי.
כיצד לגזור וידאו ב-iMovie (Mac)
שלב 1: הכרטיסייה 'פרויקט' תופיע כשתפתח את iMovie ב-Mac שלך. לבחור צור חדש ואז סרט מהתפריטים הנפתחים כדי להמשיך. לאחר מכן, בחר קוֹבֶץ לאחר מכן לִטעוֹן מדיה להכנסת הצילומים ל-iMovie לעריכה.
שלב 2: לאחר השלמתו, גרור ושחרר את הסרטון לתוך ציר הזמן, ולאחר מכן השתמש בחץ כדי לכוונן את סמן ההפעלה לנקודה שבה ברצונך לחתוך את הסרט, כפי שניתן לראות בדוגמה למטה. לאחר מכן לחץ על הכפתור כדי להשלים את התהליך.
שלב 3: לבסוף, בחר פיצול קליפ מתוך לְשַׁנוֹת תפריט נפתח כדי לפצל את הקליפים. משתמש ב Command+B שילוב מקשים, תוכל גם לחתוך את הסרט במהירות לסצנה הבאה. כדי לקבל את החלקים של הסרטון שנקטעו, בחר לִמְחוֹק מהתפריט הנפתח.
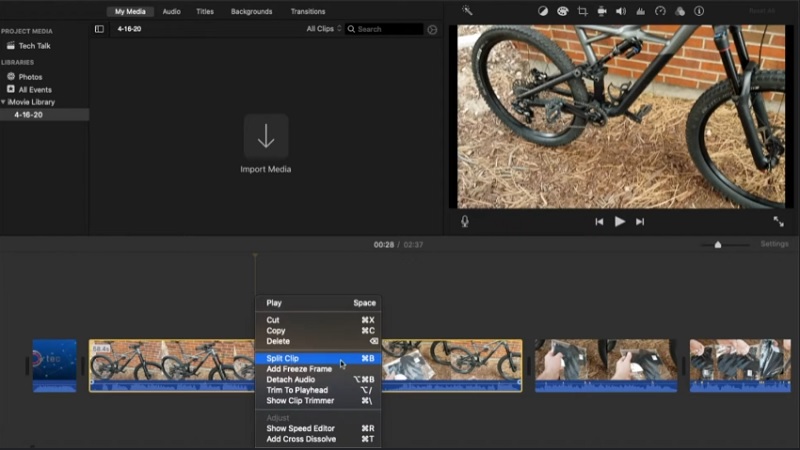
כיצד לגזור וידאו ב-iMovie (iPhone)
שלב 1: החל מה- תמונות אפליקציה, בחר את הקליפ שברצונך לשנות ולחץ לַעֲרוֹך מהתפריט הנפתח.
שלב 2: סמל מצלמת וידאו עשוי להופיע בתחתית המסך, עליו עליך להקיש. לאחר מכן, גע ולחץ על האצבע לכל כיוון תוך כדי גרירתן כדי להקטין את אורך הווידאו קליפ שלך באופן משמעותי.
שלב 3: כשתסיים, לחץ בוצע, ולאחר מכן מהתפריט הנפתח, בחר אחד מהם שמור וידאו או שמור וידאו כקליפ חדש, לפי הבחירות שלך.
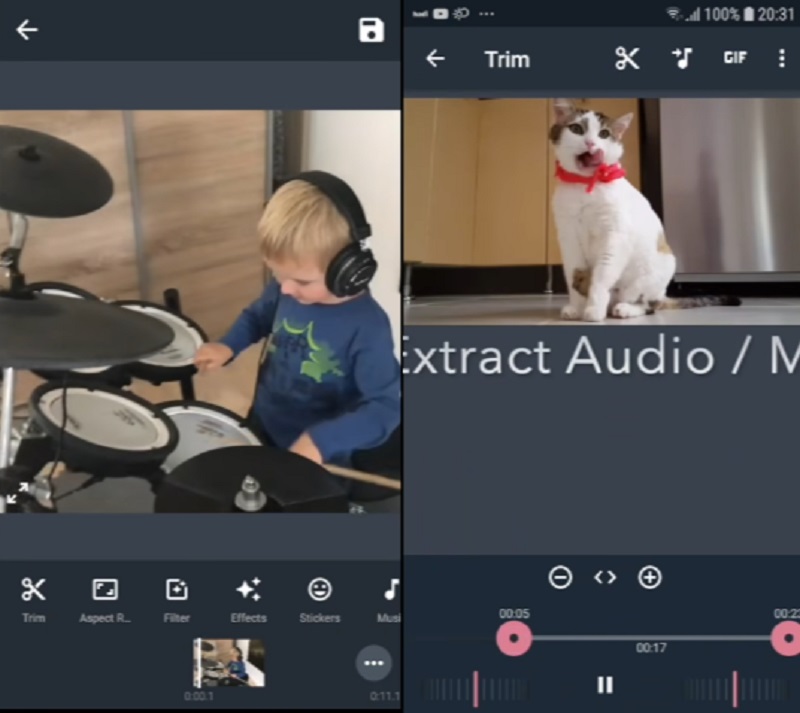
חלק 2. החלופה הטובה ביותר לקצץ וידאו במהירות
ממיר וידאו Vidmore הוא כלי רב עוצמה לעריכה וחיתוך קטעי וידאו מהסרטונים שלך, והוא זמין להורדה. אם אתה צריך להסיר חלקים לא רצויים מהקליפים שלך במהירות, תוכנית מקצועית מאוד עשויה לסייע לך לעשות זאת. בגלל פריסת הלקוח של התוכנה, לא סביר שתיתקלו בקשיים כלשהם בעת ניווט דרך ממשק המשתמש שלה. הפעלת התקן רב תכונות זה במערכות ההפעלה Mac ו-Windows לא תספק בעיות.
כתוצאה מכך, לא תהיה לך בעיה להוריד ולהמיר את קובצי המדיה שלך לאתר שלנו. הוא מקבל כמעט את כל הפורמטים המפורסמים ביותר של קבצי מוסיקה ווידאו הנגישים כעת באינטרנט, כגון MOV, AVI, MP4, MKV ועוד רבים. עליך להתחיל לחתוך את קטעי הווידאו שלך באופן מיידי אם תפעל לפי ההוראות המפורטות להלן.
יתרונות:
- יש לו יכולות עריכת וידאו ואודיו מצוינות.
- יש לו כלי עיבוד וידאו מהירים.
- זה יכול לעשות המרת אצווה.
חסרונות:
- כלי זה אינו זמין בחנות האפליקציות או בחנות Google Play.
שלב 1: קבל את אפליקציית iMovie Alternative
אנא בחר אחד מה הורד סמלים בתחתית המסך כדי להתחיל בהתקנה והגדרה של תוכנית חותך הקבצים במחשב שלך. לאחר השלמת תהליך ההתקנה במכשיר שלך, תיגש לתוכנה.
שלב 2: הוסף את הווידאו קליפ שאתה רוצה לגזור
ה הוסף קבצים הסמל ממוקם בפינה השמאלית העליונה של המסך, ובחירה בו תתחיל להעלות קבצים מיד תיקיה. בנוסף, תוכל לשלוח את הקבצים שלך ללא מאמץ על ידי בחירה ב- ועוד לחצן הממוקם במרכז הממשק של החלון ולחיצה עליו כדי לספק אותם.
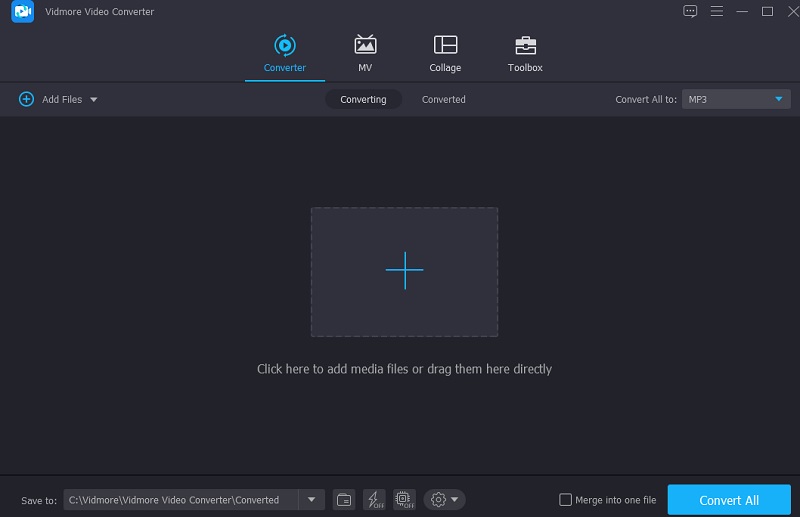
שלב 3: התחל לחתוך את קטעי הווידאו
לאחר שהסרטונים נטענו, תוכל לגזור אותם על ידי בחירה ב- מספריים סמל מהתפריט השמאלי. כדי להתחיל, גרור את המחוונים השמאלי והימני לקצה השמאלי והימני של המסך. בנוסף, תוכל להזין את זמני ההתחלה והסיום באופן ידני. לאחר מכן, אם אתה מרוצה מהשינוי שלך, לחץ להציל בפינה הימנית התחתונה.
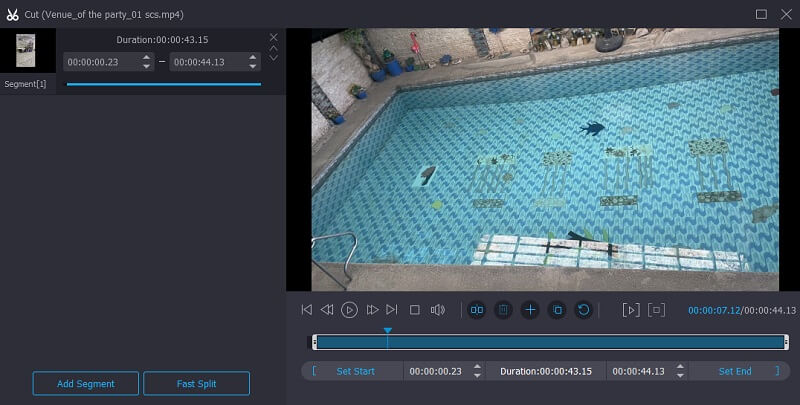
שלב 4: המר את קטעי הווידאו החתוכים
לאחר מכן, לחץ על המר הכל לחצן בפינה השמאלית התחתונה של המסך כדי לאשר את השינויים.
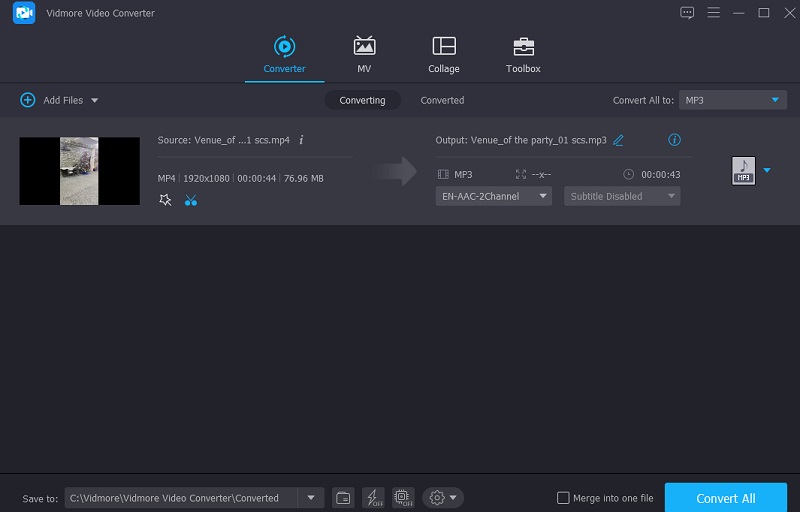
חלק 3. השוואה בין iMovie ל-Vidmore Video Converter
הטבלה שלהלן עשויה לסייע לך להחליט באיזו מתוכנית iMovie וממיר וידאו Vidmore עליך להשתמש כדי לצמצם את קטעי הווידאו שלך אם אתה נתקל בבעיות להחליט באילו להשתמש.
- תכונות
- תמיכה ב-Mac וב-Windows
- כלי עריכה בסיסיים
- תומך בפורמטים שונים של קבצי וידאו
| אפליקציית iMovie | ממיר וידאו Vidmore |
חלק 4. שאלות נפוצות על חיתוך סרטון ב-iMovie
מהו החיסרון המשמעותי ביותר בשימוש באפליקציית iMovie?
תהליך ייבוא קבצי MP4 לעריכה הוא זמן רב. קבצי MP4 ספציפיים אינם תואמים ל-iMovie בגלל העיצוב שלהם.
האם זה יכול להיות נכון ש-iMovie מפחית את איכות הווידאו?
לא, iMovie לא פוגע באיכות הסרטון. אלא אם כן תבחר לייצא באיכות פחותה, הסרטים המיוצאים מכל אחת מהתוכניות הללו מצוינים כמו כל דבר שאתה מייבא.
מדוע iMovie חותך אוטומטית את הסרטון שלי?
מדי פעם, כאשר אתה משלב וידאו ממקורות רבים לפרויקט, הווידאו המשולב אינו מתאים ליחס הגובה-רוחב של הפרויקט.
סיכום
עם הידע החדש שלך על לחתוך וידאו ב-iMovie, לא יהיו לך עוד קשיים בניווט בתוכנה זו. כדי להשלים משימה זו, כל מה שצריך לעשות הוא לעקוב אחר ההוראות המפורטות. מצד שני, מכיוון ש-iMovie אינו תומך בכל סוגי קבצי הווידאו, אתה יכול להשתמש בממיר הווידאו של Vidmore כדי להמיר את קבצי הווידאו שלך.


