כיצד לגזור וידאו ב-VLC: עקוב אחר המדריך האולטימטיבי הזה
אם יש לך חלקים לא רצויים מהצילומים שלך ואתה רוצה לדעת איך לעשות זאת חתוך סרטון ב-VLC, אתה יכול לעשות זאת בקלות עכשיו. בפוסט זה, אנו נותנים לך את התהליך הכי פשוט שלב אחר שלב שתוכל לבצע. אתה תדע את החוזקות והחולשות של נגן מדיה VLC. מלבד זאת, אנו גם ניתן לך את הכלי האלטרנטיבי ביותר שאתה יכול להשתמש בו כדי לחתוך חלקים ספציפיים של הווידאו קליפים שלך.

- חלק 1. חתוך וידאו ב-VLC
- חלק 2. החלופה הטובה ביותר לקצץ וידאו במהירות
- חלק 3. השוואה בין VLC לממיר וידאו Vidmore
- חלק 4. שאלות נפוצות על חיתוך וידאו ב-VLC
חלק 1. חתוך וידאו ב-VLC
VLC Media Player הוא כלי עזר שניתן להוריד במכשירי Mac, Windows ו-Linux. כלי זה מנגן מספר עצום של קבצי אודיו, וידאו וגרפיקה. זהו נגן מדיה גמיש שכן כמעט כל צורות הקובץ נתמכות על ידי תוכנית זו. זה יכול לנגן קובצי מולטימדיה ישירות מהתקנים הניתנים לייצוא או מהמחשב האישי. עם עיצוב נקי וישיר, הפלטפורמה מאפשרת לך לשנות את תפריט ההגדרות כדי לתת לתוכנה מגע ייחודי. אתה יכול לבחור מתוך מספר כיסויים על סמך האישיות שלך ותחומי העניין שלך.
יתרונות:
- אתה יכול להשתמש בו כדי ליצור או להתחבר לזרם חי.
- אתה יכול לשנות כמה אפשרויות בהתאם לצרכים שלך.
- הוא תומך בסוגי קבצים שונים ויכול לנגן קבצים כמו BluRay, .mov, ווידאו ואודיו.
חסרונות:
- הוא מתגעגע לתכונות עריכת וידאו.
- אתה צריך לפתוח אותם ישירות מהספריות שלהם כדי להפעיל קבצים.
1. כיצד לחתוך וידאו ב-VLC ב-Windows
שלב 1: התקן או הפעל את VLC Media Player במחשב האישי שלך. לאחר מכן פתח את קובץ המקור שלך ב-VLC. אז תבחר נוף מסרגל התפריטים. ואז תבחר בקרות מתקדמות.
שלב 2: לאחר מכן, לחץ על כפתור ההקלטה והפעל את הסרטון. בגישה זו, תבחר את נקודת ההתחלה מהמקום שבו אתה רוצה לחתוך. לחץ על אָדוֹם לחצן שוב במקום שבו ברצונך לסיים את הסרטון. לאחר הגעת למקום הרצוי, הקש שוב על כפתור ההקלטה האדום.
שלב 3: לבסוף, לאחר בחירת מקומות ההתחלה והסיום, VLC יתחיל את החיתוך וישלים אותו תוך שניות. VLC יאחסן אוטומטית את הסרט הערוך הזה ב- הסרטונים שלי תיקייה ב-Windows.
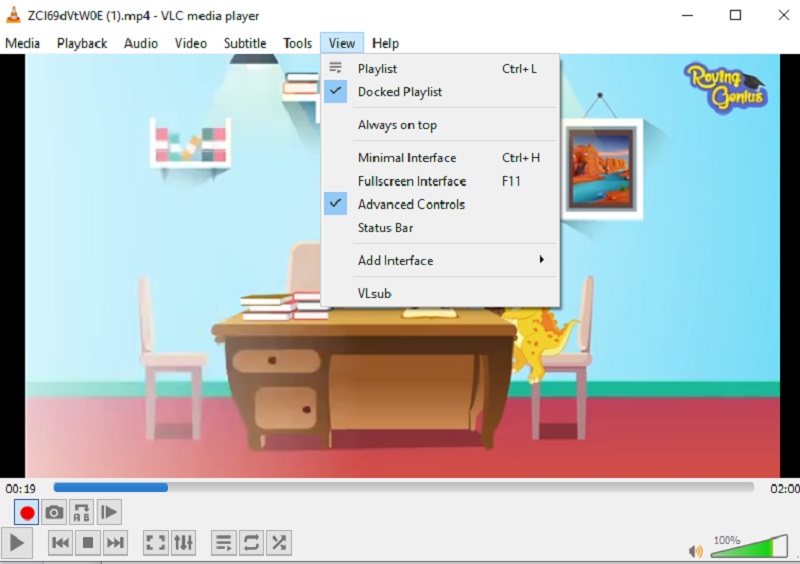
2. כיצד לחתוך וידאו ב-VLC ב-Mac?
שלב 1: כדי להתחיל, השתמש ב-VLC Media Player ובחר פתח מדיה מ ה קוֹבֶץ תפריט כדי לייבא את הסרטון שלך ל-VLC Mac. לאחר מכן, עצור את הסרט בנקודה שבה אתה רוצה שהקליפ שלך יתחיל.
שלב 2: ה AB לולאה יופיע בעת בחירת ה השמעה תַפרִיט. קטע הווידאו שבחרת עשוי להיות מושמע כעת בלופ, שוב ושוב. בזמן שהוא בנקודה A, לחץ על תקליט לחצן שוב ושוב כאשר הוא מגיע לנקודה B.
שלב 3: הקליפ יישמר כקובץ MP4 בתיקיית הווידאו המוגדרת כברירת מחדל של המשתמש. הנה לך, הקצר והמתוק שבזה!
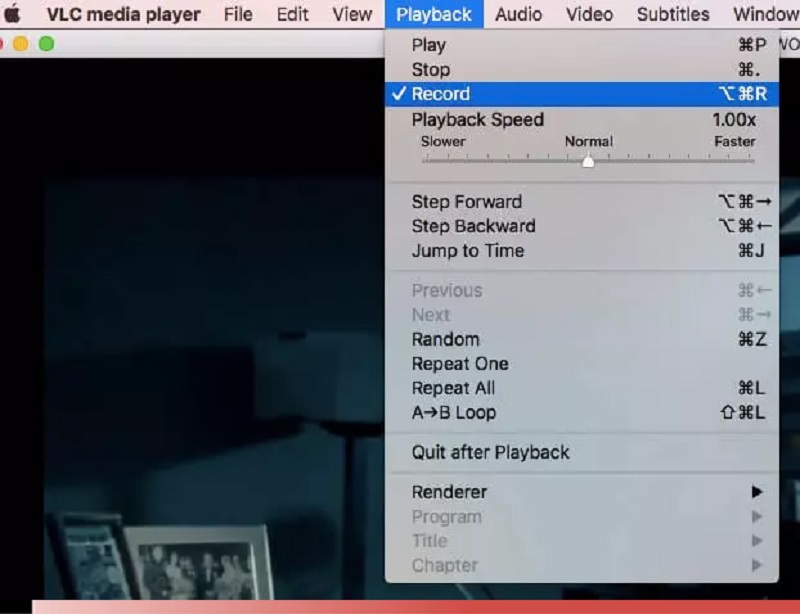
חלק 2. החלופה הטובה ביותר לקצץ וידאו במהירות
נניח שאתה מתקשה לקצץ את הווידאו קליפים שלך ב-VLC. במקרה כזה, תוכל לפנות ל ממיר וידאו Vidmore, הכלי המומלץ ביותר לעריכה וחיתוך קטעי הווידאו שלך מתוך הסרטונים שלך. זוהי תוכנית מקצועית ביותר שעשויה לסייע לך במחיקת נתחים לא רצויים במהירות מקבצי הווידאו שלך. לא סביר שתתקל בקשיים בניווט בתוכנית זו בגלל המבנה הידידותי למשתמש שלה. מכונות Mac ו-Windows שניהם מסוגלות להריץ את התוכנית המרובת תכונות הזו. בנוסף, לא תהיה לך בעיה להעלות ולייצא את קובצי המדיה שלך לכאן מכיוון שהוא תומך כמעט בכל הפורמטים המפורסמים ביותר של קבצי מוזיקה ווידאו הנגישים כיום. אתה יכול להתחיל לחתוך את הקלטות הווידאו שלך על ידי ביצוע ההוראות המפורטות להלן.
יתרונות:
- זה פשוט מאוד לשימוש, מה שהופך אותו לאידיאלי עבור אלה שחדשים בעריכה.
- גם אם יש בעיה בחיבור לאינטרנט, הוא ממשיך לתפקד היטב.
- הוא מספק מספר רב של אפשרויות עריכה.
חסרונות:
- אין לו גרסת מכשיר נייד.
שלב 1: הורד את ה-VLC Alternative
אתה יכול להוריד ולהתקין את תוכנית חותך הקבצים במחשב שלך על ידי בחירה באחת מהאפשרויות הורד סמלים הממוקמים בתחתית העמוד. התוכנה תהיה נגישה במכשיר שלך לאחר שתהליך ההתקנה יושלם בהצלחה.
שלב 2: הוסף וידאו ב-Ti
הוסף קבצים ממוקם בפינה השמאלית העליונה של העמוד ומאפשר לך להתחיל להעלות קבצים מהקובץ שלך תיקיה מיד לאחר הלחיצה עליו. בנוסף, תוכל לשלוח את הקבצים שלך ללא מאמץ על ידי בחירה ב- ועוד כפתור הממוקם במרכז הממשק של החלון על ידי לחיצה עליו.
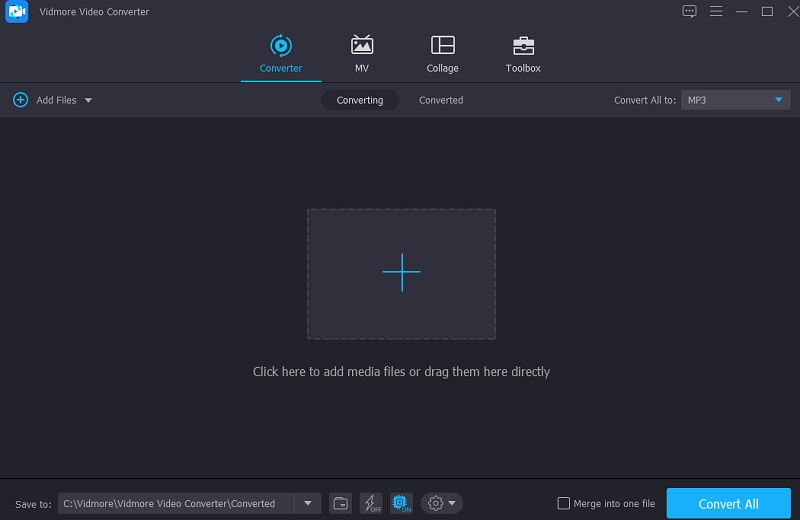
שלב 3: חתוך קובץ וידאו
לאחר שטענת את הסרטים, תוכל לגזור אותם עם מספריים. כדי להתחיל, הזז את המחוונים שמאלה וימינה שמאלה וימינה. אתה יכול גם להזין באופן ידני את זמני ההתחלה והסיום של קליפ. לאחר שתסיים לערוך, לחץ להציל בפינה הימנית התחתונה.
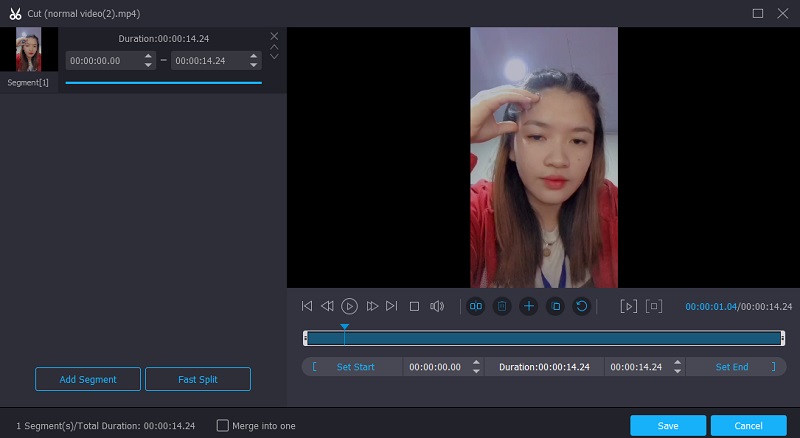
שלב 4: המרת קובץ וידאו
לאחר שתסיים את כל השלבים המצוינים, לחץ על המר הכל לחצן בפינה הימנית התחתונה של הדף כדי להפוך את כל השינויים בקובץ לצמיתות.
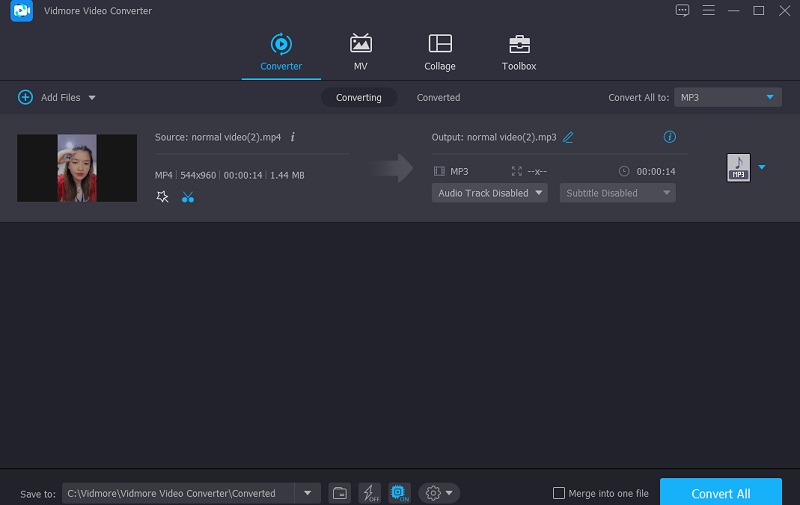
חלק 3. השוואה בין VLC לממיר וידאו Vidmore
כאן תמצאו הדגמה ברורה של קווי הדמיון וההבדלים בין נגן המדיה של VLC לבין ממיר הווידאו Vidmore, חלופה פופולרית לנגן המדיה של VLC.
- תכונות
- תומך גם ב-Mac וגם ב-Windows
- כלי עריכה מרובים
- ידידותי למשתמש
| נגן מדיה VLC | ממיר וידאו Vidmore |
חלק 4. שאלות נפוצות על חיתוך וידאו ב-VLC
האם אוכל לחתוך את הסרטונים שלי ב-VLC באנדרואיד?
לא, אין פונקציונליות חיתוך וידאו זמינה ב-VLC עבור אנדרואיד בשלב זה.
מהי הדרך הטובה ביותר לחתוך סרט QuickTime ב-VLC?
פלטי QuickTime בפורמט MOV. בעוד VLC תומך ברכיבי קודקים הקשורים ל-MOV, ייתכן שהסרטון שלך פגום, או שחסרים לך רכיבי קודקים נחוצים. הפתרון הפשוט ביותר הוא להמיר MOV ל-MP4 באמצעות תוכנה כמו Vidmore Video Converter ולאחר מכן לחתוך את הקובץ שנוצר ב-VLC.
למה אני לא מצליח לערוך סרטון ב-VLC?
הסיבה לכך היא ש-VLC אינה תוכנת עריכת וידאו. עם זאת, הוא מספק כמה תכונות נוספות, כגון הקלטה, המאפשרות לך לחתוך סרטון באמצעות פתרון עוקף. נסה עורך וידאו שלם כמו Vidmore Video Converter כדי להשיג יכולות כמו חיתוך, חיתוך, בקרת מהירות, עריכה נרחבת, אפקטים וטקסט.
סיכום
הנה לך! עכשיו אתה יודע כיצד לחתוך סרטון ב-VLC. כל מה שאתה צריך לעשות הוא לעקוב אחר ההוראות שניתנו לחיתוך סרטון ב-VLC החל על מכשירי Mac ו-Windows. אבל אם אתה מעדיף לעשות שינוי מסוים בקטעי הווידאו שלך מלבד חיתוך, אתה יכול לעשות זאת על ידי התקנת ממיר הווידאו של Vidmore.
טיפים לווידאו
-
חתוך וידאו
-
VLC
-
דחיסת וידאו


