मोबाइल, डेस्कटॉप और ऑनलाइन पर GIF बनाने के सर्वोत्तम और प्रभावी तरीके
जीआईएफ का तात्कालिक और प्राथमिक उद्देश्य सार्थक और मजेदार बातचीत करना है। उल्लेख नहीं है कि आप इसका उपयोग विभिन्न भावनाओं को दिखाने के लिए कर सकते हैं। मान लें कि आप उदास, क्रोधित या खुश महसूस कर रहे हैं, GIF आपको स्पष्ट और प्रभावी तरीके से खुद को व्यक्त करने में मदद कर सकते हैं। फिर भी ऐप्स द्वारा पहले से जेनरेट किए गए GIF के बजाय अपना खुद का GIF बनाना ज्यादा मजेदार है, है ना? इसलिए, इस पोस्ट में, हम कई तरीकों के बारे में जानेंगे कि आप कैसे कर सकते हैं वीडियो से GIF बनाएं या स्क्रैच से जीआईएफ बनाएं।

पृष्ठ सामग्री
लिखने से पहले, हम पोस्ट के लिए सॉफ्टवेयर का परीक्षण कैसे करते हैं:
अस्वीकरण: हमारी वेबसाइट पर सभी सामग्री हमारी संपादकीय टीम के लोगों द्वारा लिखी गई है। लिखने से पहले, हम विषय के बारे में गहन शोध करते हैं। फिर, हमें टूल चुनने और उनका परीक्षण करने में 1-2 दिन लगते हैं। हम डिवाइस और सिस्टम आवश्यकताओं, फ़ंक्शन, उपयोग अनुभव आदि से सॉफ़्टवेयर का परीक्षण करते हैं। अपने परीक्षण को और अधिक व्यापक बनाने के लिए, हम संदर्भ के लिए वास्तविक उपयोगकर्ताओं के अनुभवों को इकट्ठा करने के लिए G2, Trustpilot आदि जैसी समीक्षा वेबसाइट भी देखते हैं।
भाग 1. विंडोज और मैक के लिए सर्वश्रेष्ठ जीआईएफ निर्माता
Vidmore वीडियो कनवर्टर एक सरल लेकिन पेशेवर जीआईएफ उपयोगिता कार्यक्रम है जो आपको इनपुट प्रारूप स्वीकृति की एक विस्तृत श्रृंखला के साथ जीआईएफ बनाने की सुविधा देता है। यह जीआईएफ मेकर ऐप उपयोग में आसान इंटरफेस के साथ आता है जो आपको गैर-तकनीक प्रेमी उपयोगकर्ताओं के लिए भी बिल्कुल प्रभावशाली जीआईएफ बनाने की सुविधा देता है। वहां आपको विविध अनुकूलन विकल्प मिलेंगे जैसे टेक्स्ट, छवि, फ़िल्टर, या किसी अन्य GIF को GIF में जोड़ना; जबकि एनिमेटेड और स्थिर छवियों दोनों को संभालने की क्षमता रखते हुए। आपका कंप्यूटर चाहे जिस भी OS पर चल रहा हो, यह आपको बिना किसी झंझट के GIF बनाने में सक्षम करेगा। इसके अलावा, आप इस GIF मेकर का उपयोग ऑनलाइन या ऑफलाइन कर सकते हैं। नीचे इस अद्भुत ऐप का उपयोग करने के तरीके के बारे में एक विस्तृत मार्गदर्शिका दी गई है।
चरण 1. GIF मेकर प्रोग्राम इंस्टॉल करें
सबसे पहले, अपने कंप्यूटर पर ऐप डाउनलोड और इंस्टॉल करें। एक बार इंस्टॉलेशन हो जाने के बाद, खोलें उपकरण बॉक्स टैब को तुरंत एक्सेस करने के लिए GIF बनाने वाला समारोह।
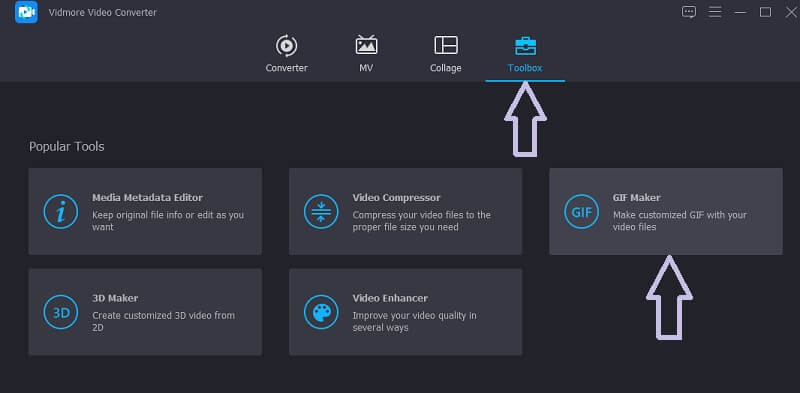
चरण 2. वीडियो फ़ाइल लोड करें
इसके बाद, GIF मेकर यूटिलिटी पर क्लिक करें और एक वीडियो फ़ाइल जोड़ें जिससे आप GIF जेनरेट करना चाहते हैं। दबाएं वीडियो GIF के लिए बटन फिर अपने लक्षित वीडियो का चयन करें।
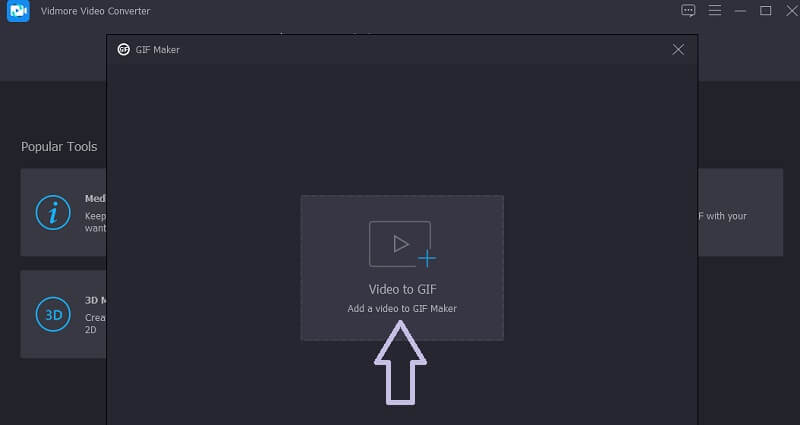
चरण 3. वीडियो क्लिप को काटें
वीडियो से GIF बनाने का तरीका जानने के लिए, आप वीडियो को ट्रिम कर सकते हैं, खासकर अगर यह 5 सेकंड से अधिक लंबा हो। दबाएं कट गया बटन, वीडियो की शुरुआत और समाप्ति अवधि सेट करें, और हिट करें सहेजें परिवर्तनों को प्रभावी करने के लिए बटन।
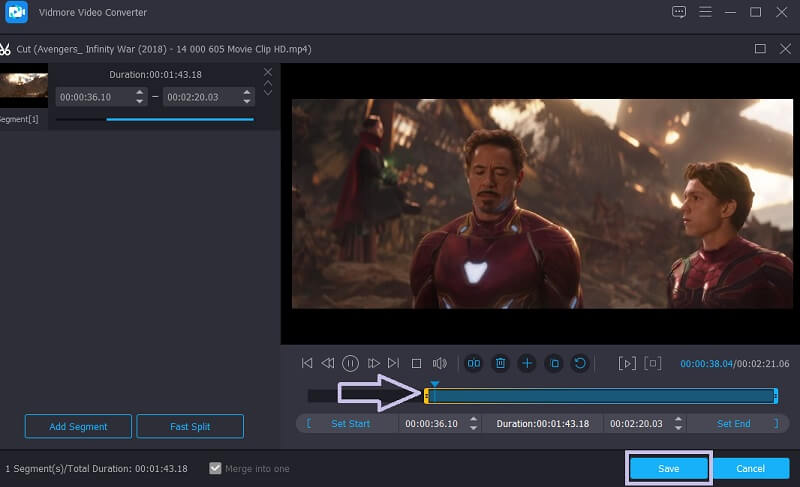
चरण 4. वीडियो को अनुकूलित करें
आप क्लिप को कस्टमाइज़ भी कर सकते हैं और कुछ साधारण क्लिक के साथ मेक-इट रेन जीआईएफ तैयार कर सकते हैं। ऐसा करने के लिए, क्लिक करें संपादित करें बटन और आप विभिन्न अनुकूलन विकल्प देखेंगे। यहां से, आप वीडियो के एक हिस्से को क्रॉप कर सकते हैं, घुमा सकते हैं, वॉटरमार्क जोड़ सकते हैं या फ़िल्टर कर सकते हैं। मार ठीक परिवर्तनों को बचाने के लिए।
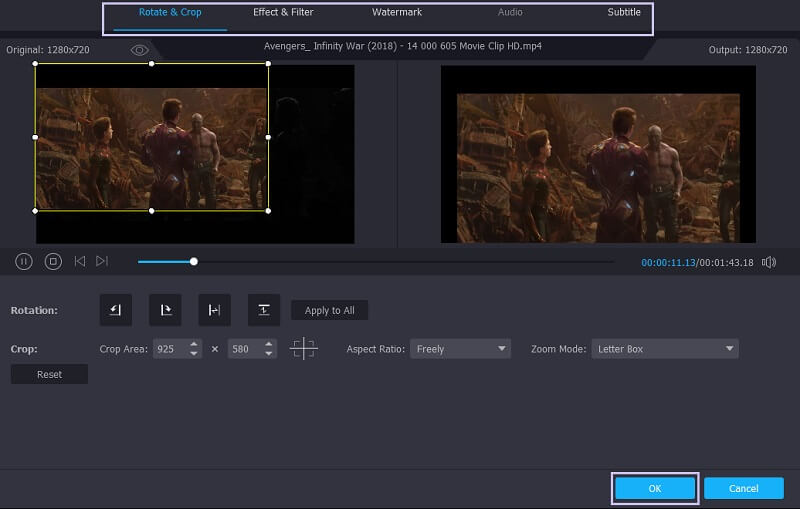
चरण 5. वीडियो को GIF के रूप में सहेजें
जीआईएफ को वीडियो में बदलने से पहले, आप हिट कर सकते हैं पूर्वावलोकन प्रक्रिया के बाद यह कैसे निकलता है, इसका निरीक्षण करने के लिए बटन। परिणाम से संतुष्ट होने पर, बस हिट करें जीआईएफ जेनरेट करें बटन। उसके बाद, आप तुरंत तैयार उत्पाद पर एक नज़र डाल सकते हैं और इसे GIF के रूप में खोल सकते हैं।
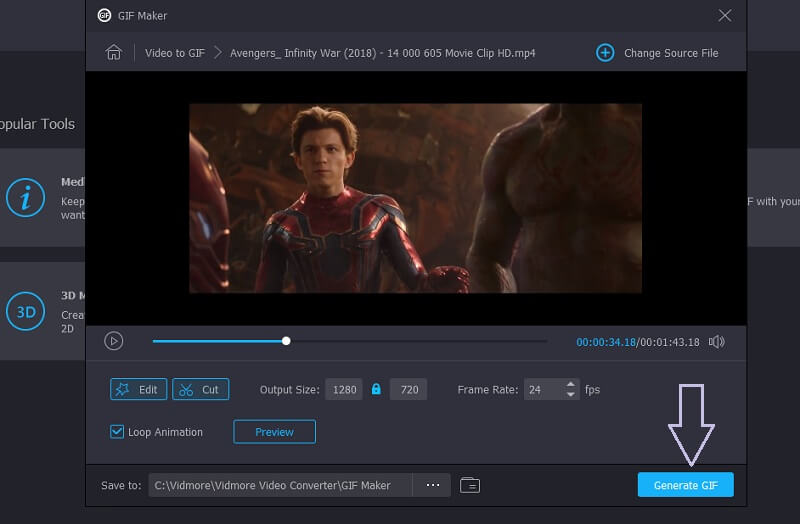
भाग 2. iPhone और Android पर GIF कैसे बनाएं?
ऐसे कई उदाहरण हैं जहां आपको अपने स्मार्टफोन से जीआईएफ बनाने की जरूरत है। इस तरह, आपको अपना लैपटॉप या कंप्यूटर खोलने की आवश्यकता नहीं है क्योंकि आप इसे अपनी उंगलियों पर कर सकते हैं। कहा जा रहा है कि, यहां हम आपको iPhone और Android उपकरणों पर GIF बनाना सिखाएंगे।
IPhone पर GIF बनाएं
GIF के क्षेत्र में प्रसिद्ध ऐप्स में से एक Giphy है। आप इसे Android और iOS दोनों डिवाइस पर इस्तेमाल कर सकते हैं। इसके साथ, आप जीआईएफ तक पहुंच और खोज कर सकते हैं। आप उन्हें सीधे अपने टेक्स्ट संदेशों पर भी भेज सकते हैं। इसके अलावा, यह विभिन्न फ़ॉन्ट शैलियों के समर्थन के साथ एक बेहतरीन टेक्स्ट जीआईएफ निर्माता भी है। वीडियो से GIF बनाने में आपकी मदद करने के लिए नीचे एक निर्देशात्मक मार्गदर्शिका दी गई है।
चरण 1। सबसे पहले अपने iPhone या iPad पर App Store खोलें और Giphy इंस्टॉल करें।
चरण 2। मोबाइल ऐप लॉन्च करें और टैप करें सृजन करना स्क्रीन के ऊपरी दाएं कोने में स्थित बटन। को चुनिए गेलरी निचले बाएं कोने में आइकन और अपनी तस्वीरों तक पहुंचने की अनुमति दें।
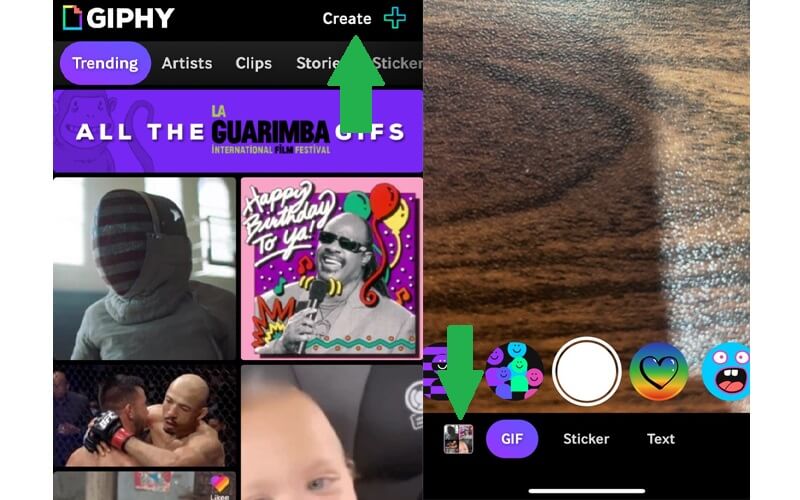
चरण 3। इसके बाद, उस वीडियो का चयन करें जिसे आप GIF के रूप में सहेजना चाहते हैं और क्लिक करें जारी रखें संपादन इंटरफ़ेस में आगे बढ़ने के लिए।
चरण 4। आप टूलबार से वर्णमाला वर्णों को टैप करके इसके GIF कैप्शन मेकर फ़ंक्शन का लाभ उठा सकते हैं। इसके अलावा, आप वीडियो प्लेबैक को भी बदल सकते हैं, एनिमेटेड स्टिकर्स जोड़ सकते हैं, और भी बहुत कुछ।
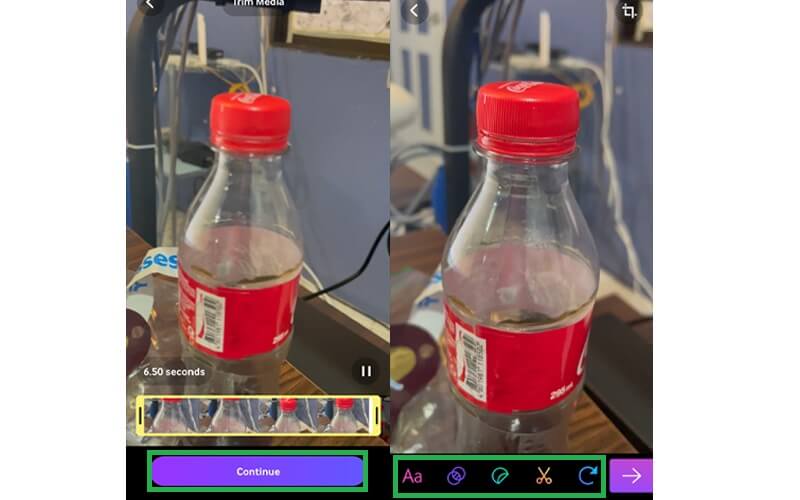
चरण 5। उसके बाद, नीचे दाएं कोने में तीर आइकन पर टैप करें और उसके बाद जीआईएफ साझा करें बटन। अंत में, मारा जीआईएफ सहेजें बटन और इसे आपके Giphy खाते में संग्रहीत किया जाएगा।
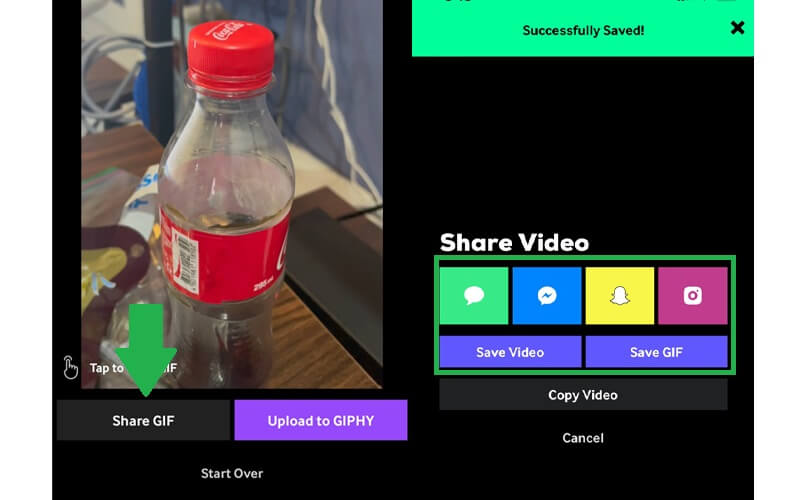
Android पर GIF बनाएं
जीआईएफ या मेम मेकर ढूंढना केक का एक टुकड़ा है क्योंकि उपलब्ध ऐप्स का एक समूह है जिसे आप इंस्टॉल कर सकते हैं और स्वतंत्र रूप से उपयोग कर सकते हैं। Android यूजर्स के लिए आप GIF Studio का इस्तेमाल कर सकते हैं। इस कार्यक्रम का उपयोग कैसे करें, यह जानने के लिए आप नीचे दिए गए चरणों का उल्लेख कर सकते हैं।
चरण 1। अपने मोबाइल डिवाइस पर Play Store या Huawei AppGallery खोलें और GIF स्टूडियो खोजें। बाद में ऐप को रन करें।
चरण 2। ऐप द्वारा पूछी जा रही हर अनुमति को सक्षम करना सुनिश्चित करें। ऐसा करने से टूल को आपकी गैलरी से छवियों और वीडियो सहित आपकी मीडिया फ़ाइलों तक पहुंचने की अनुमति मिल जाएगी।
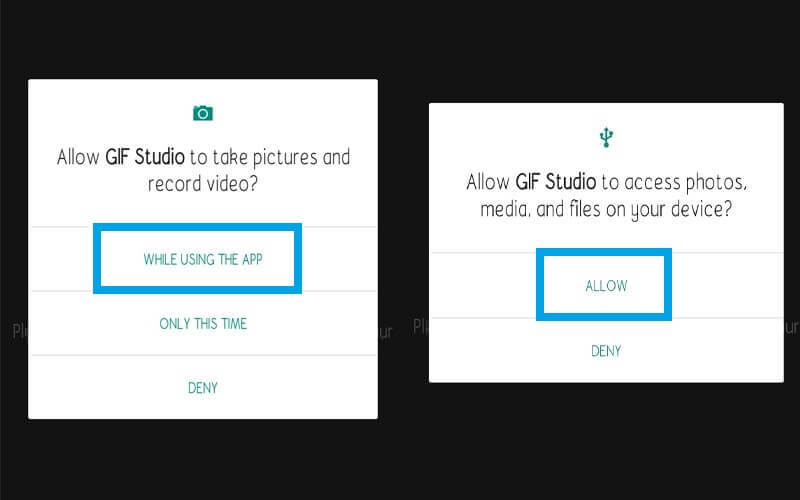
चरण 3। इस एनिमेटेड जीआईएफ निर्माता की पूरी तरह से सराहना करने के लिए, आप मेनू से इसकी सभी पेशकश की गई सुविधाओं तक पहुंच सकते हैं। बस स्क्रीन के ऊपरी-बाएँ कोने में तीन-पार्श्व सलाखों को टैप करें और चुनें वीडियो GIF के लिए विकल्प।
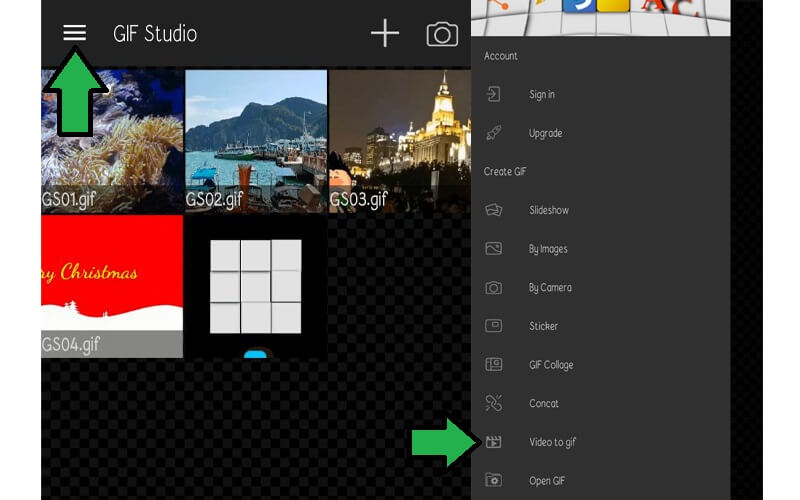
चरण 4। अपने डिवाइस पर उपलब्ध क्लिप से अपना लक्षित वीडियो चुनें और टैप करें चुनते हैं स्क्रीन के ऊपरी दाएं कोने में।
चरण 5। अब अपनी पसंद से मेल खाने वाला FPS सेट करें। उसके बाद, टैप करें जाँच परिवर्तनों को प्रतिबिंबित करने के लिए आइकन। एक पल में, वीडियो प्लेबैक समीक्षा के लिए तैयार हो जाना चाहिए।
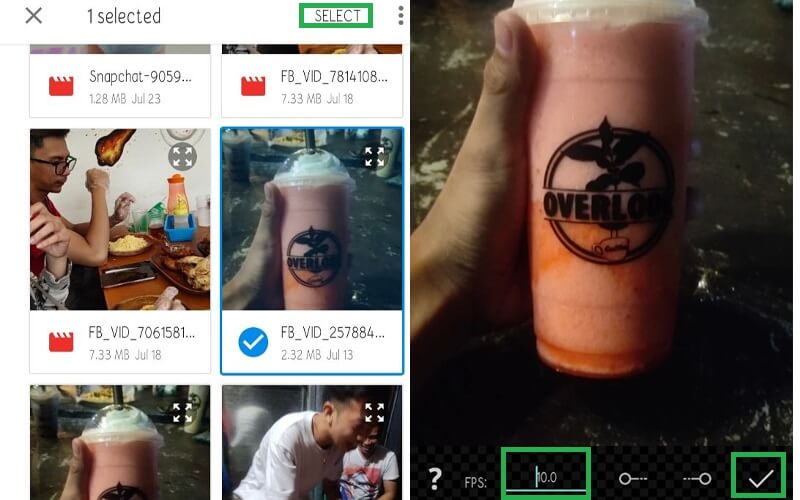
भाग 3. फोटोशॉप में GIF कैसे बनाएं
क्या आपने कभी सोचा है कि फोटोशॉप में GIF कैसे बनाया जाता है? दरअसल ये काम जितना मुश्किल लगता है उतना है नहीं. क्या फ़ोटो की श्रृंखला या वीडियो को फ़ोटोशॉप का उपयोग करके GIF में बदला जा सकता है। इसके अलावा, केवल कुछ साधारण क्लिकों के साथ, यहां तक कि बिना किसी पूर्व अनुभव वाला उपयोगकर्ता भी ऐसा करने का प्रबंधन कर सकता है। दूसरी ओर, यहां उन चरणों की सूची दी गई है जिनका आपको पालन करना चाहिए।
चरण 1। अपने कंप्यूटर पर फ़ोटोशॉप ऐप खोलें और इसके लिए मेनू लॉन्च करें फ़ाइल. फ़ाइल मेनू से, चुनें आयात विकल्प।
चरण 2। अपने कर्सर को इस ओर इंगित करें परतों के लिए वीडियो फ्रेम ड्रॉप-डाउन मेनू से। एक बार फ़ोल्डर खुलने के बाद, अपने इच्छित वीडियो का चयन करें और इसे प्रोग्राम में लोड करें।
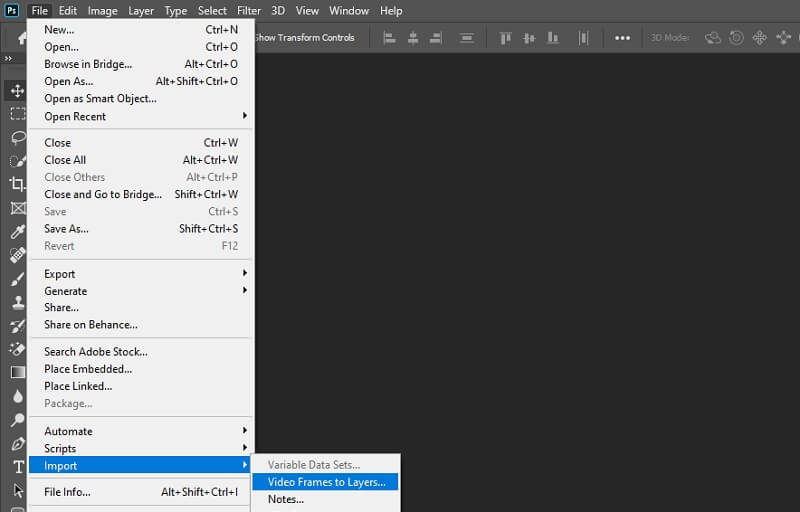
चरण 3। एक वीडियो श्रेणी का चयन करने के लिए ट्रिमिंग विकल्प का उपयोग करें जिसे आपको GIF में बदलने की आवश्यकता है। फिर क्लिक करें ठीक वीडियो में कुछ समायोजन करने के लिए बटन।
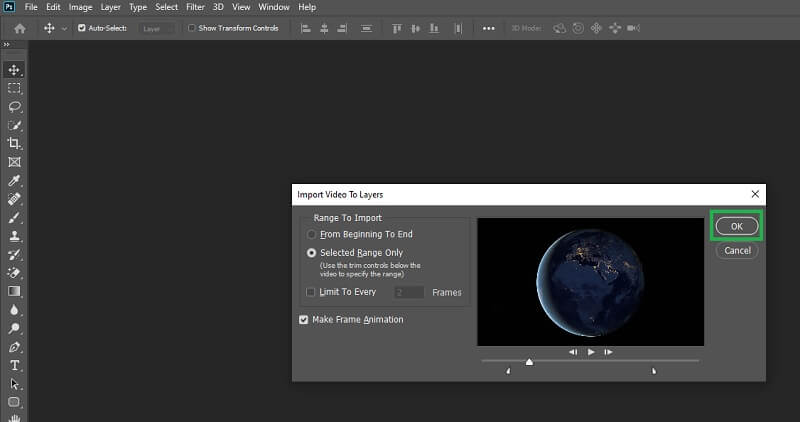
चरण 4। जीआईएफ कैसा दिखता है यह देखने के लिए विंडो पैनल तक पहुंचें। ऐसा करने के लिए, पर जाएँ विंडो - समयरेखा. फ़्रेम की एक लंबी क्षैतिज समयरेखा इंटरफ़ेस के निचले हिस्से में दिखाई देनी चाहिए।
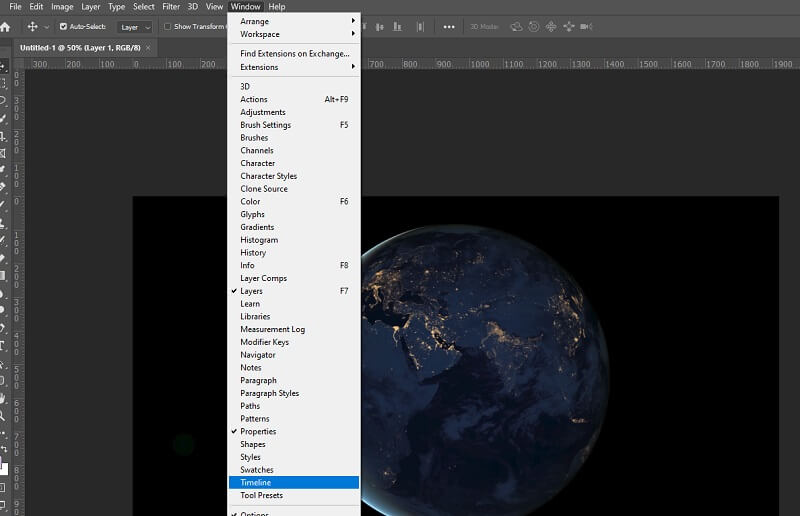
चरण 5। नीचे दिए गए टूलबार से आपके पास विकल्पों का एक सेट है जहां आप फ़्रेम हटा सकते हैं, लूप विकल्प सेट कर सकते हैं, या अपनी इच्छानुसार डुप्लिकेट फ़्रेम कर सकते हैं।
चरण 6। एक बार जीआईएफ संपादित करने के बाद, जीआईएफ फाइल को पर जाकर सेव करें फ़ाइल - निर्यात - वेब के लिए सहेजें (विरासत) जैसा कि चित्रण में दिखाया गया है।
चरण 7. पॉप-अप डायलॉग में, आप GIF को और ऑप्टिमाइज़ कर सकते हैं। वहां आपको कलर काउंट कम करने के विकल्प मिलेंगे। अंत में, क्लिक करें सहेजें पैनल के निचले हिस्से में बटन, फिर एक फ़ाइल पथ सेट करें जहाँ आप आउटपुट को सहेजना चाहते हैं।
भाग 4. फ्री जीआईएफ मेकर के साथ जीआईएफ कैसे बनाएं
1. Vidmore मुफ्त ऑनलाइन वीडियो कनवर्टर
Vidmore मुफ्त ऑनलाइन वीडियो कनवर्टर एक गुणवत्ता GIF बनाने के लिए एक व्यावहारिक उपकरण है। कार्यक्रम किसी भी प्रकार के वीडियो को कुछ ही समय में जीआईएफ में परिवर्तित कर सकता है। सभी प्रक्रियाएं वेब ब्राउज़र पर होती हैं, इसलिए आपको प्रोग्राम इंस्टॉल करने के बारे में चिंता करने की आवश्यकता नहीं है। इसके अलावा, कोई भी इस एनिमेटेड जीआईएफ मेकर ऐप का इस्तेमाल बिना अकाउंट साइन अप किए कर सकता है।
प्रमुख विशेषताऐं:
1. फ्रेम प्रति सेकंड समायोजित करें।
2. किसी पंजीकरण की आवश्यकता नहीं है।
3. कोई फ़ाइल आकार सीमा नहीं।
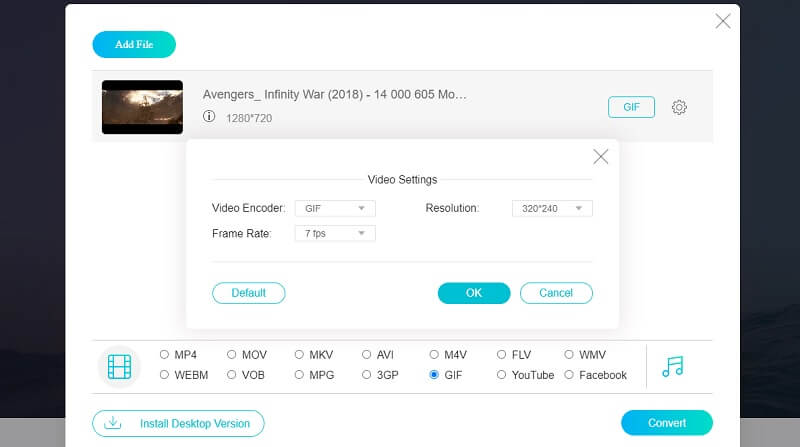
2. ऑनलाइन-कन्वर्ट
एक और प्रोग्राम जो वीडियो या इमेज से जीआईएफ जेनरेट करने में आपकी मदद कर सकता है। यह MKV, WMV, MP4, AVI, और इसी तरह का समर्थन करता है। इसके अलावा, यह उपयोगकर्ताओं को ग्राफिकल सामग्री को बढ़ाने के लिए कुछ प्राथमिकताएं निर्धारित करने में सक्षम बनाता है। आप रंग को ग्रे, मोनोक्रोम या नेगेट में समायोजित कर सकते हैं। बस ध्यान रखें कि वीडियो की लंबाई के आधार पर अपलोड करने की गति भिन्न हो सकती है।
प्रमुख विशेषताऐं:
1. क्लाउड से फ़ाइलें आयात करें।
2. जीआईएफ फाइलों को संपीड़ित करें।
3. वर्तमान अनुकूलन सेटिंग्स सहेजें।
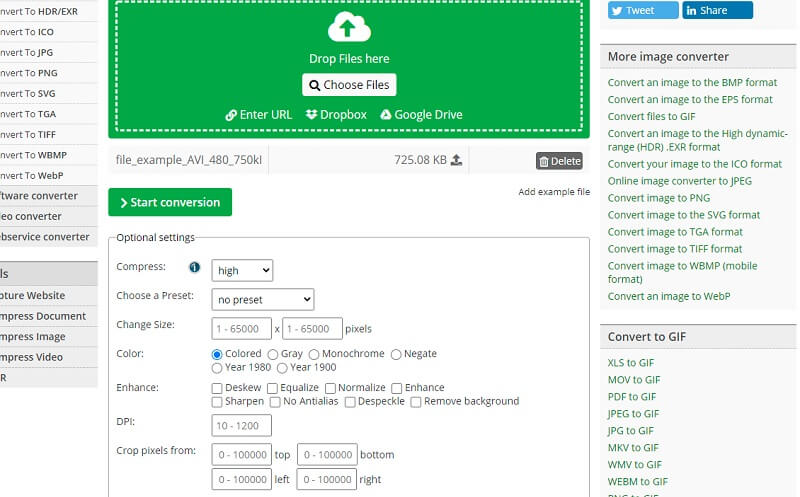
3. ईजीजीएफ
Ezgif एक लचीला और बिल्कुल मुफ्त प्रोग्राम है जिसका उपयोग आप GIF को संसाधित करने के लिए कर सकते हैं। इसके साथ, आप रिवर्स फ़ंक्शन का उपयोग करके एक मज़ेदार प्लेबैक प्रभाव बना सकते हैं। इन सबसे ऊपर, यह टूल एक पारदर्शी वीडियो को पारदर्शी GIF में बदलने में सक्षम है। इस प्रकार, इसे सबसे अच्छा और मुफ्त पारदर्शी GIF निर्माता माना जाता है।
प्रमुख विशेषताऐं:
1. स्मार्टफोन या कंप्यूटर से मीडिया फाइल अपलोड कर सकते हैं।
2. MP4, AVI, WEBM, MPEG, आदि सहित स्वरूपों का समर्थन करता है।
3. का उपयोग करके सटीक प्रारंभ और समाप्ति समय प्राप्त करें वर्तमान स्थिति का प्रयोग करें सुविधा।
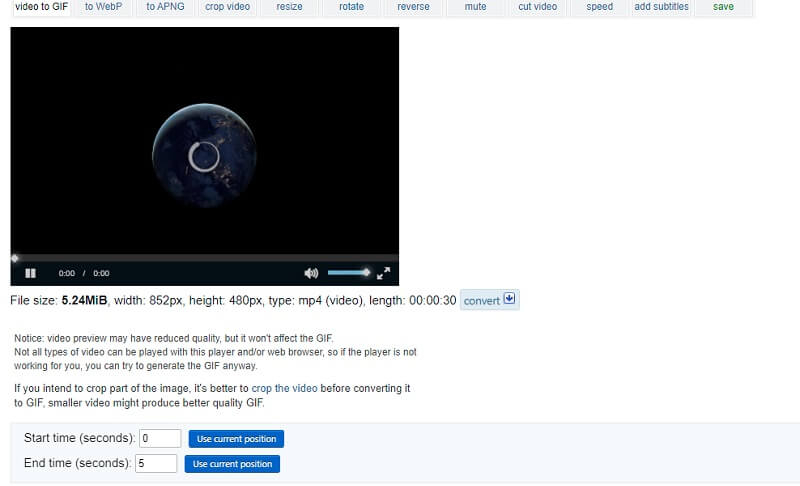
4. GIFs.com पर वीडियो
आप Video to GIFs.com की मदद से फनी एनिमेशन भी बना सकते हैं। मुख्यधारा के ब्राउज़रों में इसका उपयोग करने पर, उपकरण बिना किसी कष्टप्रद या ध्यान देने योग्य समस्या के ठीक काम करता है। साथ ही, इंटरफ़ेस सीधा है और कार्य को पूरा करने के लिए कोई जटिल सेटअप नहीं है।
प्रमुख विशेषताऐं:
1. बिना साइनअप वाले GIF डाउनलोड करें।
2. कोई जटिल विन्यास नहीं है।
3. हर वेब ब्राउजर पर सुचारू रूप से चलाएं।
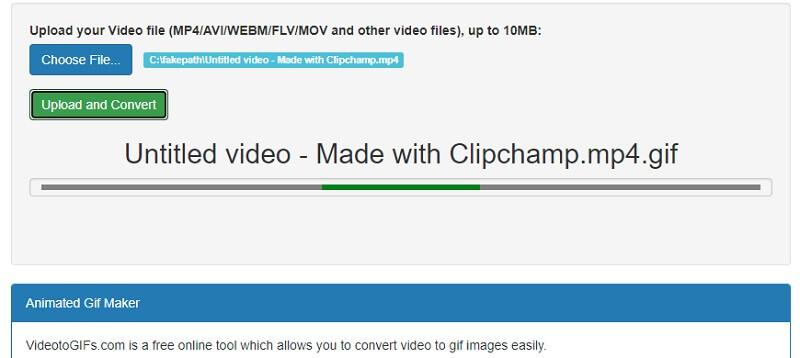
5. ज़मज़री
यदि आपका लक्ष्य केवल वीडियो, क्लिप या फ़ुटेज को ऑनलाइन रूपांतरित करना है, तो ज़मज़ार आपका सबसे पसंदीदा GIF मेम निर्माता है। वीडियो को जीआईएफ में बदलने के लिए टूल में सरल कदम हैं। दक्षता के लिहाज से यह टूल असीमित संख्या में निर्यात के साथ किसी भी वीडियो को जीआईएफ में बदल सकता है। साथ ही, यह आपको वीडियो के लिंक का उपयोग करके एक GIF को संसाधित करने की अनुमति देता है, जो इसे YouTube GIF निर्माता के रूप में उपयुक्त बनाता है।
प्रमुख विशेषताऐं:
1. ड्रैग-एंड-ड्रॉप इंटरफ़ेस।
2. जीआईएफ फाइल को कंप्रेस करें।
3. रूपांतरण हो जाने पर एक ईमेल सूचना भेजें।
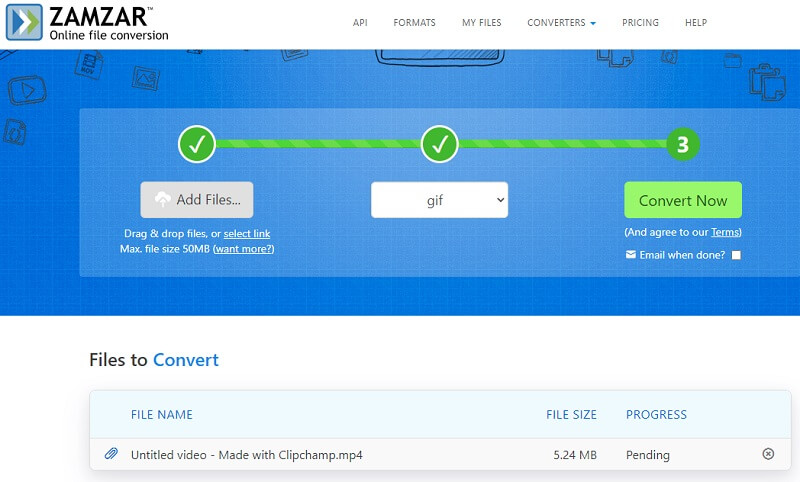
भाग 5. GIF मेकर के अक्सर पूछे जाने वाले प्रश्न
इंस्टाग्राम के लिए GIF कैसे बनाएं?
ऐसे ऐप्स हैं जो आपको एक GIF बनाने में मदद कर सकते हैं जो इंस्टाग्राम जैसी विभिन्न सोशल नेटवर्किंग साइटों के लिए प्रीसेट या वीडियो ओरिएंटेशन के साथ आता है। उपर्युक्त उपकरणों में से एक में यह सुविधा है जो कि विडमोर वीडियो कन्वर्टर है।
अपने वॉलपेपर का GIF कैसे बनाएं?
यदि आप अपने स्मार्टफोन पर जीआईएफ को अपने वॉलपेपर के रूप में सेट करना चाहते हैं, तो आप जीआईएफ बनाने और सहेजने के लिए उपर्युक्त जीआईएफ मोबाइल ऐप में से किसी एक का उपयोग कर सकते हैं। फिर उन्हें अपने होम स्क्रीन के लिए वॉलपेपर के रूप में सेट करें जो स्थिर या स्थिर छवि के बजाय लाइव वॉलपेपर के रूप में दिखाई देगा।
एनिमेटेड जीआईएफ कैसे बनाएं?
एनिमेटेड GIF बनाने के दो तरीके हैं। एक एनिमेटेड जीआईएफ बनाने के लिए तस्वीरों की एक श्रृंखला सिलाई करके सबसे आम तरीका है। दूसरी ओर, आप ऊपर उल्लिखित प्रक्रियाओं के साथ वीडियो को जीआईएफ में परिवर्तित करके एनिमेटेड जीआईएफ बना सकते हैं।
निष्कर्ष
वे कुछ सरल लेकिन प्रभावी हैं जीआईएफ निर्माता जिसका आप उपयोग कर सकते हैं। यदि आप अपने दैनिक कार्यों को करने में अपने स्मार्टफोन का उपयोग करने में सहज हैं, तो मोबाइल प्रोग्राम बेहतर हैं। वही ऑनलाइन और डेस्कटॉप प्रोग्राम के लिए जाता है। हालांकि, आप हमेशा हर उस तरीके का पता लगा सकते हैं जो भविष्य की जरूरतों में मददगार होगा।
वीडियो और GIF
-
जीआईएफ संपादित करें
-
स्लाइड शो बनाएं
-
वीडियो कनवर्टर


