प्रीमियर में वीडियो कैसे घुमाएं: सुविधाजनक समाधान जिनके बारे में आपको पता होना चाहिए
अपने जीवन में क्षणों को कैद करते समय, चाहे वह एक विशेष अवसर हो या एक साधारण दिन, निश्चित रूप से, आप चाहते हैं कि यह सही कोण पर हो। कभी-कभी, उस क्षण की एक विस्तृत श्रृंखला को रिकॉर्ड करने की हमारी इच्छा के कारण, हम यह भूल जाते हैं कि इसे एक लैंडस्केप रूप में या इसके विपरीत लिया जा रहा था। नतीजतन, इन रिकॉर्ड किए गए पलों को देखने का आराम छीना जा रहा है।
प्रीमियर की मदद से, अब आप अपने पसंदीदा रिकॉर्ड किए गए पलों को सही दिशा में आराम से देखने का आनंद ले सकते हैं। आप सोच रहे होंगे और पूछ रहे होंगे मैं प्रीमियर में किसी वीडियो को कैसे घुमा सकता हूं?? टूल को नेविगेट करने के तरीके के बारे में चिंता करने की कोई बात नहीं है क्योंकि हमने वीडियो को घुमाने के तरीके पर विश्वसनीय समाधान सुरक्षित रखे हैं।
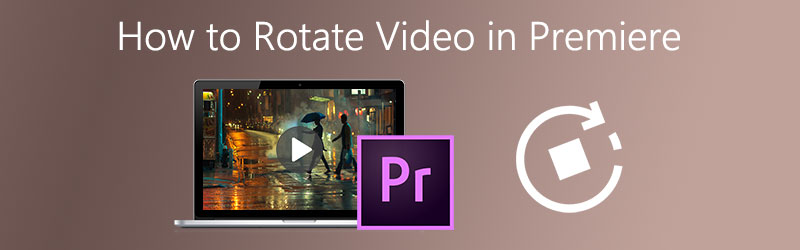

- भाग 1: Adobe Premiere Pro में वीडियो कैसे घुमाएँ?
- भाग 2: Adobe Premiere Pro में वीडियो कैसे फ़्लिप करें?
- भाग 3: Adobe Premiere के बिना वीडियो को घुमाने और फ़्लिप करने का एक आसान तरीका
- भाग 4: Adobe Premiere में वीडियो घुमाते समय बोनस युक्तियाँ
- भाग 4: Adobe Premiere में वीडियो घुमाते समय बोनस युक्तियाँ
भाग 1: Adobe Premiere Pro में वीडियो कैसे घुमाएँ?
कई बार आपको असंगत शूटिंग शैली के कारण वीडियो को घुमाने की आवश्यकता होती है। बेशक, आप अब गलत कोण पर वीडियो देखने में कठिन समय नहीं लेना चाहते हैं। इसलिए आपको एक वीडियो एडिटर की आवश्यकता होगी जो आपके वीडियो क्लिप को घुमाने में मदद कर सके। आपके वीडियो को आसानी से घुमाने के लिए Adobe Premiere Pro एक बहुत ही उपयोगी टूल है। Adobe Premiere में किसी वीडियो को घुमाने के कुछ ही तरीके हैं, यहां नीचे सरल मार्गदर्शिका दी गई है।
चरण 1: Adobe Premiere Pro खोलें और मेनू में, क्लिक करें फ़ाइल और चुनें नया. फ़ाइल मेनू के निचले भाग पर, क्लिक करें आयात.
चरण 2: एक बार आपका वीडियो आयात करने के बाद, यह स्वचालित रूप से प्रोजेक्ट अनुभाग में दिखाई देगा। बस आयातित वीडियो को नीचे खींचें समय पैनल।
चरण 3: टाइमलाइन पैनल पर, उस वीडियो का चयन करें जिसे आप घुमाना चाहते हैं और फिर क्लिक करें प्रभाव नियंत्रण.
चरण 4: प्रभाव नियंत्रण टैब पर, बस टिक करें प्रस्ताव ड्रॉपडाउन और नीचे दिए गए विकल्प पर क्लिक करें रोटेशन और अपनी वांछित डिग्री का चयन करें। विकल्प 90, 180 और 270 डिग्री होंगे।
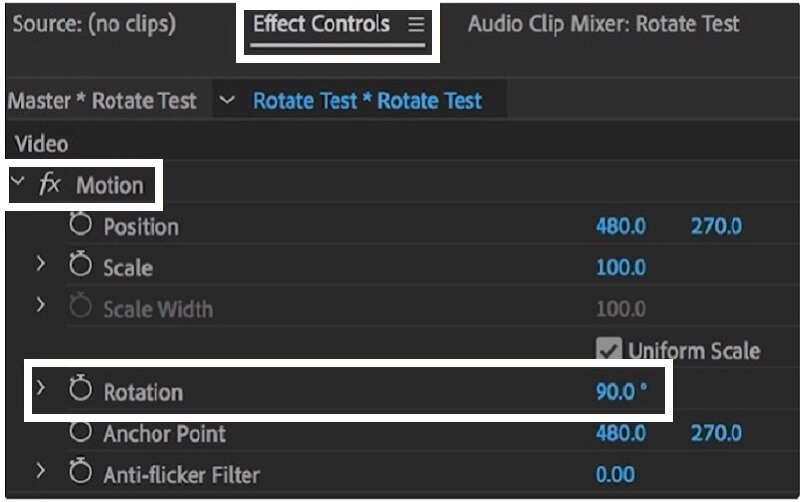
भाग 2: Adobe Premiere Pro में वीडियो कैसे फ़्लिप करें?
अपने इच्छित शॉट को प्राप्त करने के लिए दिशा बदलकर अपने वीडियो को उत्कृष्ट कृति बनाने का एक अतिरिक्त तरीका भी है। Adobe Premiere Pro के उपयोग से, आप कर सकते हैं अपना वीडियो फ्लिप करें उल्टा। यह ट्रांसफॉर्म टैब की मदद से संभव है। यह FLV, MOV, WMV, और MP4 फ़ाइलों सहित कुछ उच्च और निम्न वीडियो प्रारूपों में बहुत संगत है। एडोब प्रीमियर में वीडियो को कैसे फ़्लिप किया जाए, इसकी बेहतर समझ के लिए, नीचे दिए गए चरण दिए गए थे।
चरण 1: पर परियोजना अनुभाग, बस पर जाएं प्रभाव टैब।
चरण 2: टिक करने के बाद प्रभाव टैब, क्लिक करें बिगाड़ना मेनू बार और फिर डबल क्लिक करें परिवर्तन.
चरण 3: के नीचे परिवर्तन टैब, अब आप बदल सकते हैं स्केल ऊंचाई तथा स्केल चौड़ाई अपने वीडियो को क्षैतिज या लंबवत रूप से फ़्लिप करने के लिए -100 तक।
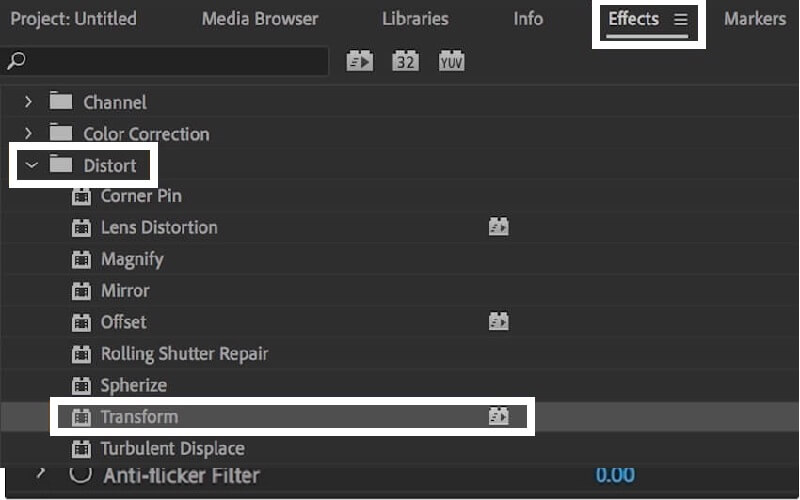
भाग 3: Adobe Premiere के बिना वीडियो घुमाने का आसान तरीका
यदि आप ऐसे बहु-कार्यात्मक सॉफ़्टवेयर की तलाश में हैं जो आपके वीडियो क्लिप को घुमाने या फ़्लिप करने में आपकी सहायता कर सके, तो हम कह सकते हैं कि Vidmore वीडियो कनवर्टर सबसे कुशल है। यह मुफ्त डाउनलोड करने योग्य कार्यक्रम आपको अपने वीडियो को 90 डिग्री घुमाने की अनुमति देता है चाहे वह बाईं ओर हो या दाईं ओर। इसके अलावा, यह उपयोगकर्ता के वांछित कोण के आधार पर अपने रोटेशन को 180 से 270 डिग्री तक बढ़ा सकता है।
एक उदाहरण है जहां आप अपनी क्लिप के एक निश्चित हिस्से पर ध्यान केंद्रित करना चाहते हैं और उस अतिरिक्त को हटाना चाहते हैं जिसे आप नहीं देखना चाहते हैं, चिंता करने की कोई आवश्यकता नहीं है क्योंकि Vidmore आपको अपने क्रॉपिंग टूल के माध्यम से आकार को समायोजित करने में मदद कर सकता है। आपको केवल पहलू अनुपात के विकल्प में से चुनना है और यह स्वचालित रूप से आपके इच्छित आकार के अनुसार वीडियो को क्रॉप कर देगा। बेहतर समझ के लिए, नीचे एक त्वरित मार्गदर्शिका दी गई है।
चरण 1: उपकरण स्थापित करें
आरंभ करने के लिए, अपने ब्राउज़र पर जाएं और खोजें Vidmore वीडियो कनवर्टर. या आप बस नीचे दिए गए डाउनलोड बटनों में से चुन सकते हैं और यह स्वचालित रूप से आपको आधिकारिक वेबसाइट पर ले जाएगा। आपको वहां एक विकल्प दिया जाएगा कि आप इसे मुफ्त में डाउनलोड करना चाहते हैं या अपने लिए एक खरीदना चाहते हैं।
चरण 2: एक वीडियो फ़ाइल जोड़ें
सॉफ़्टवेयर स्थापित करने के बाद और यह चलने लगा, अब आप केवल क्लिक करके टूल को नेविगेट करना प्रारंभ कर सकते हैं फाइलें जोड़ो या प्लस (+) एक त्वरित तरीके के लिए आइकन। या आप बस अपनी चुनी हुई फ़ाइल को नीचे खींच सकते हैं।
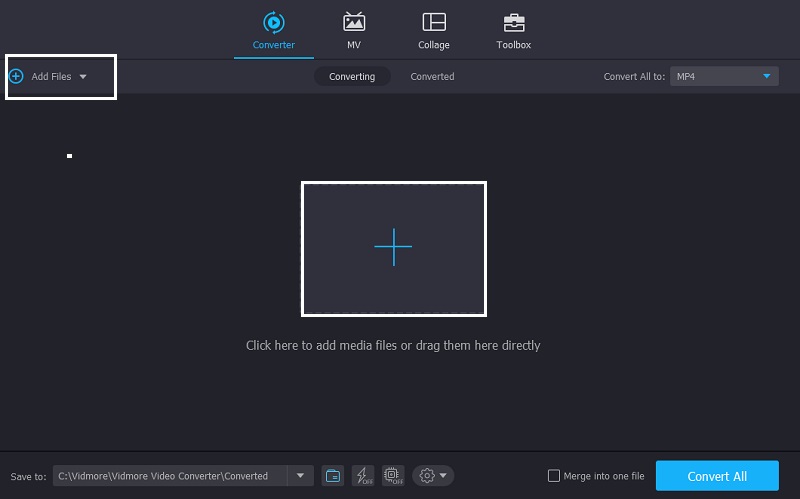
चरण 3: वीडियो क्लिप संपादित करें
एक बार जब आप ऐप में वीडियो क्लिप्स जोड़ लेते हैं, तो वीडियो के थंबनेल के निचले हिस्से में स्थित एडिटिंग सेक्शन में जाकर वीडियो एडिट करना शुरू करें। संपादन अनुभाग का प्रतीक है सितारा चिह्न। इस संपादन आइकन में Vidmore की विशेषताएं हैं जो आपकी क्लिप को और अधिक अद्भुत बनाने में आपकी सहायता करेंगी।
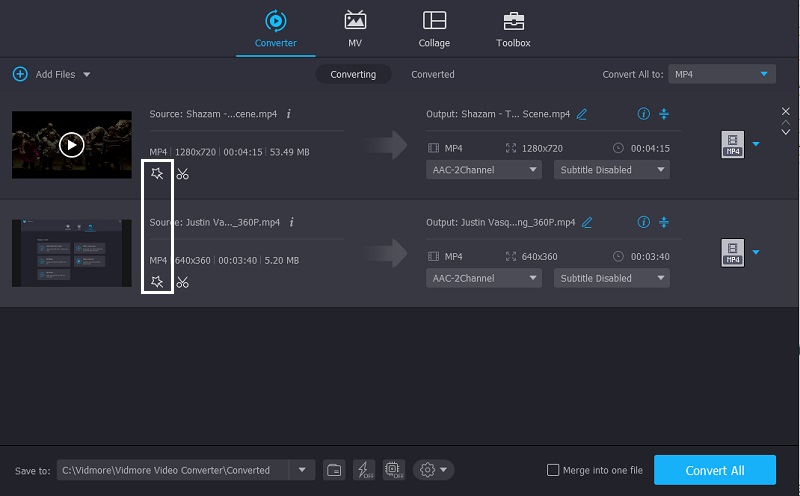
चरण 4: वीडियो क्लिप घुमाएँ
क्लिक करने के बाद सितारा आइकन, यह स्वचालित रूप से आपको Vidmore की सुविधाओं के पहले खंड में ले जाएगा जो है घुमाएँ और फसल. यह खंड, यह आपके इच्छित रोटेशन और फ़्लिपिंग विकल्प दिखाएगा। फिर आप वीडियो को 90, 180, 270 डिग्री घुमा सकते हैं। दबाएं ठीक परिवर्तनों को लागू करने के लिए बटन।
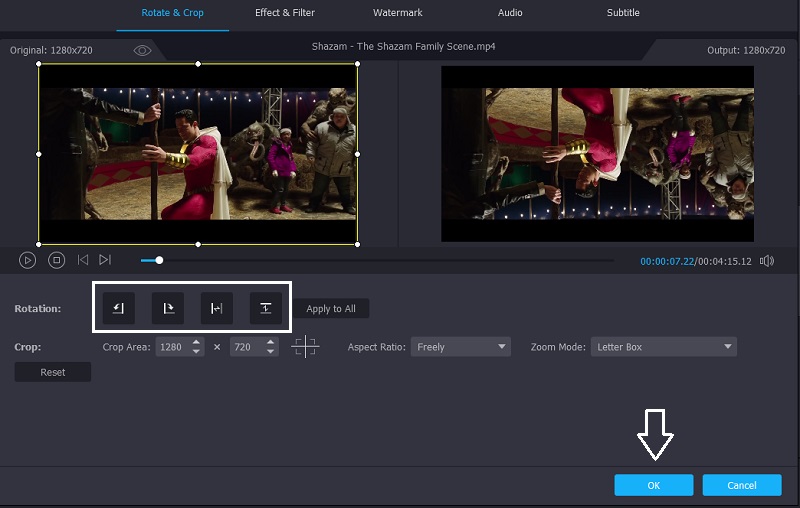
चरण 5: वीडियो आउटपुट सहेजें
उपरोक्त सभी चरणों को लागू करने के बाद, आप एक वीडियो प्रारूप चुन सकते हैं जिसे आप समयरेखा अनुभाग में चाहते थे। एक बार जब आप कर लें, तो दबाएं सभी को रूपांतरित करें अपने वीडियो को सफलतापूर्वक बदलने के लिए बटन। इसके परिवर्तित होने की प्रतीक्षा में जीवन भर बर्बाद करने की आवश्यकता नहीं है क्योंकि इसमें बस कुछ ही क्षण लगेंगे!
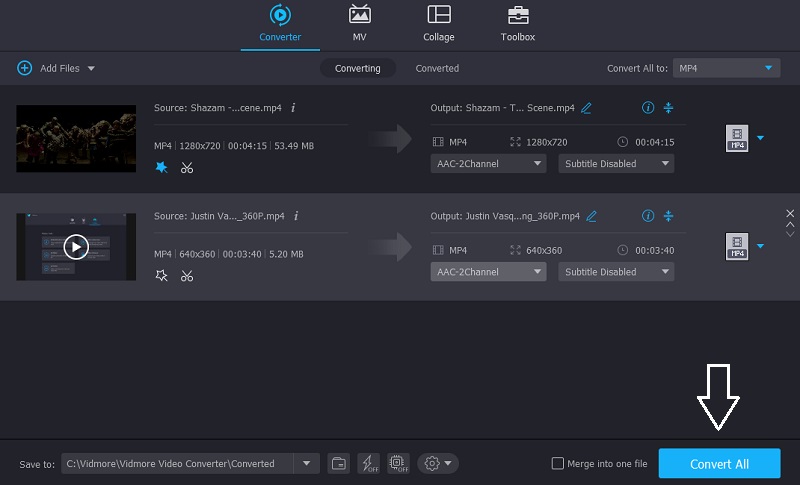
भाग 4: Adobe Premiere में वीडियो घुमाते समय त्वरित सुझाव
यदि आप एक ऐसे व्यक्ति हैं जो चाहते हैं कि सब कुछ जितनी जल्दी हो सके, किया जाए, तो हमने आपके लिए एडोब प्रीमियर के उपयोग के साथ अपने वीडियो क्लिप को आसानी से घुमाने के लिए त्वरित सुझाव तैयार किए हैं।
टाइमलाइन पर वीडियो फ़ाइल आयात करने के बाद, दाईं ओर स्थित प्लस (+) चिह्न पर क्लिक करें और यह दूसरा बटन दिखाएगा, फिर संख्या चिह्न (#) को समान रूप से क्लिक करें और इसे मॉनिटर पर नीचे खींचें और ठीक दबाएं और इसे सक्षम करने के लिए उस बटन पर क्लिक करें। उसके बाद, बस Effect Controls पर जाएं, Rotation दबाएं और माउस को बाएँ या दाएँ घुमाएँ, यह इस बात पर निर्भर करता है कि आप किस तरह का घुमाव चाहते हैं। और बस! आप इस त्वरित टिप के माध्यम से अपने वीडियो क्लिप को घुमा सकते हैं।
भाग 5: प्रीमियर में वीडियो घुमाने के अक्सर पूछे जाने वाले प्रश्न
ऐसा कौन सा ऐप है जो इमेज और वीडियो दोनों को घुमा सकता है?
यदि आप एक सुविधाजनक ऐप की तलाश में हैं जो आपकी छवियों और वीडियो दोनों को परिवर्तित करने में मदद कर सके, तो आप Vidmore Video Converter को भी डाउनलोड कर सकते हैं। यह न केवल घूमता या पलटता है, बल्कि यह आपको बेहतर गुणवत्ता के लिए अपना वांछित आउटपुट स्वरूप चुनने का विकल्प भी देता है!
बिना किसी ऐप को डाउनलोड किए वीडियो को रोटेट कैसे करें?
यदि आप किसी अन्य एप्लिकेशन को इंस्टॉल नहीं करना चाहते हैं क्योंकि आपके फोन या कंप्यूटर की मेमोरी भर गई है, तो आप कर सकते हैं वीडियो को ऑनलाइन घुमाएं. और आपको एक विचार देने के लिए, जब अधिक क्लिप प्रकारों को सहेजने की बात आती है तो इन ऑनलाइन समाधानों की सीमाएं होती हैं।
किसी वीडियो की अच्छी क्वालिटी को खोए बिना उसे रोटेट कैसे करें?
अन्य ऐप्स के विपरीत, जो कनवर्ट करने के बाद अच्छी वीडियो गुणवत्ता खो देते हैं, Vidmore Video Converter एक अन्य ऐप है। किए गए परिवर्तनों के कारण आपको इसके धुंधले होने के बारे में चिंता करने की ज़रूरत नहीं है क्योंकि आप अपनी ज़रूरत का आउटपुट स्वरूप चुन सकते हैं।
निष्कर्ष
ऐसे वीडियो हैं जिन्हें आपको समकोण पर पूरा करने के लिए फ़्लिप या घुमाने की आवश्यकता है। हालाँकि, यदि आप एक ऐप प्राप्त करने के लिए एक पैसा भी खर्च नहीं करना चाहते हैं, तब भी आप ऊपर दिए गए विकल्प का उपयोग करके अपने वीडियो क्लिप को संपादित कर सकते हैं ताकि आपकी मदद की जा सके। प्रीमियर में किसी वीडियो को रोटेट कैसे करें.
वीडियो संपादन
-
घुमाएँ वीडियो
-
Premiere
-
मर्ज वीडियो


