प्रीमियर प्रो में वीडियो 180 डिग्री कैसे फ्लिप करें?
क्या आप उन उपयोगकर्ताओं में से एक हैं जिन्हें Adobe Premiere Pro नेविगेट करने में कठिन समय हो रहा है? अच्छा आराम से रहो क्योंकि हमें तुम्हारी पीठ मिल गई है! इस पोस्ट में हम विभिन्न तरीकों से निपटने जा रहे हैं प्रीमियर में वीडियो कैसे फ्लिप करें नीचे दिए गए सरल चरणों के साथ जिनका आप अनुसरण कर सकते हैं।
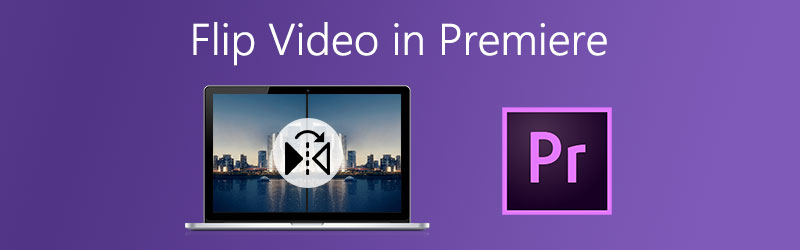
पृष्ठ सामग्री
भाग 1. Adobe Premiere Pro में वीडियो फ़्लिप करने के 3 तरीके
Adobe Premiere Pro सबसे प्रसिद्ध अनुप्रयोगों में से एक है जिसका उपयोग आज संपादन की दुनिया में अधिकांश लोग कर रहे हैं। कभी-कभी वे इस एप्लिकेशन का उपयोग फिल्टर लगाने, प्रभाव डालने, घुमाने और यहां तक कि अपने वीडियो फ्लिप करने के लिए कर रहे हैं। इसलिए यदि आपको अपने वीडियो में कोई समस्या हो रही है और आप उसका स्थान बदलना चाहते हैं, तो आप इस सॉफ़्टवेयर पर भरोसा कर सकते हैं। आप इसकी विशेषताओं का उपयोग करके इसे फ्लिप कर सकते हैं। लेकिन क्या आप जानते हैं कि वीडियो प्रीमियर को फ़्लिप करने के एक से अधिक तरीके हैं? वास्तव में, इस एप्लिकेशन के उपयोग के माध्यम से आपकी फ़ाइल को फ़्लिप करने के तीन सुविधाजनक तरीके हैं। अपनी क्लिप को सफलतापूर्वक फ़्लिप करने के तरीके के बारे में निम्नलिखित दृष्टिकोण पर एक नज़र डालें।
1. यदि आप केवल अपने वीडियो को फ़्लिप करना चाहते हैं
प्रीमियर प्रो में अपने वीडियो को फ़्लिप करने का मूल तरीका नीचे दिया गया है, यदि आप इसे केवल फ़्लिप करना चाहते हैं, तो आप नीचे दिए गए चरणों का पालन कर सकते हैं।
चरण 1: दबाएं फ़ाइल टैब और फिर निचले विकल्पों पर जो दिखाई देगा, क्लिक करें आयात वह वीडियो जोड़ने के लिए जिसे आप फ़्लिप करना चाहते हैं। उसके बाद, वीडियो को आगे खींचें समय.
चरण 2: पर समय, बस उस वीडियो का चयन करें जिसे आप रूपांतरित करना चाहते हैं।
चरण 3: लक्ष्य वीडियो का चयन करने के बाद, क्लिक करें प्रभाव नियंत्रण करें और खोजें परिवर्तन टैब जो पॉप अप होगा।
चरण 4: अपने वीडियो को सफलतापूर्वक फ़्लिप करने के लिए, चुनें कि क्या क्षैतिज फ्लिप या लंबवत फ्लिप और फिर इसे नीचे अपनी क्लिप पर खींचें। एक बार इसे लागू करने के बाद, आपका फ़ुटेज आपके द्वारा चुने गए फ़्लिप विकल्पों के रूप में सामने आएगा।
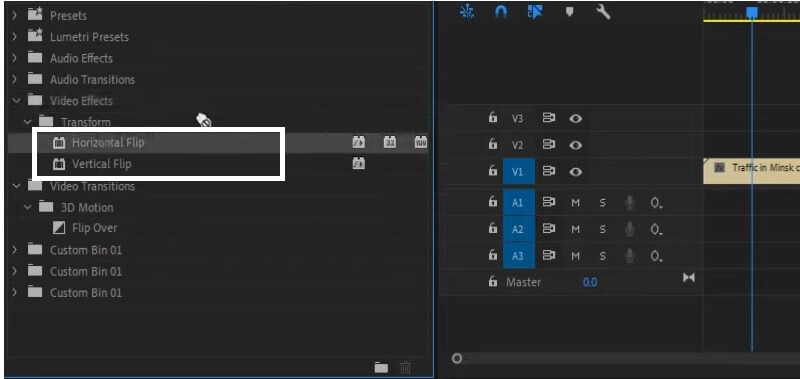
2. यदि आप अपने क्लिप्स पर नियंत्रण रखना चाहते हैं
यदि आप अपनी क्लिप को नियंत्रित करना चाहते हैं कि आप उन्हें कैसे फ़्लिप करना चाहते हैं, तो नीचे दिए गए चरण आपके लिए हैं। बस नीचे दी गई जानकारी का पालन करें।
चरण 1: लक्ष्य वीडियो आयात करें जिसे आप फ़्लिप करना चाहते हैं और फिर उसे प्रीमियर प्रो के इंटरफ़ेस पर खींचें।
चरण 2: अपने चयनित वीडियो आयात करने के बाद, पर क्लिप का चयन करें समय उन क्लिप में से जिन्हें आप फ़्लिप करना चाहते हैं।
चरण 3: जब आप अपने लक्षित क्लिप का चयन कर लें, तो टिक करें प्रभाव टैब और फिर देखें बिगाड़ना पैनल और फिर चुनें परिवर्तन. उसके बाद, इसे चुने हुए वीडियो पर नीचे खींचें।
चरण 4: चुनते हैं प्रभाव नियंत्रण, और निचले विकल्प पर, ट्रांसफ़ॉर्म का चयन करें और हटा दें चेक किए गए पर निशान यूनिफ़ॉर्म स्केल बॉक्स. फिर यदि आप क्लिप को लंबवत रूप से फ़्लिप करना चाहते हैं, तो बदलें स्केल चौड़ाई सेवा -100 और यदि आप इसे क्षैतिज रूप से फ़्लिप करना चाहते हैं, तो बदलें स्केल ऊंचाई सेवा -100 भी। और बस!
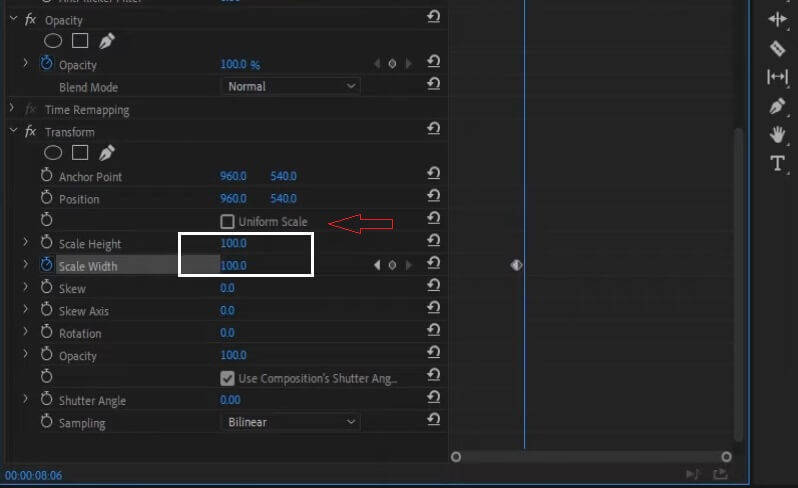
3. यदि आप केवल एक भाग को पलटना चाहते हैं
यह तरीका उन लोगों के लिए है जो पूरे वीडियो को प्रभावित किए बिना वीडियो के एक निश्चित हिस्से को फ्लिप करना चाहते हैं। तो अगर आप भी अपनी क्लिप पर ऐसा करना चाहते हैं, तो यहां नीचे दिए गए चरण दिए गए हैं।
चरण 1: दबाएं सी का चयन करने के लिए कुंजी उस्तरा टूल और फिर वीडियो क्लिप के भाग को फ्लिप इफेक्ट का प्रारंभ और समापन बिंदु चुनें।
चरण 2: उसके बाद, चुनें क्षैतिज या लंबवत फ्लिप पर परिवर्तन टैब।
चरण 3: एक बार जब आप फ़्लिपिंग विकल्पों में से चुन लेते हैं, तो इसे के हिस्से में खींचें समय जिसे आपने पलटना चुना है।
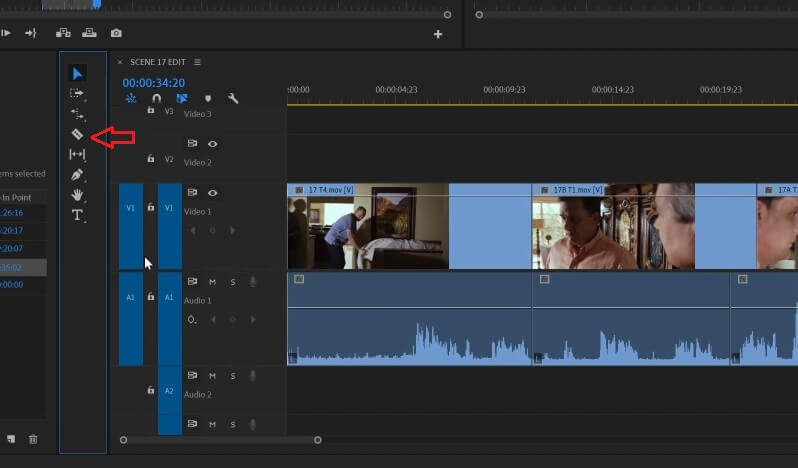
भाग 2. वीडियो फ्लिप करने के वैकल्पिक तरीके
इस पोस्ट में, हम उन सभी वैकल्पिक उपकरणों पर चर्चा करेंगे जो निःशुल्क परीक्षण प्रदान करते हैं। जो आपके वीडियो को तुरंत फ्लिप करने में आपकी मदद करेगा। आगे की हलचल के बिना, आपकी फ़ाइलों को फ़्लिप करने के लिए नीचे दिए गए एप्लिकेशन यहां दिए गए हैं।
1. विडमोर वीडियो कन्वर्टर
इन विकल्पों की सूची में पहला है Vidmore वीडियो कनवर्टर. यह एक बहुउद्देश्यीय सॉफ्टवेयर है जिसका उपयोग ज्यादातर लोग कर रहे हैं जो बिना किसी तकनीकी के अपने वीडियो को संपादित करना चाहते हैं। आप इस प्रोग्राम को विंडोज या मैक पर मुफ्त में डाउनलोड कर सकते हैं। आप इस ऐप के जरिए किसी वीडियो को फ्लिप कर सकते हैं, भले ही उसका फाइल साइज बड़ा हो। इसलिए आप अपनी फ़ाइलों को जितनी चाहें उतनी और जितनी लंबी चाहें फ़्लिप कर सकते हैं। इसके अलावा, जो चीज इसे और अधिक सुविधाजनक बनाती है, वह है इसके फसल उपकरण। क्योंकि आप पहलू अनुपात और यहां तक कि अपने वीडियो के फोकस को भी ध्यान में रख सकते हैं। इसलिए, इस सुविधाजनक वैकल्पिक उपकरण का उपयोग करके वीडियो को कैसे फ़्लिप करें? नीचे दिए गए निर्देशों पर एक नज़र डालें।
चरण 1: आवेदन प्राप्त करें
शुरुआत के रूप में, नीचे दिए गए बटनों के उपयोग से टूल डाउनलोड करें। और इसके बाद इसे अपने कंप्यूटर में इंस्टॉल और लॉन्च करें।
चरण 2: अपनी वीडियो फ़ाइल जोड़ें
एक बार एप्लिकेशन लॉन्च होने के बाद, टिक करके अपना लक्षित वीडियो जोड़ना शुरू करें फाइलें जोड़ो या प्लस उपकरण के इंटरफ़ेस के केंद्र में साइन इन करें।
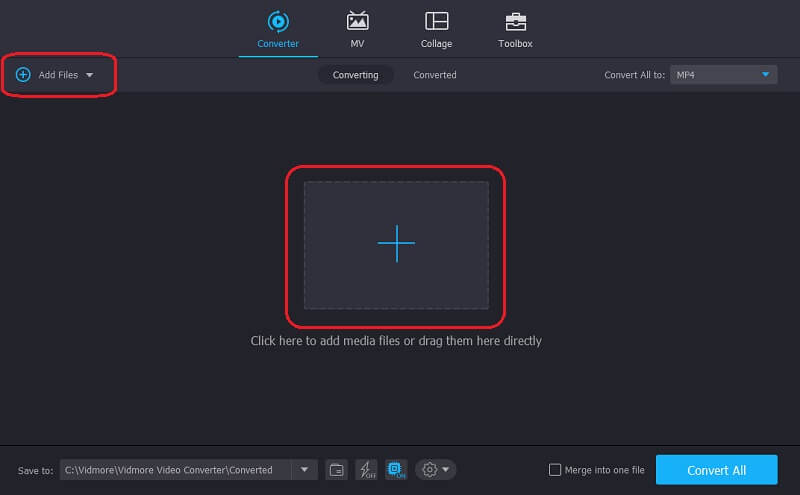
चरण 3: अपनी वीडियो फ़ाइल फ्लिप करें
दबाएं संपादित करें वीडियो के नीचे बाईं ओर स्थित टूल का आइकन। और नीचे दिए गए फ्लिप विकल्पों में से, उस क्रिया पर क्लिक करें जो आप करना चाहते हैं और फिर क्लिक करें ठीक.
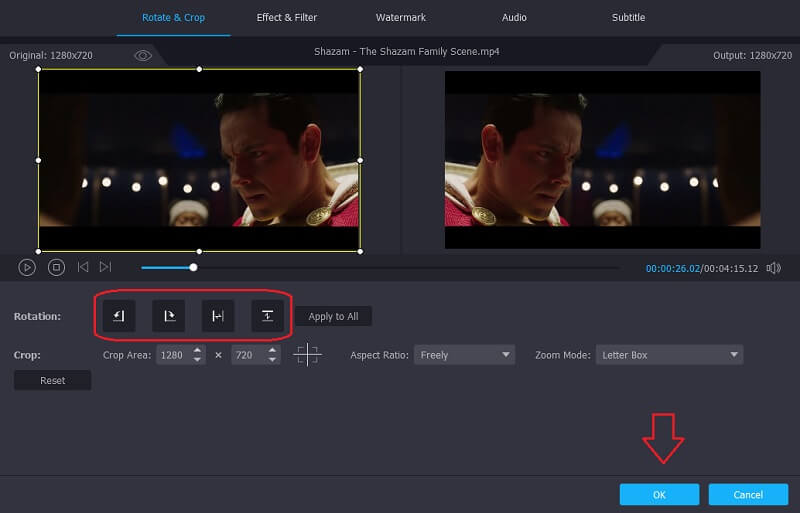
चरण 4: फ़्लिप किए गए वीडियो को सहेजें
सभी परिवर्तनों को लागू करने के बाद, अब आप अपने फ़्लिप किए गए वीडियो को पर टिक करके परिवर्तित कर सकते हैं सभी को रूपांतरित करें टैब। इसके परिवर्तित होने की प्रतीक्षा में जीवन भर बर्बाद करने की आवश्यकता नहीं है क्योंकि इसमें बस कुछ ही क्षण लगेंगे। और बस यही!
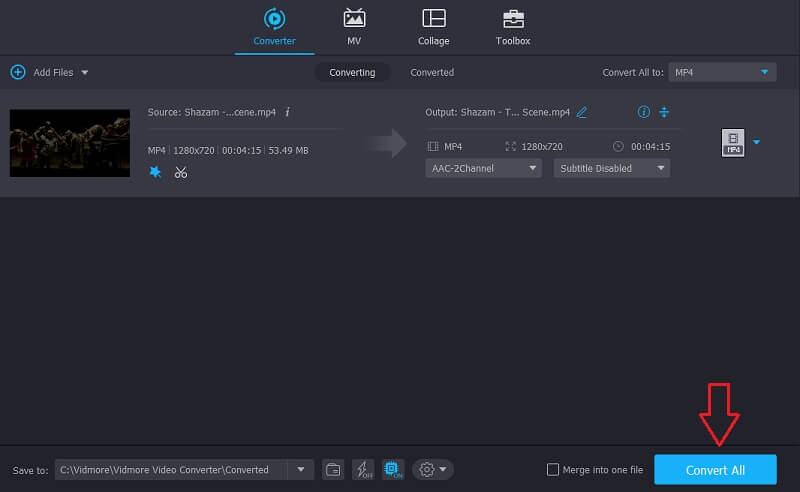
2. क्लिडियो
यह वैकल्पिक टूल एक वेब-आधारित एप्लिकेशन है जो मैक, विंडोज और मोबाइल उपकरणों के लिए काम करता है। यह आपको एक भी सॉफ्टवेयर डाउनलोड किए बिना भी अपने वीडियो फ्लिप करने की अनुमति देता है। इस टूल के बारे में एक और अच्छी बात इसकी सरल विशेषताएं और उपयोग में आसान सुविधाएं हैं जो इसे शुरुआती-अनुकूल बनाती हैं ताकि इसे नेविगेट करने में कठिनाई न हो। इस ऑनलाइन टूल का उपयोग करके अपने वीडियो को फ़्लिप करने के तरीके के बारे में बेहतर मार्गदर्शन के लिए, यहां नीचे दिए गए चरण दिए गए हैं।
चरण 1: वह वीडियो चुनें जिसे आप फ़्लिप करना चाहते हैं और फिर उसके अपलोड होने की प्रतीक्षा करें।
चरण 2: इसे अपलोड करने के बाद, वीडियो के नीचे दिए गए बटन पर क्लिक करें जिससे आप चुन सकते हैं कि आप इसे लंबवत या क्षैतिज रूप से फ़्लिप करना चाहते हैं।
चरण 3: जब आप अपने वीडियो फ़्लिप करना समाप्त कर लें, तो उन्हें कनवर्ट करें और फिर क्लिक करें निर्यात बटन।
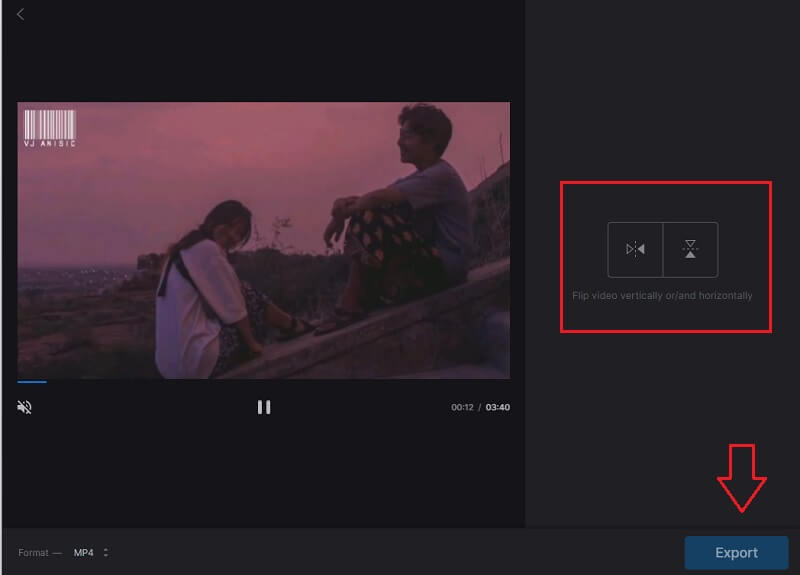
भाग 3. प्रीमियर में वीडियो कैसे फ़्लिप करें पर अक्सर पूछे जाने वाले प्रश्न
Premiere का उपयोग करके मेरे वीडियो को साइड से कैसे फ़्लिप करें?
मिरर इफेक्ट का इस्तेमाल करें और फिर वीडियो इफेक्ट्स पर जाएं। वीडियो इफेक्ट्स के तहत, डिस्टॉर्ट चुनें और फिर मिरर पर क्लिक करें। उसके बाद, अपनी फ़ाइल पर प्रभाव को नीचे खींचें और प्रतिबिंब केंद्र को समायोजित करें जिसे आप प्रभाव नियंत्रण कक्ष में देख सकते हैं। यह आपके वीडियो का मिररिंग इफेक्ट बना देगा।
क्या मैं Vidmore में एक लंबा वीडियो फ्लिप कर सकता हूं?
निश्चित रूप से आप Vidmore में एक वीडियो फ्लिप या संपादित कर सकते हैं क्योंकि जब फ़ाइल आकार की बात आती है तो इसमें कोई प्रतिबंध नहीं होता है।
क्या मैं क्लिडियो में एक से अधिक वीडियो फ्लिप कर सकता हूं?
क्लिडियो एक बार में केवल एक फ़ाइल को फ़्लिप करता है। पिछली फ़ाइल निर्यात करने के बाद, आप नई फ़ाइल जोड़ सकते हैं।
निष्कर्ष
अब आपको कभी भी अपने फ़ुटेज को फ़्लिप करने की इच्छा नहीं होगी क्योंकि इस पोस्ट में सभी सुविधाजनक तरीके एकत्र किए गए हैं प्रीमियर प्रो में वीडियो कैसे फ्लिप करें. दूसरी ओर, यदि आप बिना कुछ खर्च किए अपने वीडियो फ्लिप करना चाहते हैं, तो आप ऊपर दिए गए हमारे निःशुल्क वैकल्पिक टूल को आज़मा सकते हैं।
वीडियो संपादन
-
वीडियो पलटें
-
Premiere
-
चलचित्र कर्तक


