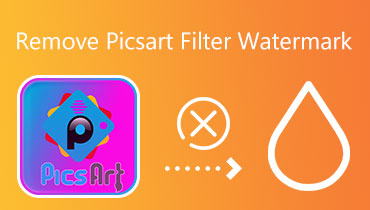TikTok फ़िल्टर रिमूवर: पोस्ट करने से पहले वीडियो से फ़िल्टर हटा दें
क्या आप टिकटॉक पर अपने वीडियो में लगाए गए फ़िल्टर को हटाने के बारे में सोचते हैं? और क्या ऐसा करना संभव है? आपके प्रश्न का उत्तर देने के लिए, कुछ उदाहरणों में आपके वीडियो से टिकटॉक फ़िल्टर हटाना संभव है। ये तब होते हैं जब आपके खाते के ड्राफ़्ट सेक्शन में वीडियो होता है और वीडियो बनाते समय।
यह लेख आपको सिखाएगा TikTok फ़िल्टर कैसे निकालें अगर आपके पास अपने वीडियो के रूप के बारे में कोई दूसरा विचार है तो अपने वीडियो से। क्या आप इनके बारे में और जानने के लिए उत्साहित हैं? अपने वीडियो पर लागू किए गए फ़िल्टर को हटाना प्रारंभ करने के लिए पढ़ना जारी रखें।
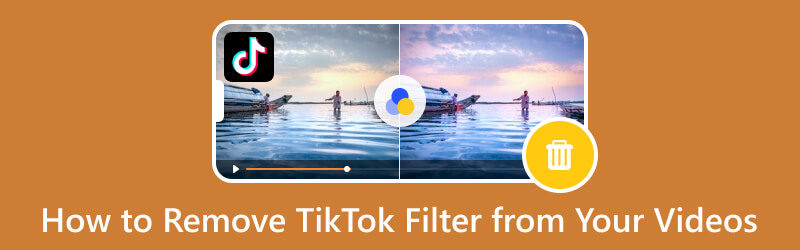
पृष्ठ सामग्री
भाग 1. टिकटॉक पर पोस्ट करने से पहले अपने वीडियो से फ़िल्टर कैसे हटाएं
क्या आप अपने वीडियो से टिकटॉक फिल्टर हटा सकते हैं? उत्तर है, हाँ! आप अपने वीडियो में लगाए गए टिकटॉक फिल्टर को हटा सकते हैं। यदि आपके पास अपने ड्राफ्ट में कोई वीडियो है या वर्तमान में इसे संपादित कर रहा है, तो किसी भी अवांछित फ़िल्टर को हटाना संभव है।
चरण 1। अपने स्मार्टफोन का उपयोग करके टिकटॉक एप्लिकेशन खोलें। एक बार खोलने के बाद, हिट करें (+) फ़ीड के निचले भाग में।
चरण 3। फ़िल्टर को अचयनित करने के बाद, रिकॉर्डिंग बटन पर क्लिक करके एक वीडियो शूट करें। अब आप बिना फ़िल्टर लगाए वीडियो ले सकते हैं। जब हो जाए, तो क्लिक करें आगे बटन, और अपने वीडियो को एप्लिकेशन पर अपलोड करें।
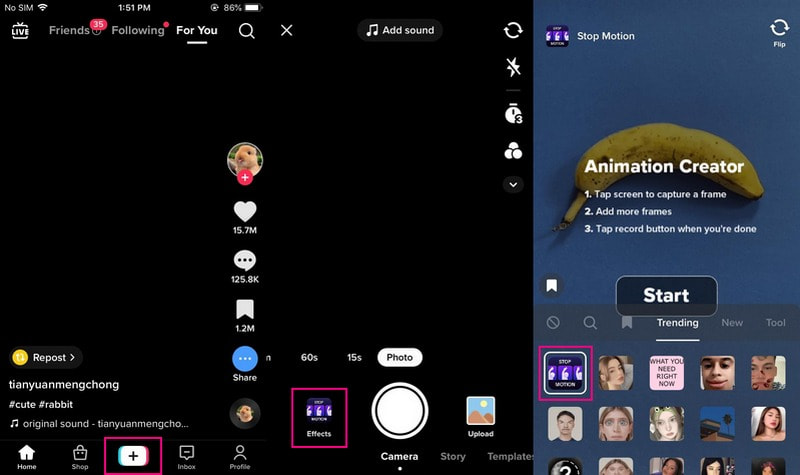
2. टिकटॉक में ड्राफ्ट से फिल्टर हटाएं
ड्राफ्ट टिकटॉक एप्लिकेशन का एक खंड है जहां वीडियो को अभी भी अपलोड या प्रकाशित करने की आवश्यकता है। क्योंकि वे अभी तक पोस्ट नहीं किए गए हैं, आप वीडियो को फिर से संपादित कर सकते हैं और वीडियो से लागू किए गए फ़िल्टर हटा सकते हैं।
वीडियो में लागू किए गए फ़िल्टर को ड्राफ़्ट से निकालने का तरीका जानने के लिए दिए गए चरणों का पालन करें:
चरण 1। अपने मोबाइल डिवाइस पर टिकटॉक एप्लिकेशन खोलें। एप्लिकेशन खुलने के बाद, पर जाएं प्रोफ़ाइल इंटरफ़ेस के निचले भाग में नेविगेशन बार में आइकन।
चरण 2। अपने प्रोफाइल बायो के नीचे, आप देखेंगे प्रारूप अनुभाग जहां आपके अप्रकाशित वीडियो रखे गए हैं। इसके बाद, वह वीडियो चुनें जिसे आप फिर से संपादित करना चाहते हैं, आपको उस अनुभाग में ले जाता है जहां आप कई संपादन विकल्प देख सकते हैं। क्लिक करें फ़िल्टर संपादन स्क्रीन पर आइकन, और आपका वीडियो फ़िल्टर अनुभाग के साथ रखा जाएगा।
चरण 3। को मारो हटाना फिल्टर को छोड़ने के लिए आइकन। यदि आप एक से अधिक प्रभाव लागू करते हैं, तो एक से अधिक बार पूर्ववत करें आइकन को हिट करें। समाप्त होने पर, क्लिक करें सहेजें आपके ड्राफ़्ट वीडियो से सभी फ़िल्टर हटाने के लिए आपकी स्क्रीन के दाएं कोने पर बटन।
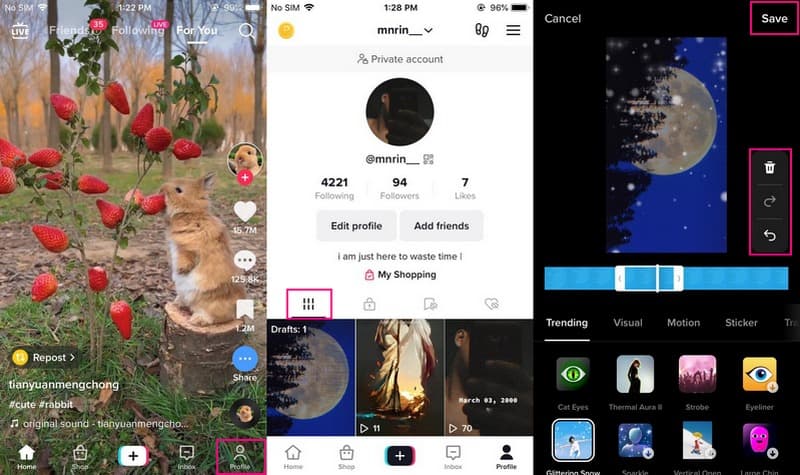
भाग 2। बिना फिल्टर के टिकटॉक के लिए वीडियो कैसे बनाएं
1. टिकटॉक के बिल्ट-इन फीचर्स
टिकटॉक में एक बिल्ट-इन रिकॉर्डिंग सेक्शन है जहां यूजर्स वीडियो शूट कर सकते हैं। यह उपयोगकर्ताओं को किसी भी सामग्री को सीधे एप्लिकेशन पर रिकॉर्ड करने देता है, चाहे वह नृत्य, गायन, मनोरंजक या अधिक हो। रिकॉर्डिंग के बाद यूजर्स कुछ ही क्लिक में वीडियो अपलोड कर सकते हैं। इसके साथ, यह उपयोगकर्ताओं को उस पर फ़िल्टर लागू किए बिना वीडियो बनाने में सक्षम बनाता है।
बिना फिल्टर का उपयोग किए टिकटॉक के लिए वीडियो बनाने के निर्देशात्मक चरण नीचे दिए गए हैं:
चरण 1। सबसे पहले और सबसे पहले, अपने मोबाइल डिवाइस पर TikTok एप्लिकेशन इंस्टॉल करने के लिए ऐप स्टोर या Google Play Store पर जाएं। एप्लिकेशन इंस्टॉल हो जाने के बाद, आरंभ करने के लिए एप्लिकेशन को खोलना जारी रखें।
चरण 2। फ़ीड के ऊपरी भाग में (+) आइकन दबाएं, जो आपको रिकॉर्डिंग अनुभाग में निर्देशित करता है। रिकॉर्डिंग शुरू करने से पहले, चुनें कि रिकॉर्ड करना है या नहीं 15 सेकंड, 60 सेकंड, 3 मिनट, या 10 मिनट लंबा। इसके अलावा, आप सक्षम कर सकते हैं घड़ी यदि आप रिकॉर्डिंग बटन को लंबे समय तक दबाए बिना रिकॉर्ड करना पसंद करते हैं। इसके अलावा, क्लिक करें स्पीड और अपना वांछित गति समय चुनें, चाहे 0.3×, 0.5×, 1×, 2×, या 3×।
चरण 3। तय हो जाने पर, अपने वीडियो पर बिना कोई फ़िल्टर लगाए वीडियो शूट करने के लिए आगे बढ़ें। फिर, मारो (✔) आइकन अपने रिकॉर्ड किए गए वीडियो को बचाने के लिए। यदि आप इसे एप्लिकेशन पर अपलोड करना चाहते हैं, तो क्लिक करें आगे बटन और इसे पोस्ट करें।
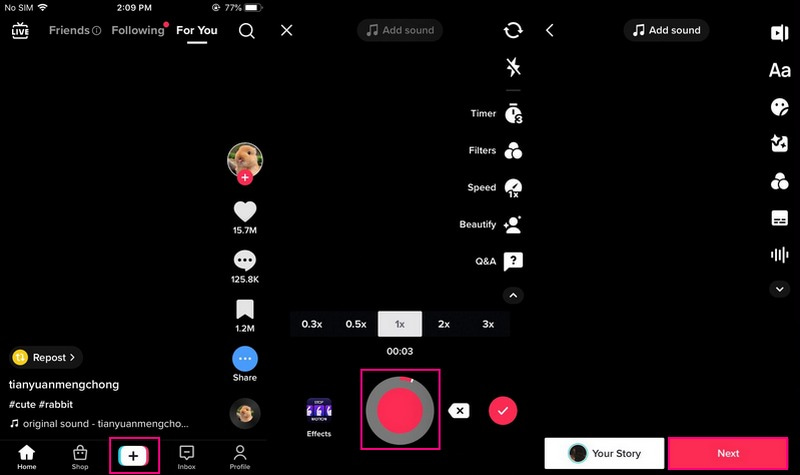
2. विडमोर वीडियो कन्वर्टर
Vidmore वीडियो कनवर्टर एक प्रोग्राम है जो उपयोगकर्ताओं को अपने कंप्यूटर का उपयोग करके एक वीडियो बनाने में सक्षम बनाता है जिसे टिकटॉक पर पोस्ट किया जा सकता है। यह उत्कृष्ट ऑडियो और वीडियो संपादन सुविधाओं से सुसज्जित है जिसका उपयोग आप अपने वीडियो को संपादित करने के लिए कर सकते हैं। संपादन सुविधाओं में घूर्णन और क्रॉप करना, वॉटरमार्क एम्बेड करना और पृष्ठभूमि संगीत और उपशीर्षक जोड़ना शामिल है। इसके साथ, इसमें एक खंड है जिसमें संपादन के लिए विभिन्न उपयोगी उपकरण शामिल हैं। इसके शीर्ष पर, यह कई वीडियो प्रारूपों का समर्थन करता है, जिनमें टिकटॉक एप्लिकेशन द्वारा समर्थित भी शामिल है। निसंदेह आप टिकटॉक के लिए वीडियो बना सकते हैं, जो दर्शकों को जल्दी लुभा सके।
विडमोर वीडियो कन्वर्टर का उपयोग करके बिना फिल्टर के टिकटॉक के लिए वीडियो बनाने का तरीका जानने के लिए, नीचे दिए गए चरणों का संदर्भ लें:
चरण 1. Vidmore वीडियो कन्वर्टर डाउनलोड और इंस्टॉल करें
सबसे पहले, प्रोग्राम को अपने डेस्कटॉप डिवाइस पर डाउनलोड और इंस्टॉल करें, चाहे मैक हो या विंडोज। स्थापना प्रक्रिया के बाद, आरंभ करने के लिए प्रोग्राम लॉन्च करें।
चरण 2. वीडियो फ़ाइल अपलोड करें
पर अपना वीडियो अपलोड करना प्रारंभ करें कनवर्टर टैब पर क्लिक करके (+) स्क्रीन के मध्य भाग पर आइकन। आपका डेस्कटॉप फ़ोल्डर स्वचालित रूप से खुल जाएगा, और वह वीडियो फ़ाइल चुनें जिसे आप संपादित करना चाहते हैं।
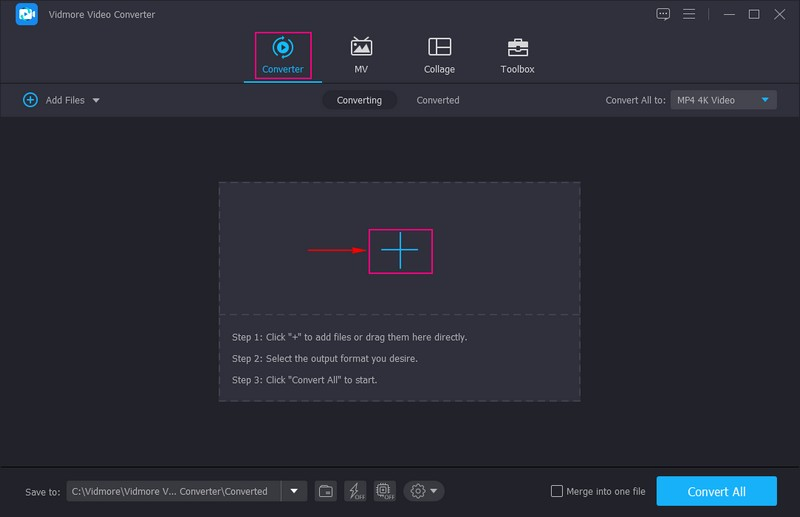
चरण 3. अपना वीडियो संपादित करें
जब आपका वीडियो कन्वर्टर सेक्शन में रखा जाता है, तो वैंड आइकन, एडिटिंग ऑप्शन पर जाएं। बाद में, आपको संपादन विकल्पों के लिए निर्देशित किया जाता है, जैसे घुमाएँ और काटें, वाटर-मार्क, ऑडियो, तथा उपशीर्षक. पर घुमाएँ और काटें, आप अपने वीडियो के फ़्रेम अनुपात को ठीक कर सकते हैं और उन क्षेत्रों को छोड़ सकते हैं जिनकी आपको आवश्यकता नहीं है। अगला, पर जाएं वाटर-मार्क; आप अपने वीडियो में टेक्स्ट या छवि जोड़ सकते हैं। अगला, पर जाएँ ऑडियो आपके द्वारा अपलोड किए जाने वाले वीडियो में पृष्ठभूमि संगीत शामिल करने के लिए। अंत में जाएं उपशीर्षक अगर आपको अपने वीडियो में आवश्यक कैप्शन जोड़ने की आवश्यकता है। आपके द्वारा किए जाने वाले प्रत्येक परिवर्तन में, को दबाना याद रखें ठीक उन्हें बचाने के लिए बटन।
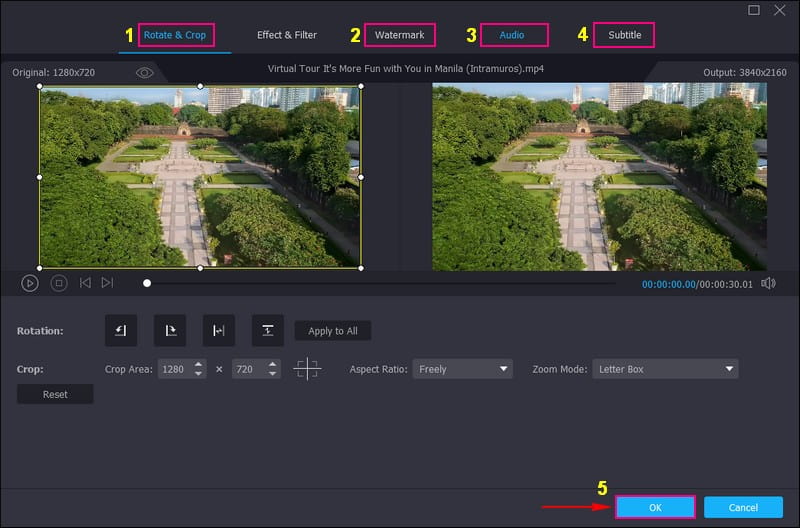
चरण 4. वीडियो फ़ाइल निर्यात करें
आप कन्वर्टर सेक्शन में वापस आ जाएंगे। अब, की ओर चलें स्वरूप विकल्प, और चुनें कि क्या MP4 या MOV आउटपुट स्वरूप के रूप में। MP4 और MOV टिकटॉक द्वारा समर्थित केवल दो वीडियो प्रारूप हैं। फिर एक बार व्यवस्थित हो जाने पर, हिट करें सभी को रूपांतरित करें आपकी वीडियो फ़ाइल निर्यात करने के लिए बटन, जो आपके कंप्यूटर फ़ोल्डर में सहेजा जाएगा।
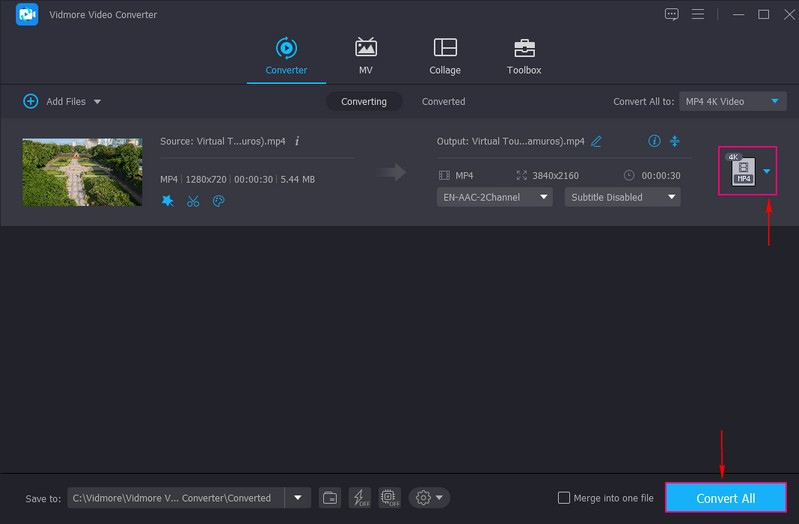
भाग 3. टिकटॉक पर फिल्टर हटाने के बारे में अक्सर पूछे जाने वाले प्रश्न
TikTok पर आप एक बार में कितने फ़िल्टर का उपयोग कर सकते हैं?
टिकटॉक यूजर्स को एक वीडियो में एक से ज्यादा फिल्टर लगाने की सुविधा देता है। लेकिन याद रखें कि ऐसे फिल्टर हैं जिन्हें फिल्माने से पहले और फिल्माने के बाद लगाया जा सकता है।
क्या आप रोटोस्कोप फ़िल्टर निकाल सकते हैं?
हां, किसी वीडियो को प्रकाशित करने से पहले उसमें से रोटोस्कोप फिल्टर को हटाना संभव है, बिल्कुल ध्वनि या किसी प्रभाव को हटाने की तरह।
आप किसी और के वीडियो से टिकटॉक फिल्टर कैसे हटाते हैं?
किसी और द्वारा अपलोड किए गए टिकटॉक वीडियो से फिल्टर हटाना असंभव है क्योंकि क्रिएटर फिल्टर जोड़ता है, आप नहीं।
निष्कर्ष
फिल्टर के बढ़ते चलन के बावजूद, कुछ उपयोगकर्ता अभी भी बिना फिल्टर के वीडियो शूट करना पसंद करते हैं। वे अभी भी एक साफ-सुथरा वीडियो पसंद करते हैं, जो एक फिल्टर द्वारा कवर नहीं किया जाता है, और उनके कैमरे द्वारा कैप्चर की गई चीज़ों पर टिके रहते हैं। इस पोस्ट ने आपको सिखाया टिकटॉक फिल्टर को कैसे हटाएं आवेदन से। इसके अलावा, यह विडमोर वीडियो कन्वर्टर का उपयोग करके बिना फिल्टर के टिकटॉक के लिए वीडियो बनाने का एक वैकल्पिक तरीका प्रदान करता है। यह प्रोग्राम आपके वीडियो को संपादित करने में सहायक संपादन विकल्पों से भरा हुआ है, जो आपके वीडियो को एक आकर्षक वीडियो में बदल सकता है।