3 आसान चरणों में iMovie पर वीडियो को आसानी से कैसे गति दें?
वीडियो संपादन में वीडियो को गति देने की प्रक्रिया लोकप्रिय है। यदि आप Apple डिवाइस का उपयोग करते हैं, तो आपको गति में आवश्यक समायोजन करने के लिए संभवतः iMovie का उपयोग करना चाहिए। फिर, आप iMovie में मूवी की गति को कैसे तेज कर सकते हैं? हमारे पास ऐसे सबक हैं जो आपको सोशल मीडिया के लिए एक शानदार टाइम-लैप्स वेकेशन वीडियो बनाने में मदद करेंगे। आप अपने व्लॉग वीडियो के एक हिस्से में एक अनूठा प्रभाव भी जोड़ सकते हैं। आप जो कुछ भी करने की कोशिश कर रहे हैं, उसे हासिल करने में आपकी मदद करने के लिए हमारे पास निर्देश हैं। आप iPhone और Mac सहित विभिन्न Apple उत्पादों पर iMovie का उपयोग कर सकते हैं। हमने विशेष रूप से ध्यान केंद्रित करने के लिए पाठों को तैयार किया है iMovie पर वीडियो की स्पीड कैसे बढ़ाएं आईफोन और मैक का उपयोग करना।
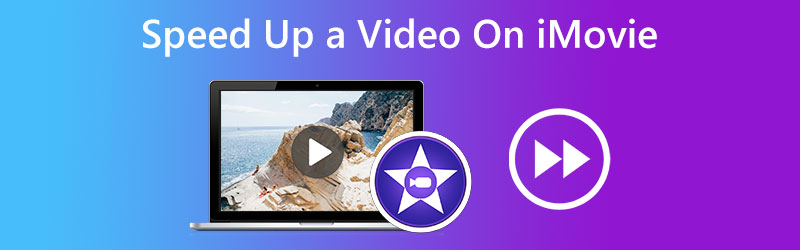
- भाग 1. iOS के लिए iMovie पर वीडियो क्लिप को गति दें
- भाग 2. macOS के लिए iMovie पर वीडियो क्लिप को गति दें
- भाग 3. विंडोज उपयोगकर्ताओं के लिए सर्वश्रेष्ठ विकल्प
- भाग 4. iMovie पर वीडियो को गति देने के बारे में अक्सर पूछे जाने वाले प्रश्न
भाग 1. iOS के लिए iMovie पर वीडियो क्लिप को गति दें
आप iPhone और iPad पर iMovie का उपयोग कैसे कर सकते हैं, यह अत्यधिक तुलनीय है। आप केवल कुछ माउस टच के साथ iMovie में फिल्मों को गति दे सकते हैं। अधिक ज्ञान प्राप्त करने के लिए, नीचे दिए गए निर्देशानुसार जाएं।
चरण 1: अपने iPhone या iPad पर iMovie लॉन्च करें, फिर हिट करें प्लस मुख्य इंटरफ़ेस के ऊपरी दाएं कोने में प्रतीक। अपना संग्रह देखने के लिए, मूवी विकल्प चुनें और उसे टैप करें। उसके बाद, उन फिल्मों को चुनें जिनका उपयोग आप iMovie के माध्यम से और अधिक तेज़ी से करने के लिए करना चाहते हैं।
चरण 2: संपादन के लिए इंटरफ़ेस में, ट्रिमर, गति नियंत्रक, और कई अन्य सहित सभी संपादन उपकरण, फिल्मों के ठीक नीचे दिखाए जाते हैं। पर टैप करें घड़ी अपने iPhone या iPad पर iOS के लिए iMovie के अंदर आइकन, और फिर अपनी रिकॉर्डिंग की प्लेबैक गति को तेज़ करने के लिए स्लाइड को दाईं ओर खींचें। गति पर आपका पूरा नियंत्रण होने के बावजूद, उच्चतम सेटिंग पहले की तुलना में दोगुनी तेज़ है।
चरण 3: उसके बाद, आपको फिल्मों की प्लेबैक गति को तेज करने से पहले iMovie के ऊपरी बाएँ कोने में स्थित Done बटन को चुनना होगा। उसके बाद, आपको वीडियो को स्टोर करने या अन्य सोशल चैनलों पर साझा करने का विकल्प दिया जाएगा।
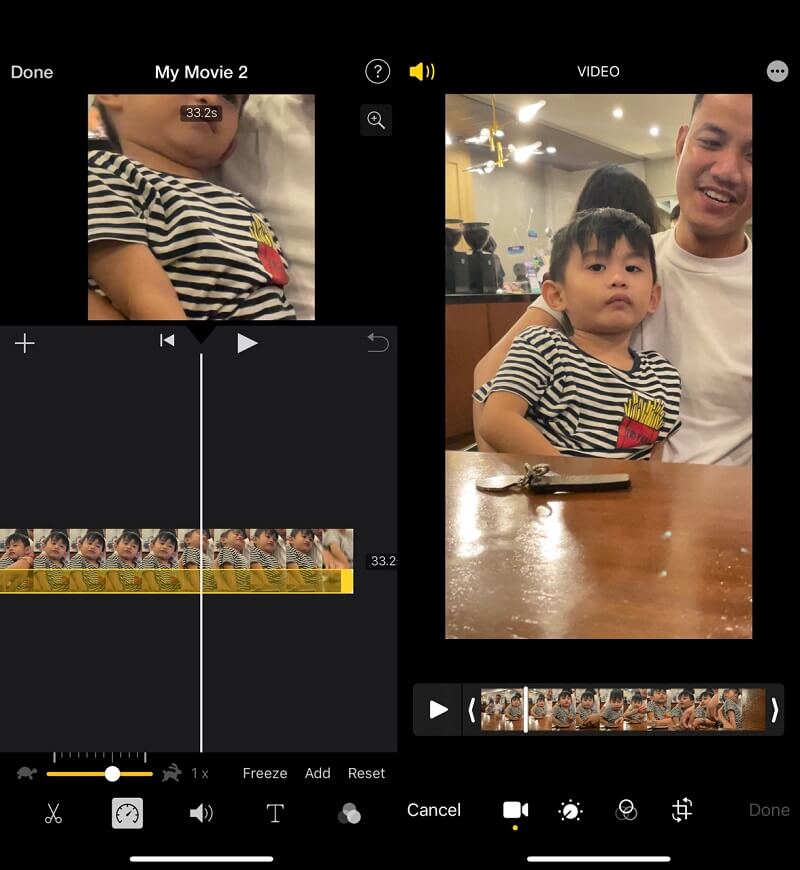
भाग 2. macOS के लिए iMovie पर वीडियो क्लिप को कैसे गति दें
मैक के लिए iMovie में क्षमताओं की अधिक महत्वपूर्ण संख्या है, जो इसे नौसिखियों के लिए कुछ अधिक चुनौतीपूर्ण कार्यक्रम बनाती है। और आपके पास iMovie के संस्करण के आधार पर, आपको Mac के लिए iMovie में फिल्मों को गति देने के लिए कई अलग-अलग प्रक्रियाओं में से एक करने की आवश्यकता हो सकती है। आप iMovie 10 के व्यापक रूप से उपयोग किए जाने वाले संस्करण के लिए विशिष्ट तरीकों और यहां फिल्मों को गति देने के तरीकों की खोज कर सकते हैं।
चरण 1: एक बार लॉन्च होने के बाद अपनी फिल्मों को अपने मैक पर iMovie में आयात करके शुरू करें। आप अपने इच्छित वीडियो खींच सकते हैं। वीडियो का चयन करने के बाद, आप स्क्रीन पर ऊपरी दाएं कोने में इसका पूर्वावलोकन देखेंगे।
चरण 2: पूर्वावलोकन स्क्रीन पर, आप क्लिक करके गति को समायोजित कर सकते हैं घड़ी बटन। दबाओ नीचे चुनने के लिए बटन तेज विकल्प चुनें, और फिर दिखाई देने वाले ड्रॉप-डाउन मेनू से उपयुक्त गति चुनें। मैक के लिए iMovie 10 इस तरह से फिल्मों के प्लेबैक को तेज करना आसान बनाता है।
चरण 3: अंत में, आप ऊपरी-दाएँ कोने में स्थित बटन पर क्लिक करके फ़िल्म को निर्यात कर सकते हैं।
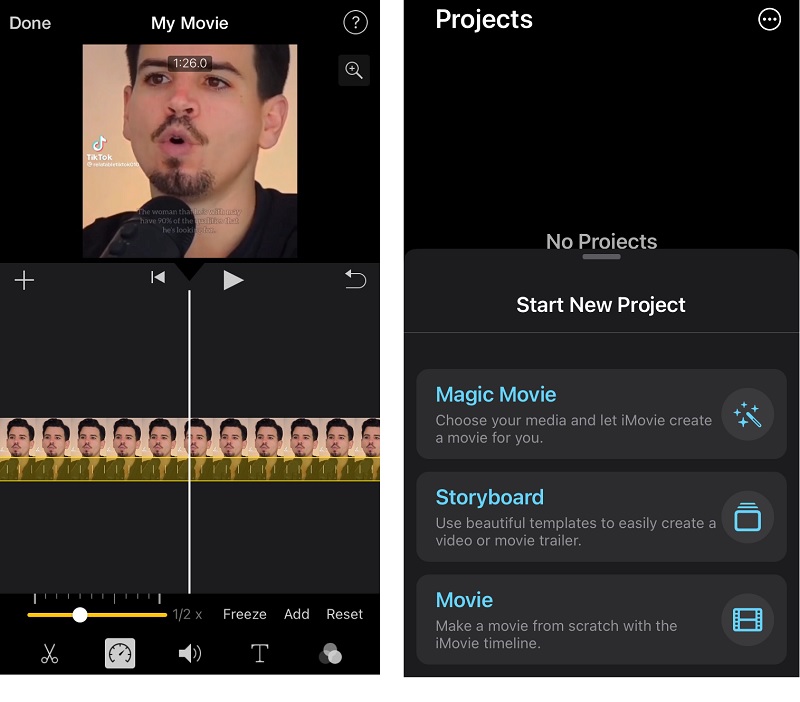
भाग 3. विंडोज उपयोगकर्ताओं के लिए सर्वश्रेष्ठ विकल्प
चूंकि iPhone और iPad के लिए iMovie फिल्मों को उनकी औसत गति से केवल दो गुना अधिक गति प्रदान कर सकता है। इसके अतिरिक्त, मैक के लिए iMovie का यूजर इंटरफेस जटिल है। आप यहां पेशेवर गति नियंत्रक के बारे में भी जानकारी प्राप्त कर सकते हैं जिसे के रूप में जाना जाता है Vidmore वीडियो कनवर्टर, जिसका उपयोग आप iMovie की आवश्यकता के बिना फिल्मों को गति देने के लिए कर सकते हैं। आप कुछ ही क्लिक के साथ विंडोज या मैक कंप्यूटर पर प्लेबैक को धीमा या तेज करते हुए वीडियो की गुणवत्ता बनाए रख सकते हैं।
यह न केवल फिल्मों की गति को 8 गुना तक बढ़ाने में सक्षम है, बल्कि इसमें मूल वीडियो की गुणवत्ता को बढ़ाने की शक्ति भी है। क्योंकि यह अत्यधिक सीधे संपादन टूल के साथ विकसित किया गया था, Vidmore वीडियो कन्वर्टर इंटरफ़ेस पर बटन के बारे में कोई भ्रम पैदा नहीं करता है। उपयोगकर्ता को वीडियो की गति को समायोजित करने की अनुमति देने के अलावा, यह सॉफ़्टवेयर अन्य गतिविधियाँ जैसे ट्रिमिंग, कटिंग और फ़िल्टर लागू कर सकता है।
इस वजह से, Vidmore यह विचार करने के लिए एक उत्कृष्ट विकल्प है कि क्या आप एक संपादन प्रोग्राम चाहते हैं जिसमें उपयोगकर्ता इंटरफ़ेस है जो नेविगेट करने में बेहद आसान है।
चरण 1: पर क्लिक करके प्रारंभ करें मुफ्त डाउनलोड साइट पर टैब। उसके बाद, आपको प्रोग्राम को अपने विंडोज या मैक ओएस पर चलने की अनुमति देनी होगी।
जब आप मुख्य स्क्रीन पर पहुंचें, तो चुनें उपकरण बॉक्स विकल्प। प्रदर्शित विकल्पों में से, चुनें वीडियो स्पीड कंट्रोलर. एक बार टाइमर समाप्त हो जाने के बाद, क्लिक करें प्लस अपनी फिल्म अपलोड करने के लिए बटन।
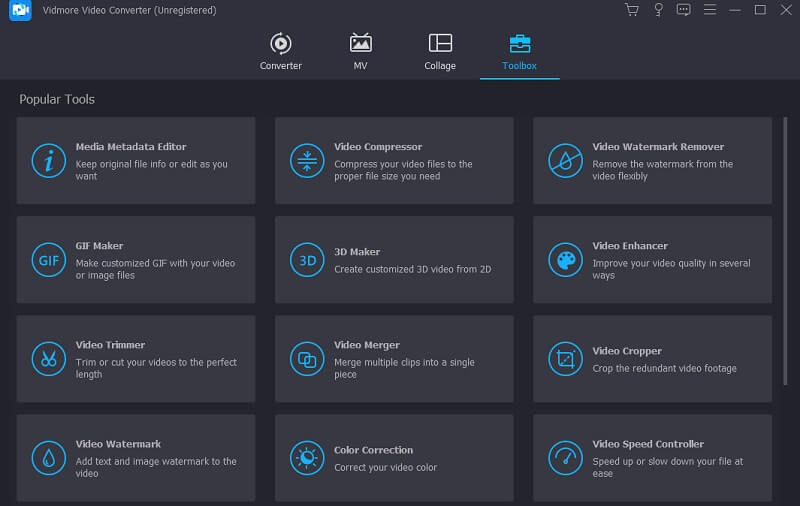
चरण 2: iMovie के बिना फिल्मों को गति देने के लिए पूर्वावलोकन विंडो के अंदर 1.25X से 8X तक गति गुणक चुनें। एक बार जब आप एक गति पर निर्णय ले लेते हैं, तो आप देख सकते हैं कि यह कैसे काम करेगा और तुरंत कोई भी आवश्यक समायोजन कर सकता है।
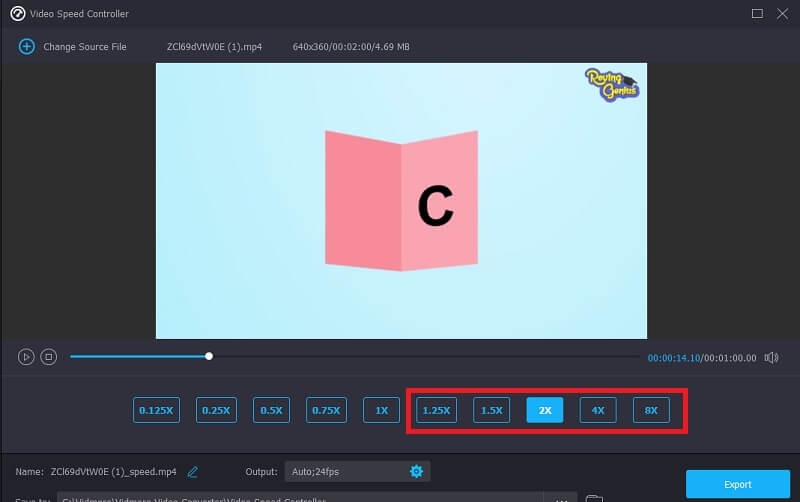
आप उपलब्ध चलने की गति के नीचे दिखाई देने वाले गियर के आकार के आइकन पर क्लिक करके अपनी फ़ाइल की गुणवत्ता को समायोजित कर सकते हैं।
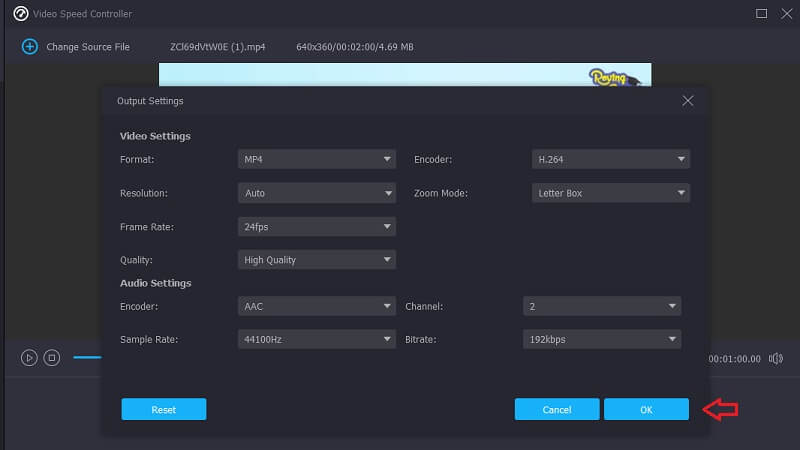
चरण 3: एक बार जब आप वे सभी परिवर्तन कर लें जो आप करना चाहते हैं, तो क्लिक करें निर्यात बटन।
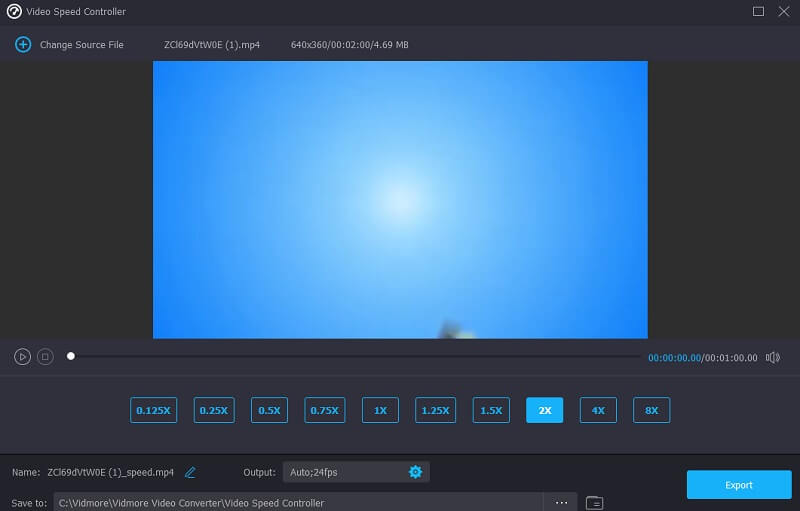
भाग 4. iMovie पर वीडियो को गति देने के बारे में अक्सर पूछे जाने वाले प्रश्न
iMovie में किसी क्लिप को किस हद तक बढ़ाया जा सकता है?
एक लंबे वीडियो के एक विशिष्ट खंड को गति देने के लिए एक श्रेणी का निर्माण करने के लिए, R बटन को दबाए रखते हुए समयरेखा में उस खंड का चयन करें। इसके बाद, स्पीडोमीटर सिंबल पर क्लिक करने पर स्पीड ड्रॉप-डाउन विकल्प से फास्ट चुनें। इसके अलावा, कस्टम विकल्प आपको प्रत्येक श्रेणी के लिए अद्वितीय गति चुनने की अनुमति देता है। इस तरह, जब आप अन्य श्रेणियां जोड़ते हैं, तो मूल श्रेणी की त्वरण की दर स्थिर रहेगी। अन्य श्रेणियों को अनलॉक करने के लिए, बस एक बार फिर से R दबाएं, एक नई श्रेणी चुनें और फिर उसी प्रक्रिया से गति को बदलने के लिए जाएं। स्पीड पॉप-अप विकल्प को बंद करने के लिए, सीमा के बाहर कहीं भी क्लिक करें।
मैं iMovie का उपयोग किए बिना iPhone वीडियो को कैसे गति दे सकता हूं?
आप मूवी ऐप के अलावा स्लो-मो फिल्मों को गति देने के लिए अपने आईफोन पर फोटो ऐप का भी उपयोग कर सकते हैं, जो वीडियो को गति दे सकता है। आप इस सुविधा को उपलब्ध संपादन टूल में पा सकते हैं। बेशक, आप तीसरे पक्ष के वीडियो संपादन अनुप्रयोगों पर निर्भर हो सकते हैं यदि आप रिकॉर्डिंग की गति को नियंत्रित करने के लिए उस विधि को पसंद करते हैं।
मैं ध्वनि को प्रभावित किए बिना iMovie में वीडियो की गति कैसे बढ़ा सकता हूं?
मान लीजिए कि आप अपनी क्लिप के केवल एक विशेष खंड को गति देना चुनते हैं। उस स्थिति में, ऑडियो को उसकी गति में रखना यह सुनिश्चित करने के लिए महत्वपूर्ण है कि विभिन्न खंड सिंक में रहें। क्लिप पर राइट-क्लिक करें और ऐसा करने के लिए डिटैच ऑडियो चुनें। इस समय ऑडियो ट्रैक को विभाजित करते हुए, आप समायोजन करना चाहते हैं, जिससे क्लिप में परिवर्तन करने के बाद बाकी वीडियो के साथ समय पर सब कुछ प्राप्त करना आसान हो जाता है।
निष्कर्ष
आप अभी कर सकते हैं iMovie में वीडियो को गति दें अपने iPhone, iPad या Mac पर। IMovie संस्करण में सही निर्देश शामिल होंगे, इसलिए उसके साथ पालन करें। शायद iMovie की सीखने की अवस्था नए लोगों के लिए कठिन है। इसलिए, यदि आप विंडोज़ या मैक पर फिल्मों को गति देना चाहते हैं, तो आप इसे उपयोगकर्ता के अनुकूल गति नियंत्रक डाउनलोड करके कर सकते हैं जिसे विडमोर वीडियो कन्वर्टर कहा जाता है। इसके अलावा, यह फिल्मों की उत्कृष्ट गुणवत्ता को बनाए रखने के लिए कई प्रकार की अतिरिक्त क्षमताएं प्रदान करता है।


