Mac, iPhone, या iPad के लिए iMovie में वीडियो को घुमाने के तरीके पर अंतिम गाइड
क्या आप कभी ऐसी स्थिति में हैं जहां आपको लैंडस्केप मोड में एक वीडियो रिकॉर्ड करना है, लेकिन गलती से इसे पोर्ट्रेट मोड में रिकॉर्ड कर लिया है? या, वीडियो का एक भाग सही दिशा में नहीं था? परिस्थिति कैसी भी हो, आपको ज्यादा चिंता करने की जरूरत नहीं है क्योंकि समाधान बहुत सरल है और इस काम को करने के लिए आपको किसी तकनीकी कौशल की आवश्यकता नहीं है।
यहां, इस पोस्ट में, हम आपको चरणों के माध्यम से चलेंगे कि कैसे iMovie में एक वीडियो घुमाएँ प्रमुख Apple प्लेटफार्मों को कवर करना। इसमें iPhone या iPad और Mac शामिल हैं। साथ ही, आप iMovie में वीडियो को घुमाने में सहायता करने के लिए एक शानदार विकल्प के बारे में भी जानेंगे।
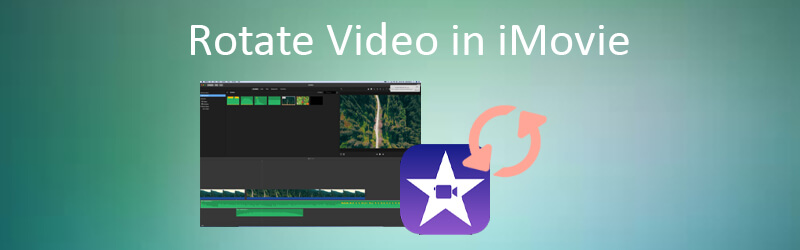
पृष्ठ सामग्री
भाग 1. iPhone पर iMovie में वीडियो कैसे घुमाएँ?
iMovie वीडियो संपादन के उद्देश्य से बनाया गया एक एप्लिकेशन है। यह आईफोन या आईपैड पर उपलब्ध है। आपने सही सुना, आप इस अद्भुत टूल और इसकी सभी सुविधाओं को अपने मोबाइल डिवाइस पर एक्सेस कर सकते हैं। इसलिए, आप अपने सोफे पर आराम से लेटने का आनंद ले सकते हैं और अपने iPhone या iPad का उपयोग करके आसानी से iMovie में अपने वीडियो संपादित कर सकते हैं। यदि आप iPhone के लिए iMovie में वीडियो को घुमाना सीखना चाहते हैं, तो कृपया नीचे दिए गए चरणों को देखें।
चरण 1। कुछ और करने से पहले, अपने iPhone या iPad पर iMovie स्थापित करें। के पास जाओ ऐप स्टोर और खोजें iMovie सर्च बार पर अपना नाम टाइप करके। परिणामों से, पर टैप करें iMovie ऐप और फिर टैप करें प्राप्त प्रोग्राम डाउनलोड करने के लिए बटन।
चरण 2। अपने डिवाइस पर यूटिलिटी ऐप चलाएँ और पर टैप करें प्रोजेक्ट बनाएं मुख्य इंटरफ़ेस से बटन।
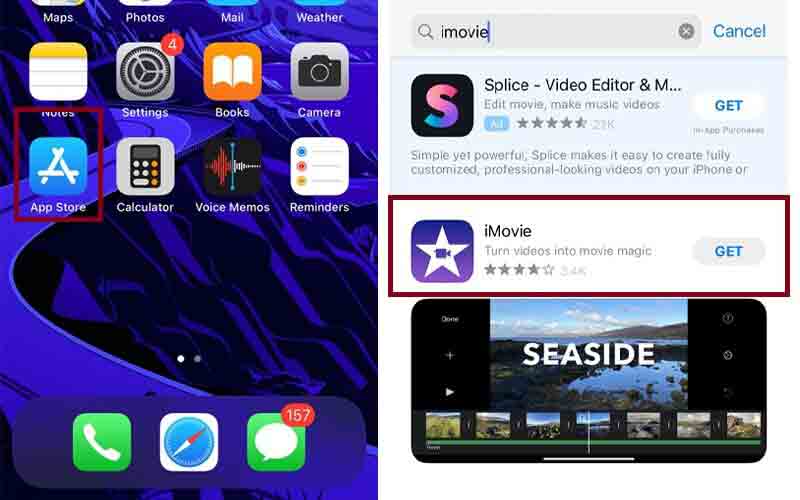
चरण 3। चुनें कि आप मूवी बनाना चाहते हैं या ट्रेलर। का चयन करना चलचित्र आपको वीडियो, फ़ोटो के समूह में शामिल होने और पृष्ठभूमि संगीत जोड़ने में सक्षम बनाता है। दूसरी ओर, जब आप चुनते हैं ट्रेलर, आपको टेम्प्लेट का उपयोग करके ट्रेलर मूवी बनाने की पहुंच प्रदान की जाएगी।
चरण 4। प्रोजेक्ट बनाएं बटन पर टैप करें, अपना लक्षित वीडियो चुनें और टैप करें मूवी बनाएँ स्क्रीन के नीचे।
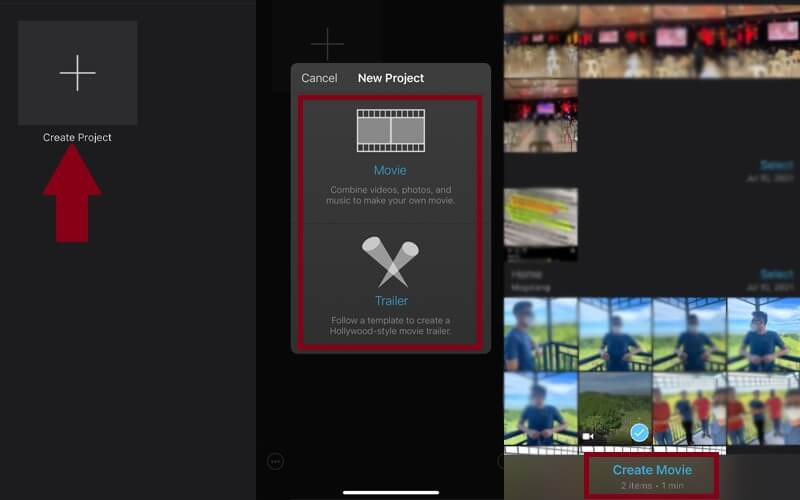
चरण 5। वीडियो को सफलतापूर्वक जोड़ने के बाद, आप वीडियो को कई क्लिप में विभाजित कर सकते हैं और अवांछित भागों को हटा सकते हैं।
चरण 6। iPad या iPhone पर iMovie में वीडियो को घुमाने की प्रक्रिया को प्रदर्शित करने के लिए, स्क्रीन पर अपने अंगूठे और उंगलियों को दक्षिणावर्त या वामावर्त घुमाएं। जब तक आप अपना वांछित वीडियो अभिविन्यास प्राप्त नहीं कर लेते, तब तक घुमाते रहें।
चरण 7. अंत में, टैप करें किया हुआ आपकी स्क्रीन के सबसे ऊपरी दाहिने हिस्से में बटन और आपको घुमाए गए वीडियो का पूर्वावलोकन मिलेगा।
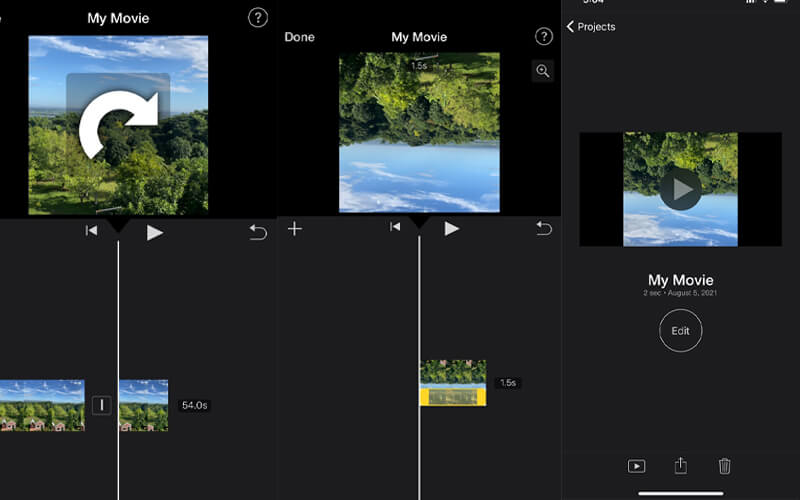
भाग 2. मैक पर iMovie में वीडियो कैसे घुमाएँ?
सच कहा जाए, तो आप स्मार्टफोन पर वीडियो एडिट करने सहित अपने अधिकांश दैनिक कार्य कर सकते हैं। हालाँकि, यह केवल तभी लागू होता है जब आप मनोरंजन के लिए किसी वीडियो का संपादन कर रहे हों या यदि वीडियो को बुनियादी और मामूली संपादन की आवश्यकता हो। मैक के विपरीत, आपके पास एक व्यापक कार्यक्षेत्र होगा जो आपको iMovie ऐप की पूरी तरह से सराहना करने और आवश्यक संशोधन करने की अनुमति देगा। इसलिए यदि आप सोच रहे हैं कि मैक पर iMovie में वीडियो कैसे घुमाया जाए, तो आप नीचे दिए गए चरणों का उल्लेख कर सकते हैं।
चरण 1। अपने Mac कंप्यूटर पर, खोलें iMovie और एक वीडियो फ़ाइल आयात करें।
चरण 2। इंटरफ़ेस के बाएँ भाग पर, चुनें तस्वीरें और सामग्री के माध्यम से ब्राउज़ करें। वह वीडियो चुनें जिसे आप घुमाना चाहते हैं। फिर वीडियो को iMovie प्रोजेक्ट की टाइमलाइन में ड्रैग करें।
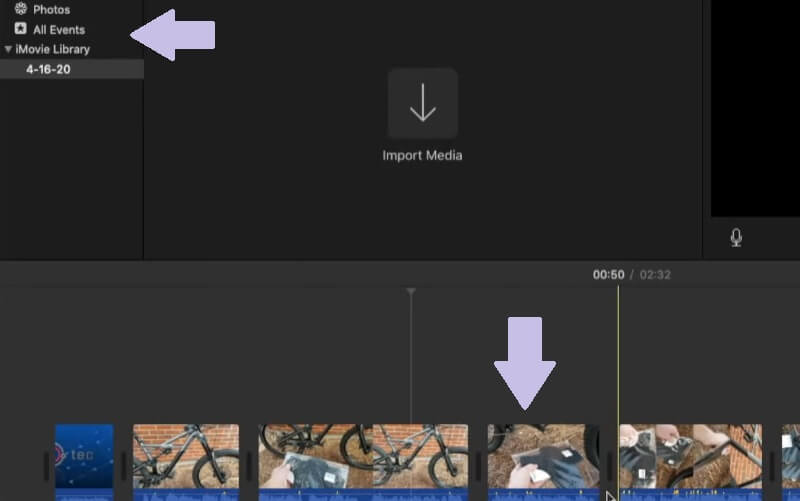
चरण 3। एक बार हो जाने के बाद, टूलबार पर आगे बढ़ें दर्शक अनुभाग। आप पर क्लिक कर सकते हैं वामावर्त या दक्षिणावर्त वीडियो को बाएँ या दाएँ फ़्लिप करने के लिए टूल के इंटरफ़ेस के दाईं ओर बटन।
चरण 4. यदि आप परिणाम से प्रसन्न हैं, तो क्लिक करें किया हुआ बटन और यह स्वचालित रूप से वीडियो को सहेज लेगा। ऊपर दिए गए चरणों का पालन करने के बाद, आप आसानी से iMovie ऐप में किसी वीडियो को घुमाने का तरीका सीख सकेंगे।
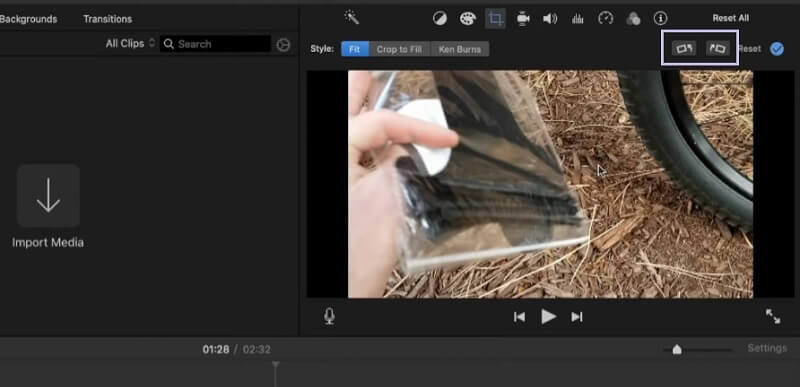
भाग 3. iMovie में वीडियो घुमाने का वैकल्पिक तरीका
Vidmore वीडियो कनवर्टर एक पूर्ण विशेषताओं वाला डेस्कटॉप ऐप है जो आपको शक्तिशाली वीडियो संपादन कार्यों तक पहुंचने देता है। इस प्रोग्राम का उपयोग करके, आप वीडियो को बाएँ और दाएँ घुमाने में सक्षम होंगे। उल्लेख नहीं करने के लिए, उपकरण वीडियो को पीछे या उल्टा फ्लिप करने की क्षमता प्रदान करता है। इसके अलावा, पूर्व-निर्मित थीम हैं जो वीडियो के दृश्य स्वरूप को बढ़ाते हैं। इस वैकल्पिक टूल का उपयोग करके iMovie में वीडियो क्लिप को घुमाने का तरीका जानने के लिए, नीचे दिए गए चरणों का पालन करना सुनिश्चित करें।
चरण 1. Vidmore वीडियो कनवर्टर खोलें
सबसे पहले, अपने कंप्यूटर पर Vidmore Video Converter ऐप डाउनलोड और इंस्टॉल करें। एक बार इंस्टॉलेशन हो जाने के बाद, प्रोग्राम चलाएं और आपको टूल का मुख्य इंटरफ़ेस दिखाई देगा।
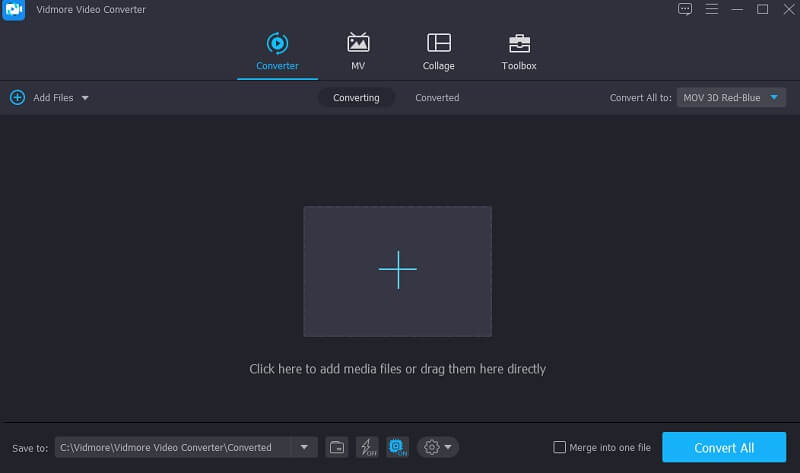
चरण 2. एक वीडियो क्लिप अपलोड करें
तुरंत क्लिक करें प्लस किसी वीडियो को मुख्य इंटरफ़ेस में साइन या ड्रैग-एंड-ड्रॉप करें। फिर वीडियो को प्रोग्राम में लोड किया जाना चाहिए।
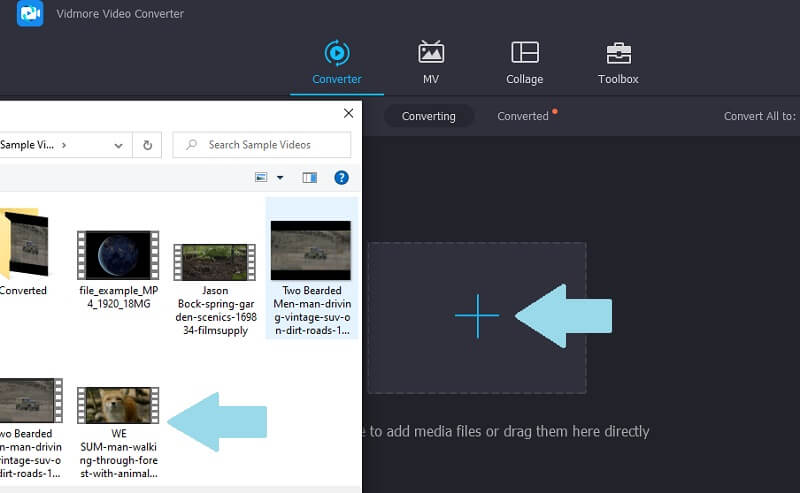
चरण 3. वीडियो घुमाएँ
एक सफल अपलोड के बाद, क्लिक करें संपादित करें फ़ाइल से जुड़ा हुआ आइकन और आपको वीडियो संपादन पैनल पर निर्देशित किया जाएगा। नीचे घुमाएँ तथा काटना टैब पर, आप वीडियो को बाएँ और दाएँ घुमा सकते हैं या लंबवत और क्षैतिज रूप से फ़्लिप कर सकते हैं। दबाएं ठीक परिवर्तनों को सहेजने के लिए बटन।
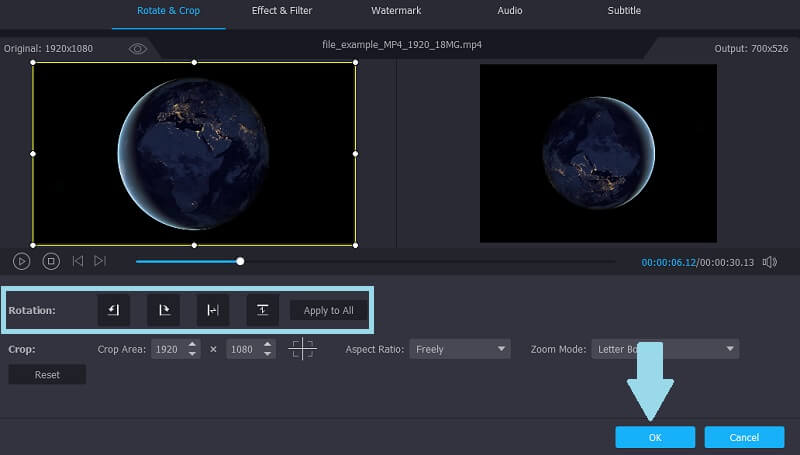
चरण 4. आउटपुट को कन्वर्ट और सेव करें
अब प्रारूप के लिए ड्रॉप-डाउन मेनू पर क्लिक करें और घुमाए गए वीडियो के लिए आउटपुट स्वरूप चुनें। फिर फ़ाइल पथ सेट करें और क्लिक करें सभी को रूपांतरित करें बटन। फिर टूल स्वचालित रूप से उस फ़ोल्डर को खोल देगा जहां आप वीडियो के प्लेबैक तक पहुंच सकते हैं।
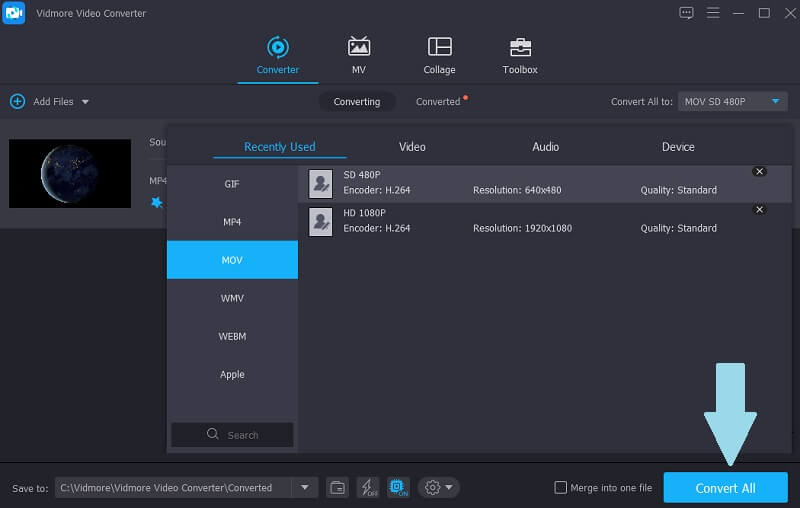
भाग 4. iMovie में वीडियो घुमाने के अक्सर पूछे जाने वाले प्रश्न
क्या मैं iMovie के बिना भी iPhone पर वीडियो घुमा सकता हूं?
13 और उसके बाद वाले iPhone के लिए, आप फ़ोटो ऐप का उपयोग करके वीडियो को घुमा सकते हैं। अन्यथा, आपको iMovie का उपयोग करना होगा।
क्या मैं iMovie में MP4 वीडियो संपादित कर सकता हूँ?
दुर्भाग्य से, केवल कुछ MP4 हैं जिनका iMovie समर्थन करता है। किसी भी जटिलता से बचने के लिए H.264 कोडेक में कनवर्ट करना सबसे अच्छा है।
क्या iMovie उपयोग करने के लिए स्वतंत्र है?
हाँ। सभी नए मैक उपयोगकर्ताओं के लिए, आप स्वतंत्र रूप से iMovie का उपयोग कर सकते हैं जो वीडियो संपादन के लिए नए होने पर शुरू करने के लिए एक शानदार जगह है।
निष्कर्ष
ये लो। ये हैं रास्ते iMovie में वीडियो कैसे रोटेट करें Mac पर या अपने iOS डिवाइस का उपयोग कर रहे हैं। वास्तव में, आप iMovie के साथ वीडियो को नेत्रहीन रूप से सही और बढ़ा सकते हैं। इस बीच, यदि आप किसी वीडियो को घुमाना चाहते हैं और अन्य प्रीमियम संपादन और कनवर्टिंग फ़ंक्शंस तक पहुंचना चाहते हैं, तो अधिकतम अनुभव के लिए Vidmore Video Converter चुनें।
वीडियो संपादन
-
घुमाएँ वीडियो
-
वीडियो पलटें
-
iMovie



