Kako izvući audio iz MP4 datoteka i spremiti u OGG formatu
Prije razgovora o tome kako pretvoriti MP4 u OGG, naučimo što je točno OGG format. Kao slobodan i otvoren format spremnika, OGG sadrži komprimirane audio podatke. Osim metapodataka, pruža i informacije povezane s pjesmom i izvođačima. Budući da su otvorenog koda, OGG datoteke nisu ograničene softverskim patentima i mogu se distribuirati na Internetu. Želite izvući zvuk iz MP4 u OGG, dijelom i zato što nudi zvuk dobre kvalitete s manjom veličinom datoteke. U svakom slučaju, najbolje načine za to možete naučiti iz ovog posta.
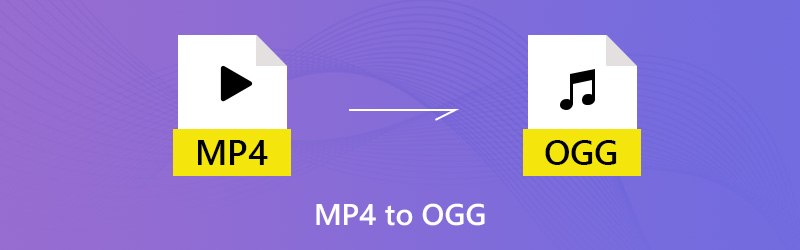

Dio 1. Najbolji način za pretvaranje MP4 u OGG
Pretvorite MP4 u OGG s Vidmore Video Converterom
Vidmore Video Converter je sve u jednom MP4 u OGG pretvarač koji može zadovoljiti sve vaše potrebe. Intuitivno sučelje omogućuje vam brzo pronalaženje onoga što želite. Štoviše, opsežne prilagođene opcije i alati za uređivanje dostupni su naprednim korisnicima.
- Izdvojite zvuk iz MP4 datoteka i jednostavno izvezite u OGG format.
- Zadržite izvornu kvalitetu zvuka dok pretvarate MP4 u OGG.
- Podržite skupnu pretvorbu pomoću tehnologije više niti.
- Obrežite ili podijelite dugačku audio datoteku za brzo dijeljenje.
- Kompatibilan s macOS Sierra (10.12) ili novijim, kao i sa sustavom Windows 7/8/10/11.
Čini se da je Video Converter najbolja opcija koju možete pronaći na tržištu za pretvaranje MP4 videozapisa u OGG format na računalu.
Kako promijeniti MP4 u OGG u seriji
Korak 1: Instalirajte najbolji pretvarač MP4 u OGG
Pokrenite softver nakon što ga preuzmete i instalirate na računalo. Postoji namjenska verzija za Mac. Zatim kliknite Dodaj datoteku -> Dodaj datoteke) i uvezite MP4 datoteke u dijaloški okvir otvorene datoteke. Možete i povući i ispustiti MP4 datoteke izravno u sučelje. Tada će se pojaviti na ploči knjižnice.
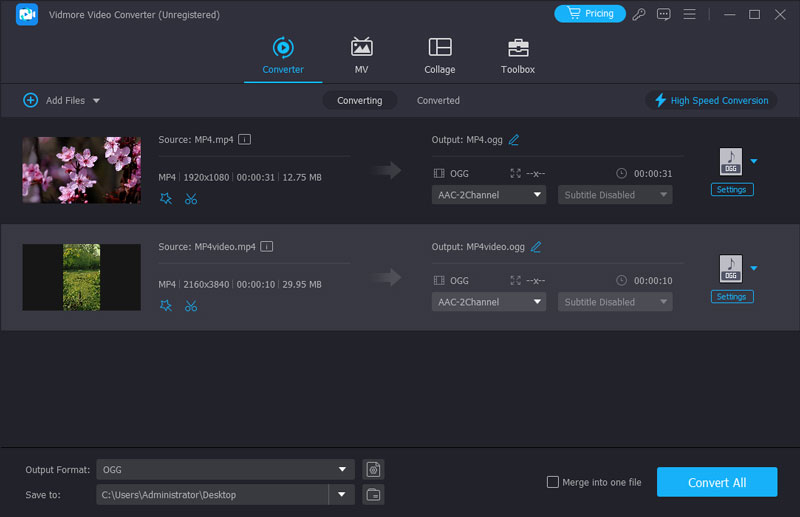
Korak 2: Pregled i uređivanje MP4
Prije pretvorbe MP4 u OGG, možete pregledati video datoteke pomoću media playera s desne strane. Ako je video datoteka vrlo dugačka, možete je podijeliti u isječke ili ukloniti neželjene dijelove. Pritisnite Isječak izbornika na gornjoj vrpci da biste otvorili videozapis u prozoru Isječak, a zatim ga brzo podijelili ili obrezali. Ostali alati za uređivanje mogu se naći u prozoru uređivača.

3. korak: Pretvori MP4 u OGG
Ako ste spremni, idite na dno kućnog sučelja. Odaberite OGG od Profil padajući popis i odaberite određenu mapu za spremanje rezultata pritiskom na pretraživati dugme. Napokon, pritisnite Pretvoriti gumb za njegovo pokretanje.
Bilješka: Da biste izmijenili prilagođene opcije u pogledu brzine prijenosa, brzine uzorkovanja i još mnogo toga, kliknite na Postavke tipku i pronaći ćete ih u dijaloškom okviru Postavke profila.
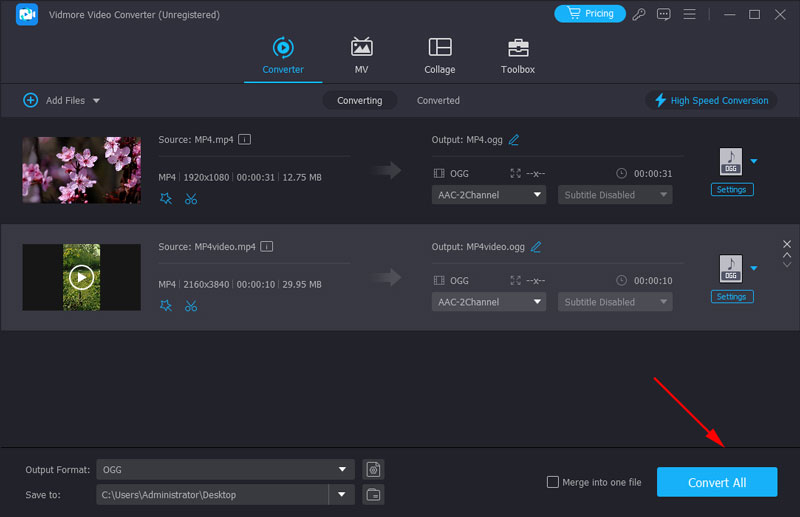
Besplatno pretvorite MP4 u OGG pomoću VLC-a
Besplatni program je još jedan način pretvorbe MP4 u OGG. Najveća prednost je što možete besplatno dobiti ono što želite. S druge strane, negativne strane su očito. Freeware je obično teško naučiti. Na primjer, VLC je multimedijski uređaj s otvorenim kodom s opsežnim značajkama. Međutim, ljudi su se žalili da su dodatne funkcije složene za upotrebu, poput konverzije medija. Dakle, dijelimo korake u nastavku.
Korak 1: Pokrenite svoj VLC. Ako nemate, možete ga besplatno preuzeti sa službenog web mjesta. Zatim kliknite Mediji -> Pretvori / spremi za pokretanje dijaloga Open Media.

Korak 2: Kliknite Dodati gumb i dodajte MP4 datoteke koje namjeravate pretvoriti s tvrdog diska. Zatim pritisnite Strijela ikona pored Pretvori / spremi gumb i odaberite Pretvoriti krenuti dalje.
3. korak: Krenite prema Postavke i kliknite treći gumb pored padajućeg izbornika da biste otvorili dijaloški okvir Obrazac. Idite na Kapsulacija karticu i odaberite Ogg / Ogm. Pogoditi Uštedjeti za potvrdu.
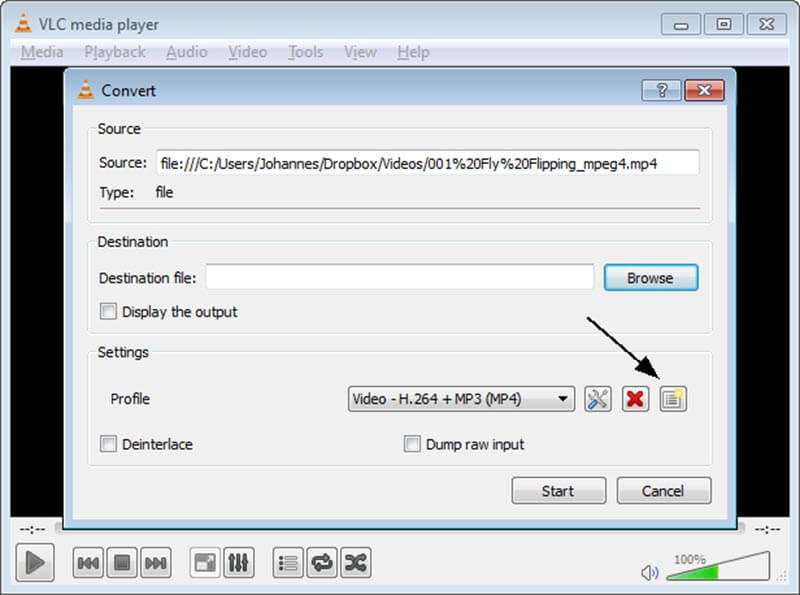
4. korak: Zatvori Oblik dijalog i povratak na Pretvoriti prozor. Zatim proširite Profil padajući popis i odaberite OGG. Udari pretraživati gumb i postavite odredišnu mapu i naziv datoteke.

Korak 5: Kliknite Početak tipka za pokretanje pretvorbe MP4 u OGG. Potrebno je neko vrijeme da se postupak dovrši i možete ga nadgledati pomoću trake procesa.
Pretvorite MP4 u OGG pomoću programa Adobe Media Encoder
Adobe Media Encoder jedan je od višestrukih softvera za obradu medija koje je razvila Adobe Corporation. Možete pretvoriti svoj MP4 video u sve formate, uključujući OGG, kako biste savršeno odgovarali različitim platformama. Osim toga, možete nastaviti učinkovitije raditi s drugim Adobe proizvodima kao što su Premiere, After Effects itd. nakon što vaš video kodira Adobe Media Encoder. Ali to je previše komplicirano za korisnike koji samo žele pretvoriti video format. Također troši veliki CPU i usporava računalo.
Korak 1: Ako imate Adobe Creative Cloud, možete instalirati Adobe Media Encoder izravno s njim. Ili možete otići na web mjesto kako biste ga preuzeli i instalirali.
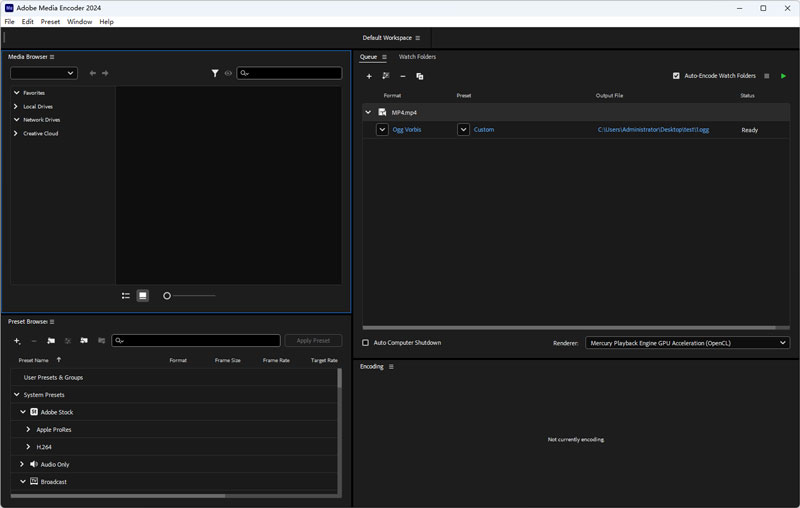
Korak 2: Kliknite Datoteka > Dodaj izvor na gornjoj traci i prenesite MP4 video koji želite pretvoriti. Možete ga ostaviti i na Workspaceu.
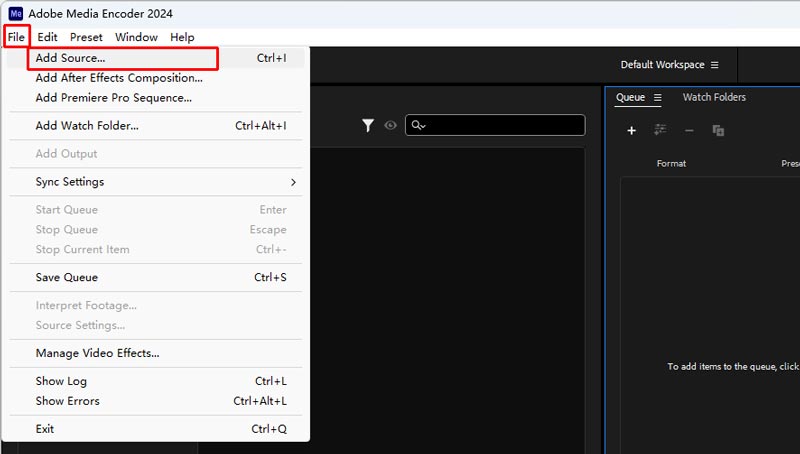
3. korak: Kliknite stupac Preset i unesite postavke izvoza. Morate odabrati OGG na popisu formata. Kliknite OK nakon što završite s formatiranjem i ostalim postavkama.
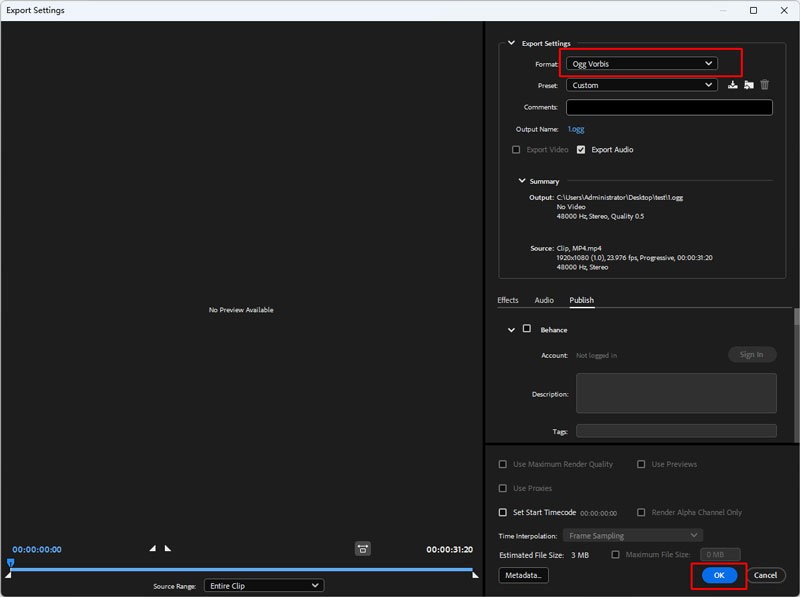
4. korak: Na kraju pritisnite gumb Start Queue (zelena strelica) u gornjem desnom kutu. Novi OGG zvuk bit će kreiran u izlaznoj datoteci.
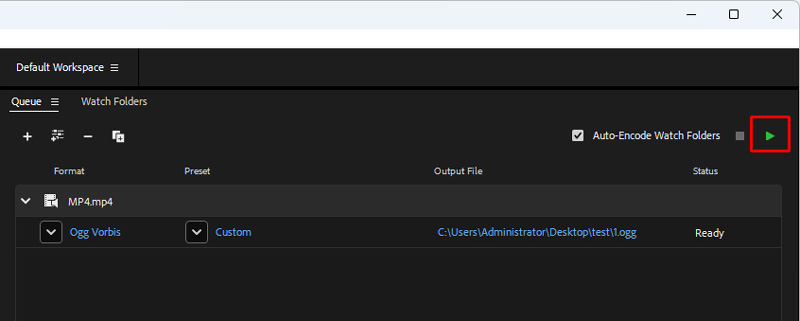
Pretvorite MP4 u OGG pomoću FFmpeg
FFmpeg radi kao moćan program za uređivanje, transkodiranje i pretvaranje formata. Možete pokrenuti određene naredbene retke za prijenos vaše MP4 datoteke u OGG vrlo velikom brzinom. Također vam omogućuje kontrolu video kodeka, razlučivosti i brzine prijenosa u isto vrijeme. Međutim, morate steći osnovno znanje računalnog programiranja. Također morate pronaći prave naredbene retke u FFmpeg biblioteci.
Korak 1: Uđite na web mjesto FFmpeg, preuzmite ga i raspakirajte na svom računalu.
Korak 2: Otvorite preklop vaše MP4 datoteke. Zatim otvorite terminal unosom CMD na traku putanje.
3. korak: Morate unijeti ispravne upite: ffmpeg -i ime.mp4 ime.ogg (obratite pažnju da je naziv izvorni naziv MP4 datoteke i izlazni naziv koji želite).

4. korak: Pritisnite Enter na tipkovnici i pričekajte pretvorbu. Neće dugo trajati.
Dio 2. Promijenite MP4 u OGG Online
Web-aplikacije su ponekad prikladnije od softvera za stolna računala. Ne zahtijevaju instalaciju i možete ih koristiti na bilo kojem uređaju s internetskom vezom. Međutim, internetske aplikacije pretvarača MP4 u OGG imaju nedostatke, poput ograničenja veličine datoteke. Vidmore Besplatni internetski video pretvarač je iznimka. Ne ograničava veličinu datoteke, a možete pretvoriti više MP4 datoteka na mreži po konverziji. Osim toga, omogućuje vam promjenu osnovnih prilagođenih opcija.
Korak 1: Otvorite svoj web preglednik, kopirajte i zalijepite https://www.vidmore.com/free-online-video-converter/ u adresnu traku i pritisnite Unesi ključ. Zatim kliknite Dodajte datoteke za pretvorbu gumb za pristup pokretaču.

Korak 2: Kada se pokretač pojavi, kliknite na Dodaj datoteku gumb u gornjem lijevom kutu, pronađite MP4 datoteke koje želite pretvoriti na mreži u dijaloškom okviru otvorene datoteke i prenesite ih.

3. korak: Ako očekujete promjenu brzine prijenosa ili drugih parametara, kliknite Zupčanik ikonu pored videozapisa da biste otvorili skočni dijaloški okvir i resetirali Audio postavke. Zatim kliknite u redu da to potvrdite i vratite se na lansirnik.

4. korak: Nakon toga, pronađite donje područje, prebacite se na Audio karticu i odaberite željeni audio format. Klikni na Pretvoriti gumb u donjem desnom kutu za pokretanje pretvorbe MP4 u OGG. Kad se pojavi dijaloški okvir s konverzijom, kliknite U redu da biste preuzeli audio datoteke.
Dio 3. Često postavljana pitanja o MP4 u OGG
Je li OGG dobar format?
OGG koristi različite kodeke za komprimiranje medijskih podataka i možete dobiti datoteku male veličine bez previše gubitka kvalitete. Ali uglavnom radi na izvornim web playerima ili preglednicima, a većina uobičajenih uređaja i playera ne podržava ovaj format.
Kako mogu pretvoriti datoteku u OGG?
Možeš koristiti Vidmore Video Converter za promjenu svih video i audio datoteka kao što su MP4 u OGG velikom brzinom. Morate prenijeti svoju datoteku na Vidmore, odabrati OGG na popisu formata i kliknuti Pretvori sve.
Može li VLC reproducirati OGG datoteke?
Da ono može. VLC je moćan media player koji podržava gotovo sve formate. Ako vaš Windows ne može reproducirati OGG datoteke, možete se prebaciti na VLC Media Player.
Zaključak
Sada biste trebali savladati najmanje tri načina pretvaranja MP4 u OGG na radnoj površini ili na mreži. Možete odabrati svoj omiljeni. Vidmore Video Converter, na primjer, može proizvesti najbolju kvalitetu zvuka i prikladan je za pretvaranje više MP4 datoteka. Vidmore Free Online Video Converter je prijenosni način za pretvaranje na mreži. Ako još uvijek imate pitanja o pretvaranju MP4 u OGG, ostavite poruku u području za komentare ispod ovog posta.
MP4 i OGG


