3 jednostavna načina za obrezivanje videozapisa u sustavu Windows 10/8/7 / XP / Vista
U mnogim ćete slučajevima to voljeti obrezati video. Na primjer, video zapis snimate prijenosnim uređajem i trebate obrezati dijelove videozapisa. Ili preuzimate videozapis s interneta, ali on donosi dosadne oglase, uvod i outro. Znate li kako obrezati videozapis?
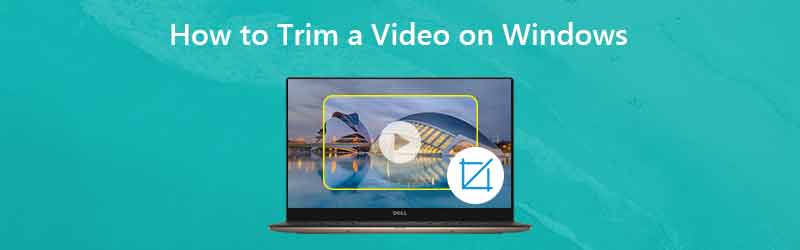
Zapravo je prilično lako obrezati videozapis u sustavu Windows 10/8/7 / XP / Vista Računalo. Možete pronaći mnogo aplikacija za uređivanje video zapisa i mrežne alate koji će vam pomoći da smanjite videozapise kako biste spremili samo korisni dio. Ovaj post prikazuje 3 učinkovita načina koja vam pomažu da s lakoćom isječete videozapise.

Dio 1. Kako izrezati videozapis u sustavu Windows 10 bez aplikacije treće strane
Ako koristite računalo sa sustavom Windows 10 i imate potrebu za obrezivanjem videozapisa, obratite pozornost na ovaj dio. Ovdje vam pokazujemo jednostavan način za rezanje videozapisa u sustavu Windows 10 pomoću aplikacije Fotografije.
Korak 1. Prvo morate otvoriti videozapis koji želite obrezati pomoću aplikacije Fotografije. Možete pronaći videozapis i kliknuti ga desnom tipkom miša, a zatim odabrati "Otvori pomoću", a zatim s padajućeg popisa kliknite "Fotografije".
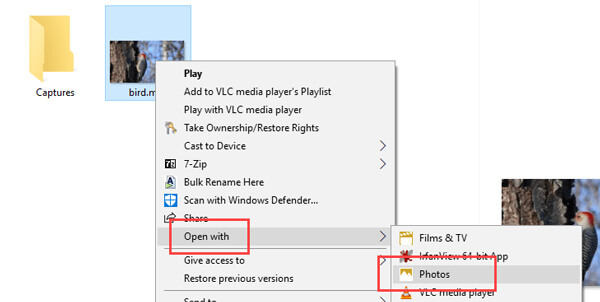
Korak 2. Nakon učitavanja videozapisa automatski će se reproducirati s aplikacijom Fotografije. Na gornjoj traci možete vidjeti dodatne mogućnosti. Kliknite opciju "Uredi i izradi", a zatim odaberite značajku "Obrezivanje". Ako ne vidite ove opcije, samo kliknite videozapis i vidjet ćete ih.
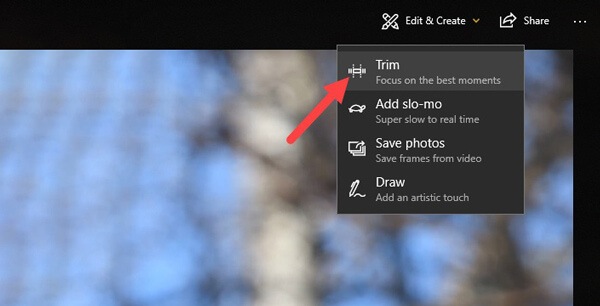
3. korak. Kad uđete u glavno sučelje za obrezivanje, pomaknite početni i završni klizač da biste izrezali videozapis. Na taj način možete lako ukloniti nepotrebne dijelove. Možete kliknuti gumb "Reproduciraj" da biste pregledali i prilagodili efekt obrezivanja.
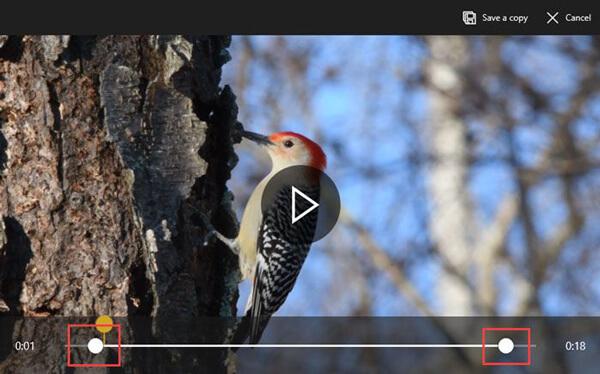
4. korak. Nakon obrezivanja kliknite gumb "Spremi kopiju" za izlaz izrezanog videozapisa. Trebat će mu neko vrijeme da završi, ovisno o veličini, kvaliteti i razlučivosti videozapisa. Nakon toga možete lako pronaći obrezani videozapis u izvornoj mapi datoteke. Windows će dodati riječ "Obreži" na kraj naziva datoteke tako da možete lako prepoznati obrezani videozapis. Vrlo je prikladno.
Ovo može biti najbolji način za obrezivanje videozapisa u sustavu Windows 10. Super dio ove metode je taj što ne trebate ponovno birati kvalitetu video zapisa, razlučivost i druge opcije. Obrezani videozapis automatski će se zadati na stvarnu kvalitetu i razlučivost izvornog videozapisa.
Dio 2. Kako izrezati videozapis na Windowsima 10/8/7 / XP / Vista PC i Mac
Pomoću gornje metode možete jednostavno izrezati videozapis na računalu sa sustavom Windows 10. Što ako koristite druge sustave Windows ili Mac? Ovdje u ovom dijelu želimo toplo preporučiti jednostavan za korištenje video uređivača i konvertera, Vidmore Video Converter koji će vam pomoći da obrežete videozapis. Dizajniran je s mnogim često korištenim funkcijama uređivanja poput obrezivanja, okretanja, obrezivanja, spajanja i još mnogo toga. Besplatno ga preuzmite i slijedite sljedeći vodič za obrezivanje videozapisa.
- Visoka razlučivost do 4K, H.265 / HEVC itd.
- Uklonite video šum i smanjite podrhtavanje video zapisa.
- Automatski prilagodite video efekte.
- Poboljšajte MP4, MOV, MKV, 3GP, FLV, SWF, MTS / M2TS, VOB, DVD itd.
- Uredite video efekte poput okretanja, zrcaljenja, obrezivanja, isječka, spajanja, vodenog žiga itd.

Korak 1. Besplatno preuzmite Vidmore Video Converter
Dvaput pritisnite gornji gumb za preuzimanje da biste besplatno preuzeli, instalirali i pokrenuli ovaj softver za rezanje video zapisa na računalu. Ako želite rotirati videozapis na Macu, preuzmite Mac verziju.
Korak 2. Dodajte videozapise
Kliknite gumb "Dodaj datoteku" da biste učitali videozapis koji želite izrezati. Ovdje možete istovremeno dodati i izrezati jedan ili više videozapisa.

Korak 3. Obrežite video
Nakon učitavanja videozapisa koji želite obrezati, kliknite gumb "Uredi" da biste otvorili glavni prozor za uređivanje. Ovdje vam je omogućeno rezanje video zapisa, rotiranje video zapisa, obrezivanje videozapisa, kombiniranje video isječaka, dodavanje vodenog žiga ili podešavanje izlaznih efekata.
Kliknite karticu "Isječak" da biste započeli rezanje videozapisa. Možete prilagoditi plavu traku za obradu da biste odredili početnu i završnu točku ili možete izravno unijeti točno određeno vrijeme kako biste odlučili dio obrezivanja.

Vidmore Video Converter opremljen je ugrađenim video uređajem koji vam može pomoći u pregledu promjena. Kada ste zadovoljni rezultatom obrezivanja, kliknite "Primijeni" da biste potvrdili postupak.
Korak 4. Spremite isječeni videozapis
Vidmore jako podržava sve popularne video i audio formate. Ne morate se brinuti zbog problema s nepodržanim formatom. Štoviše, nudi vam gotovo sve video i audio formate koje možete odabrati.

Kliknite "Profil" i s padajućeg popisa odaberite prikladan video format. Zatim kliknite gumb "Pretvori" da biste spremili obrezani videozapis na računalo.
Dio 3. Kako besplatno izrezati video na mreži
Kao što je gore spomenuto, na internetu postoje mnogi internetski alati za uređivanje videozapisa koji vam mogu pomoći u obrezivanju videozapisa. U ovom će se dijelu opisati kako besplatno izrezati videozapis na mreži. Predstavljamo vam mrežni video trimer za rezanje videa. Ali jedna stvar koju biste trebali znati je da internetski video trimer dobro funkcionira samo za male video zapise.
Korak 1. Otvorite KAPWING Video Trimmer u svom pregledniku. Kliknite gumb Prenesi da biste učitali videozapis koji želite obrezati. Ovdje možete zalijepiti internetski URL videozapisa za obrezivanje. Kroz naš test primjećujemo da ovaj internetski video trimer ne podržava MKV i druge formate. Ali omogućuje vam obrezivanje MP4 videozapisa.
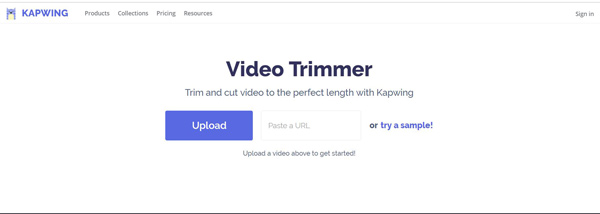
Korak 2. Ovaj internetski video trimer automatski će reproducirati vaš učitani video. Pomoću klizača možete tražiti i obrezati videozapis na pravu dužinu. Ako odaberete vremenske oznake, za preciznije podešavanje možete koristiti i tipke sa strelicama. Također, možete izravno unijeti određeno vrijeme da biste postavili duljinu videozapisa.
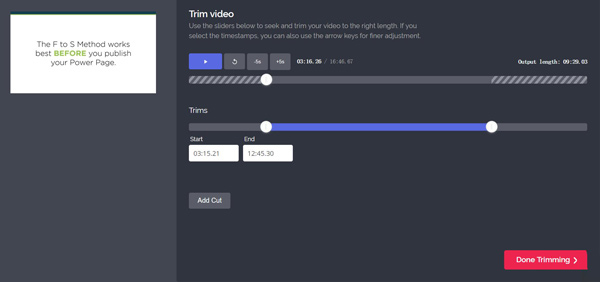
3. korak. Kliknite veliki gumb "Gotovo obrezivanje" u donjem desnom kutu za besplatno obrezivanje videozapisa na mreži. Opet, moramo vas podsjetiti da će trebati jako puno vremena za prijenos videozapisa ako odlučite koristiti mrežni trimer.
Zaključak
Uglavnom smo razgovarali kako obrezati video na ovoj stranici. Pokazujemo 3 jednostavna načina pomoću kojih možete izrezati videozapis na računalu. Još uvijek preporučujemo moćne Vidmore Video Converter za vas da obavite posao obrezivanja. Možete ga besplatno preuzeti i probati.
Video savjeti
-
Trim Video
-
Okreni video
-
Video Player


