Uredite svojstva glazbe na sustavima Windows 7/10 i Mac uz najbolje metode
Postoje slučajevi kada trebate napraviti neke promjene u pjesmi ili glazbi koju slušate. Na primjer, pjesma je predugačka ili u pjesmi postoji stih koji je nebitan. Uz to, trebate izrezati taj određeni stih. Želite sve točno od glasnoće, visine i drugih entiteta audio datoteke.
Ali kako to učiniti? Za to će vam trebati aplikacije za uređivanje videa. Bilo da ste Tiktoker, Podcaster ili DJ, ovi će vam programi pomoći da glazbu postavite po svom ukusu. Ipak, s puno dostupnih programa, odabir najbolje aplikacije za uređivanje zvuka može biti naporan zadatak. Stoga smo zaokružili najbolje alate koji će vam pomoći u učenju kako uređivati pjesme. Pročitajte u nastavku kako biste dobili potrebne informacije.


Dio 1. Najbolji način za uređivanje glazbe na Windows/Mac
Vidmore Video Converter jedan je od preporučenih programa. Ima jednostavno i korisničko sučelje koje mu omogućuje obilazak njegovih značajki i funkcija bez odvajanja previše vremena. U osnovi, ovaj alat vam omogućuje da izrežete pjesmu na više pjesama ovisno o broju i duljini koju želite. To vam također može pomoći da skratite dugačak uvod u pjesmu pomoću značajke podjele. Nadalje, možete povećati i smanjiti glasnoću zvuka po želji. Povrh toga, postoji uređivač metapodataka koji možete koristiti za svoje audio i video streamove. Naučite kako uređivati glazbu pomoću ovog alata slijedeći upute u nastavku.
Korak 1. Nabavite Music Editor
Prije svega, preuzmite aplikaciju Music Editor na svoje računalo. Jednostavno kliknite bilo koji od Besplatno preuzimanje gumbi ispod. Zatim instalirajte aplikaciju slijedeći postavke na zaslonu i nakon toga pokrenite alat.
Korak 2. Prenesite glazbeni isječak
Nakon otvaranja aplikacije, trebali biste vidjeti pokrenuto sučelje alata. Odavde kliknite na Plus gumb za potpisivanje za prijenos datoteke. U mapi koja će se pojaviti pronađite glazbeni isječak koji želite urediti.
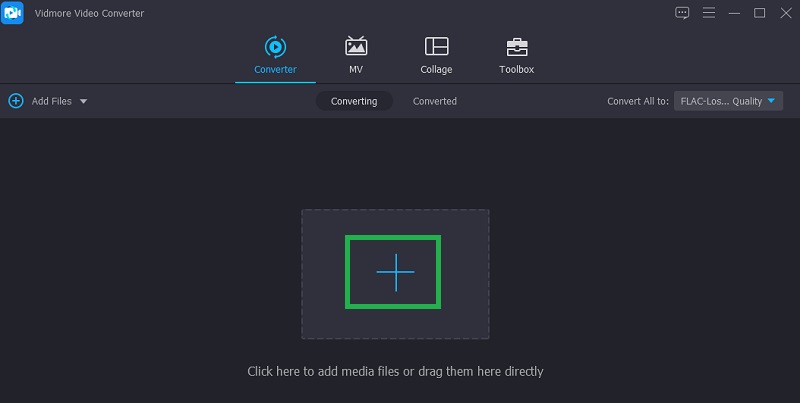
Korak 3. Uredite glazbenu datoteku
Da biste ga obrezali ili podijelili na više pjesama, kliknite na Izrezati gumb i bit ćete preusmjereni na sučelje za rezanje zvuka alata. Da biste obrezali početni dio zvuka, pomaknite Playhead, pritisnite Podjela gumb i lijevi dio audio datoteke bit će uklonjen. Alternativno, možete podesiti upravljač kako biste zadržali željeni dio zvuka.
Da biste ravnomjerno izrezali audio datoteku iste duljine, kliknite na Brzi Split dugme. Zatim unesite broj rezova i pritisnite gumb Split. Kada završite, kliknite na Uštedjeti gumb i vratite se na Konverter tab.
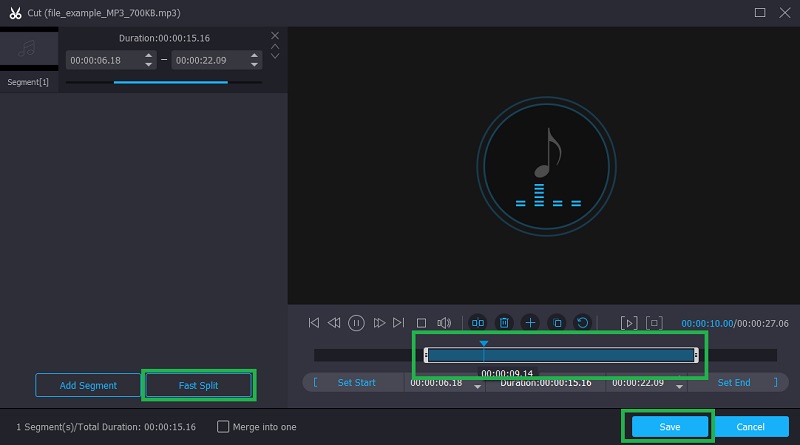
Korak 4. Spremite konačni izlaz
Nakon uređivanja datoteke odaberite izlazni format ili ga ostavite nepromijenjenog odabirom istog formata kao izvornik. Zatim označite kvačicom Pretvori sve gumb za obradu datoteke zajedno s promjenama koje ste napravili.
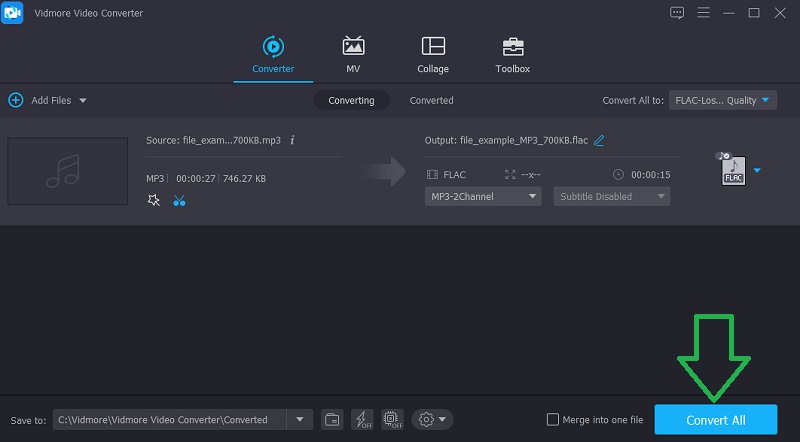
Dio 2. Kako uređivati glazbu na Windowsima s iTunesom
Za one koji nisu voljni instalirati druge aplikacije osim iTunesa, ovaj program možete koristiti za izrezivanje audio datoteke i izostavljanje nekih neželjenih dijelova zvuka. Dobro ste pročitali. iTunes vam ne dopušta samo strujanje medijskih datoteka, već i njihovo uređivanje. Zapravo, može uvesti gotovo sve glazbene formate kao što su MP3, WAV i CD audio datoteke. Da pređemo na stvar, evo kako urediti glazbene datoteke u iTunesu.
Korak 1. Dodajte pjesmu u iTunes biblioteku
Prvo, trebate prenijeti pjesmu u iTunes biblioteku. Jednostavno navigirajte do Datoteka > Dodaj datoteku u biblioteku. Odaberite pjesmu koju želite urediti i kliknite na Otvoren dugme.
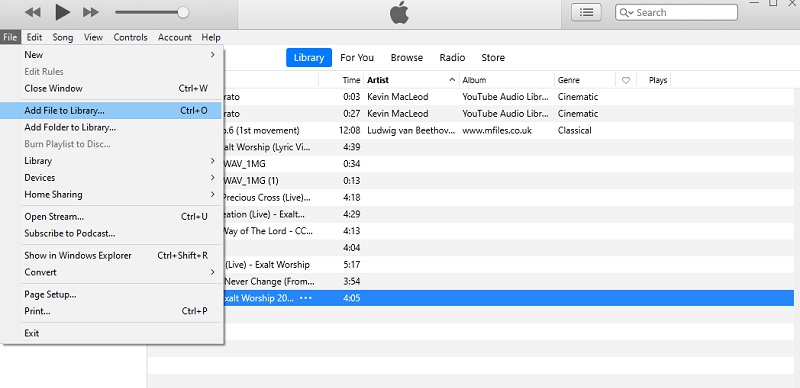
Korak 2. Uredite pjesmu
Sada pustite pjesmu koju želite urediti i zabilježite vrijeme početka i završetka dijela pjesme koji želite sačuvati. Desnom tipkom miša kliknite svoju ciljanu pjesmu i odaberite Informacije o pjesmi. U sljedećem prozoru odaberite karticu Opcije. Označite na Početak i Stop potvrdne okvire i unesite vrijeme početka i završetka u polje. Prije spremanja promjena, možete podesiti druge postavke uključujući glasnoću, ekvilajzer, reprodukciju itd. Pritisnite u redu gumb za spremanje promjena.
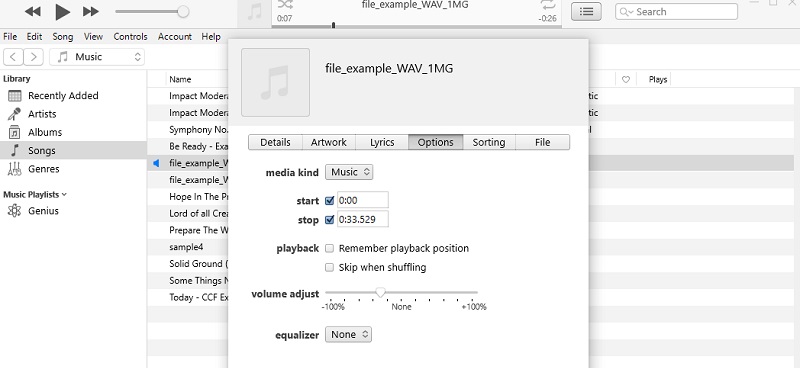
Korak 3. Spremite uređenu glazbu
Da biste spremili uređenu verziju pjesme, otvorite Datoteka i odaberite Izradite AAC verziju opcija.
Dio 3. Kako uređivati glazbu pomoću Windows Media Playera
Zapravo, ne trebate nikakav dodatni uređivač glazbe da biste uređivali glazbu na vašem Windows računalu. Pomoću Windows Media Playera možete obrezati audio datoteku. Osim toga, postoji zvuk valnog oblika koji pokazuje negativne i pozitivne vrhove zvuka. Sada da biste naučili kako rezati i uređivati glazbu na Windows Media Playeru, slijedite korake u nastavku.
Korak 1. Instalirajte WMP Trimmer Plugin
Ono što prvo trebate učiniti je instalirati dodatak kako biste aktivirali značajke rezanja i uređivanja datoteke. Preuzmite WMP Trimmer Plugin i zatim ga integrirajte u Windows Media Player.
Korak 2. Prenesite pjesmu za uređivanje
Zatim kliknite Mapa ikona za prijenos datoteke koju želite urediti. Označite dio koji želite obrezati pomoću upravljača i kliknite gumb Trim.
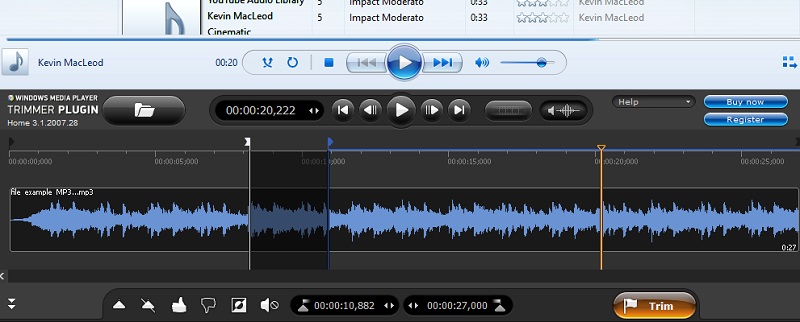
Dio 4. Kako uređivati glazbu na iPhoneu
Također možete naučiti kako uređivati glazbu na iPhoneu pomoću iMovie, koji je izvorni uređivač medija za iOS telefone i kartice. Pomoću njega možete organizirati audioisječke uključujući posebnu glazbu i audio efekte. To vam također pomaže u izrezivanju audiodatoteke povlačenjem ručki na željenu početnu i završnu točku. S druge strane, evo kako urediti glazbu na iMovie na iPhoneu.
Korak 1. Preuzmite iMovie iz App Storea i otvorite ga na svom iPhone ili iPad uređaju.
Korak 2. Dodirnite Stvori projekt i odaberite opciju Film, a zatim prenesite videozapis.
3. korak Sada dodirnite Plus ikonu na sučelju vremenske trake i odaberite Audio. Odavde odaberite želite li dodati zvučni zapis, glazbu ili zvučne efekte. Nakon dodavanja, dodirnite audio dio i dodirnite ikonu glasnoće za pristup audio funkcijama.
4. korak Pogoditi Gotovo kada ste zadovoljni rezultatima, spremite sve promjene.
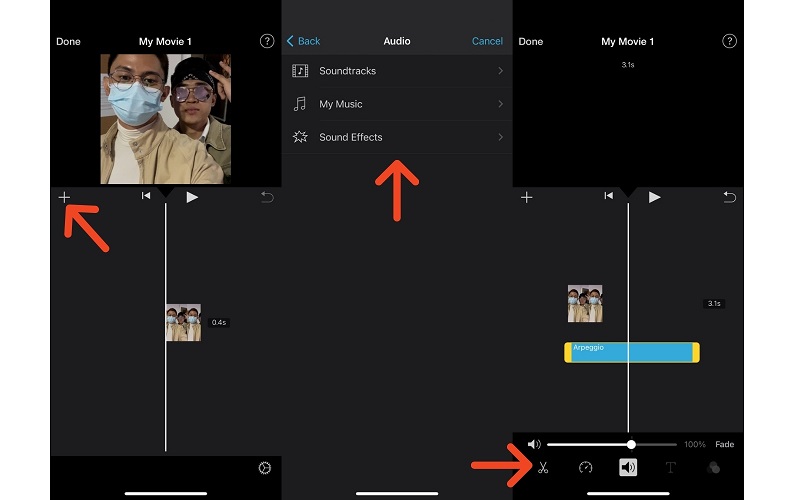
Dio 5. Često postavljana pitanja o uređivanju glazbe
Kako uređivati glazbu na TikToku?
Uređivanje zvuka jednostavno je kao dodavanje zvuka na TikTok. Kada završite s dodavanjem željene pjesme za TikTok video, dodirnite Obrezati gumb na desnom dijelu zaslona koji se nalazi u odjeljku zvuka. Postoji klizač koji možete povući kako biste odabrali dio pjesme na kojem želite započeti video. Zatim dodirnite kvačicu za potvrdu promjena.
Kako urediti svoju glazbu na mreži?
Ako ne želite uređivati pomoću aplikacije za stolno računalo, razmislite o online alatu za uređivanje glazbe. Imaju gotovo iste značajke kao što su obrezivanje, rezanje, stvaranje melodije zvona i još mnogo toga.
Kako napraviti mashup?
Postoje programi za mashup koji će vam pomoći kombinirati i preklapati instrumentalne pjesme ili različite snimke u jednu. Jedna od popularnih aplikacija koje podržavaju ovu značajku je GarageBand.
Zaključak
Bilo da ste podcaster, TikToker, DJ, možete birati između 4 gornja rješenja i naučiti kako uređivati glazbu. Postoje aplikacije i za računala i za mobilne uređaje. S druge strane, prilično je očito da Vidmore Video Converter nadmašuje druge alate budući da se može koristiti na Macu i Windowsima. Štoviše, dolazi s potrebnim značajkama za vaše poslove uređivanja zvuka.


