Kako izrezati glasovni podsjetnik na pola i više dijelova za kratko vrijeme
Glasovni bilješki zgodan je alat koji možete koristiti za snimanje zvuka pomoću iPhonea ili iPada. Korištenjem ovog programa moći ćete snimati rasprave ili sastanke osim bilježenja. To će vam pomoći da snimite sve od početka do kraja bez propuštanja važnih detalja tijekom rasprave.
Međutim, ponekad snimka dolazi s mrtvim zrakom, posebno kada imate pauze između rasprava. To može dodatno potrajati dok pokušavate pregledati snimku. Kao takav, želite izrezati mrtve dijelove zraka ili nepotrebne za kontinuirano slušanje kako ne biste smanjili zamah dok slušate snimku. Kako bismo vam pomogli, ovdje ćemo vam pružiti vodič o tome kako obrezati glasovnu bilješku na iPhoneu izravno kao i na stolnom računalu.
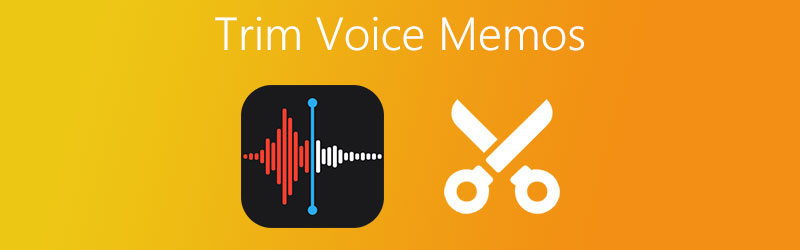

Dio 1. Kako izravno obrezati glasovne bilješke na iPhoneu
Osim snimanja zvuka pomoću iPhonea, također možete izrezati dijelove glasovnog zapisa. Ovo je korisno kada ga trebate umetnuti u drugu snimku ili želite ukloniti neželjene dijelove audiosnimke. Da biste naučili kako izrezati dijelove glasovne bilješke, možete pogledati sljedeće korake.
Korak 1. Pokrenite svoj iPhone ili iPad i otvorite aplikaciju Voice Memo. Dodirnite snimku koju želite izrezati. Trebao bi otkriti skup akcijskih gumba.
Korak 2. Odavde dodirnite tri točke u lijevom dijelu i odaberite Uredi snimku opcija. Zatim će prikazati zvučni val odabrane glasovne bilješke.
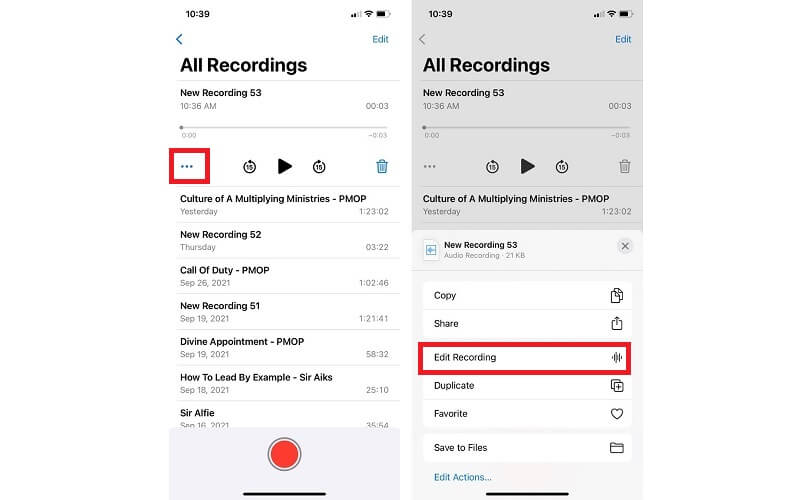
3. korak Da biste demonstrirali kako podijeliti glasovnu bilješku na iPhone uređaju, dodirnite Obrezati ikona i trebao bi se pojaviti uređivač glazbe. Nakon toga trebali biste vidjeti gumbe uključujući Obrezati i Izbrisati.
4. korak Na dnu sučelja vidjet ćete lijevi i desni grabber. Postavite hvatač na dio koji želite rezati. Možete se obratiti mjeračima vremena za precizno izrezivanje odabranog dijela.
Korak 5. Nakon što ste zadovoljni rezultatima, dodirnite Obrezati gumb za spremanje samo odabranog dijela zvuka. Dodirnite Izbrisati gumb za uklanjanje uređenog odabira. Dodirnite Odustani da biste poništili promjene ili se vratili na mjesto gdje ste stali.
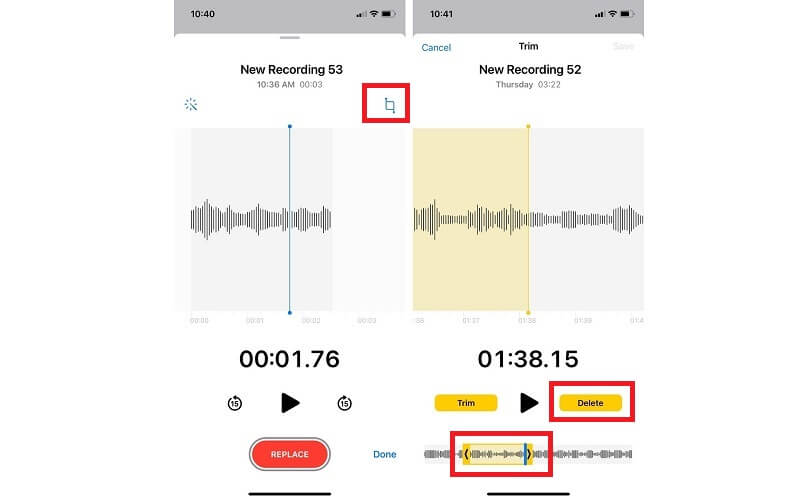
Korak 6. Na kraju, dodirnite na Uštedjeti gumb za zamjenu izvornika novom snimkom. Nakon što je zamijenjen, nećete moći vratiti promjene. Pogoditi Gotovo za potvrdu svih promjena.
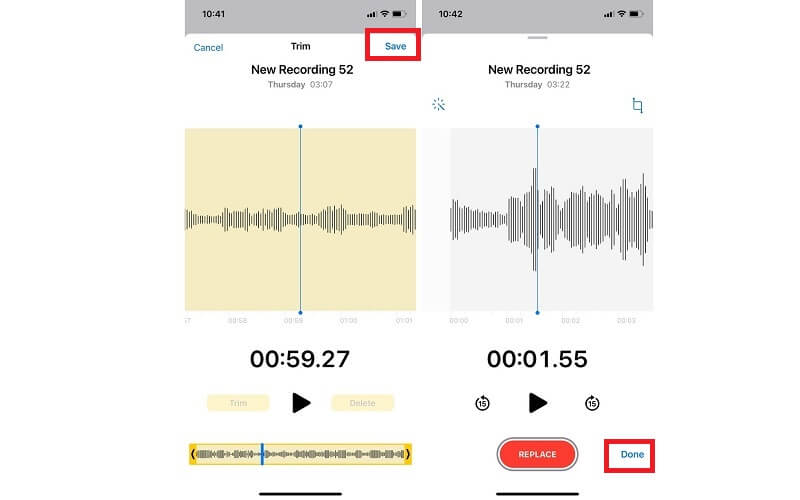
Dio 2. Kako obrezati glasovne bilješke pomoću softvera
1. Vidmore Video Converter
Kada trebate izrezati znatnu količinu glasovnih bilješki s računala, razmislite o korištenju Vidmore Video Converter. Ovaj alat je sposoban rezati ili zadržati audio dijelove bez ikakvih problema. Bilo na početku, u sredini ili na kraju zvuka.
Osim toga, nudi i mogućnost uređivanja metapodataka vaših medijskih datoteka. Dobro radi kao uređivač audio/video metapodataka. Pomoću njega možete mijenjati naslov, izvođača, album, žanr, dodavati komentare, naslovnu fotografiju itd. Da biste naučili kako podijeliti glasovne bilješke na dva ili više dijelova i urediti metapodatke svojih medijskih datoteka, bacite pogled na korak -postupak u nastavku.
Evo sljedećih koraka koji će vas naučiti kako izrezati glasovne bilješke:
Korak 1. Instalirajte Vidmore Video Converter
Prije svega, nabavite aplikaciju tako što ćete otići na njezinu službenu web stranicu. Za trenutno preuzimanje možete kliknuti na jedan od ponuđenih Besplatno preuzimanje gumbi. Samo pazite da odaberete odgovarajuću platformu za svoj računalni sustav. Nakon što se aplikacija preuzme, slijedite postavke na zaslonu za instalaciju, a zatim je pokrenite.
Korak 2. Prenesite isječak bilješke
Sljedeći korak je učitavanje glasovne bilješke koju želite izrezati. Da biste to učinili, kliknite znak plus na glavnom sučelju alata ili povucite i ispustite datoteku za trenutni prijenos.
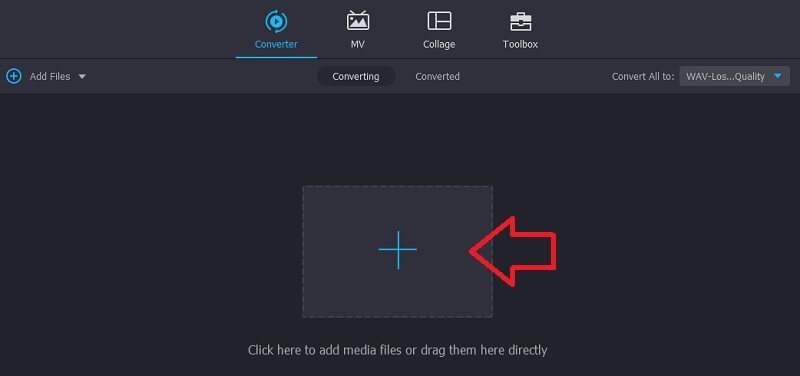
Korak 3. Izrežite glasovnu bilješku
Nakon toga kliknite na Izrezati i trebao bi se pojaviti uređivač glazbe. Da biste glasovnu bilješku podijelili na pola, kliknite na Brzi Split dugme. U dijaloškom okviru unesite broj 2 u tekstualno polje Split u prosjeku da biste prerezali glasovnu bilješku na dva dijela, a zatim kliknite na Podjela dugme. Udari Uštedjeti gumb i vratite se na Konverter tab.
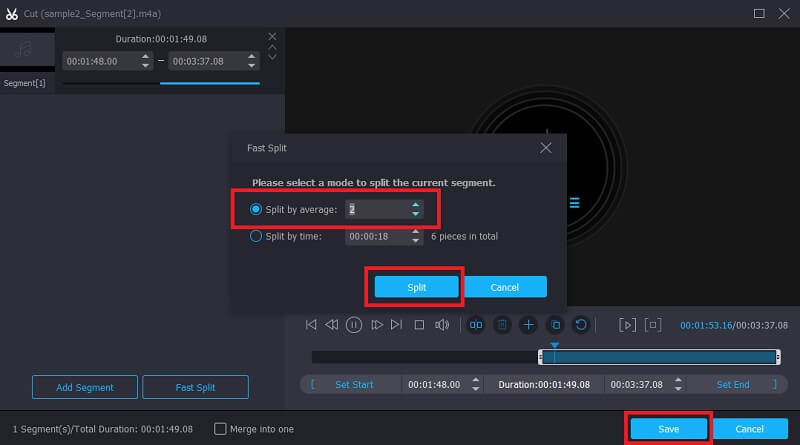
Korak 4. Spremite obrezanu bilješku
Ako ste zadovoljni rezultatima, kliknite na Pretvori sve dugme. Prije toga možete također pretvoriti glasovnu bilješku u drugi audio format prema vašim željama.
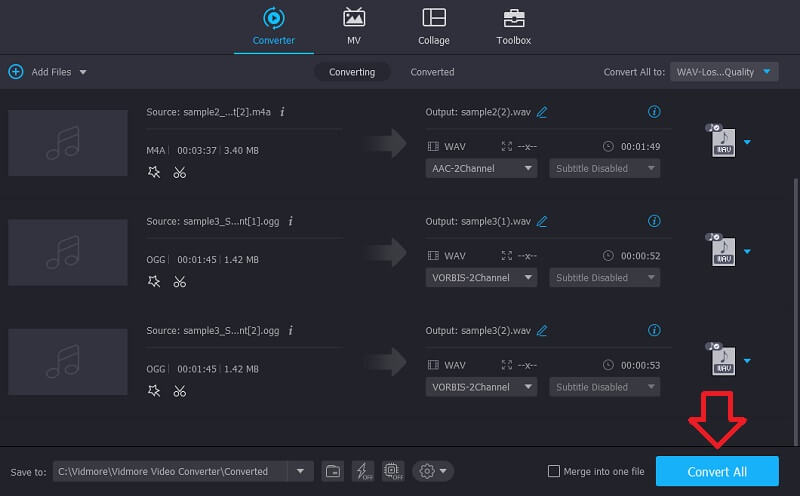
Evo koraka za uređivanje metapodataka vaših medijskih datoteka:
Korak 1. Otvorite uređivač medijskih metapodataka
Pod pretpostavkom da ste završili s instalacijom aplikacije, trebali biste vidjeti 4 glavne kartice na glavnom sučelju alata. Kliknite gumb Toolbox, a zatim odaberite Uređivač medijskih metapodataka opcija.
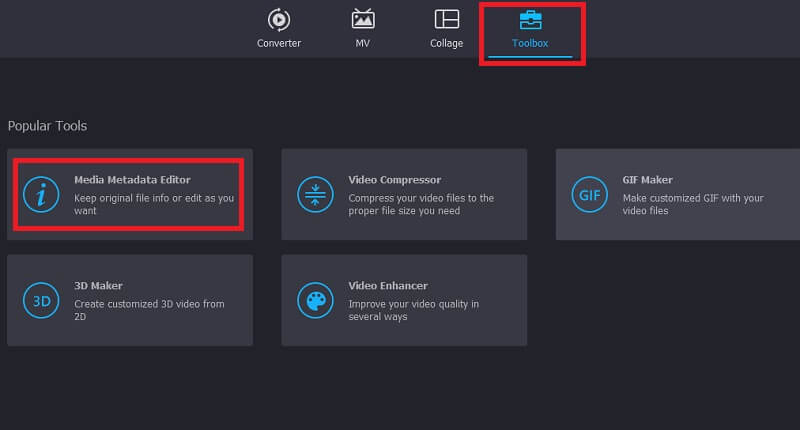
Korak 2. Prenesite audio datoteku
U sljedećem dijaloškom okviru kliknite na Plus gumb za potpisivanje za dodavanje audiodatoteke. Zatim odaberite ciljanu bilješku. Zatim će prikazati razna polja za različite kategorije.
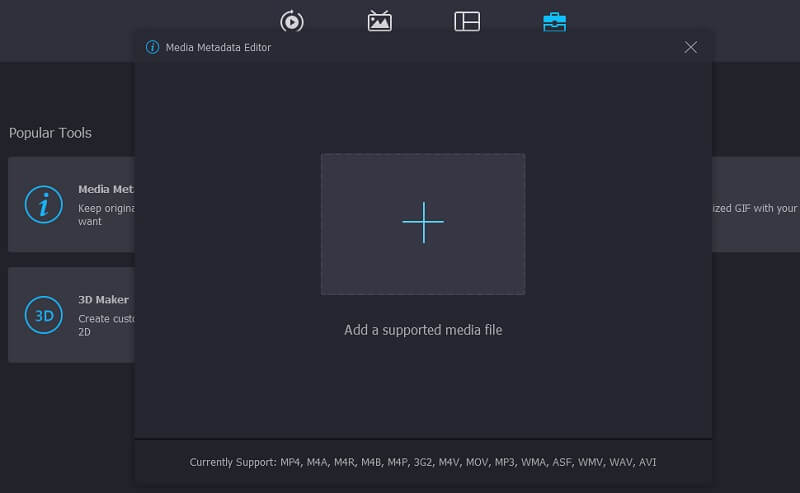
Korak 3. Uredite metapodatke
Sada unesite potrebne informacije o zvuku kao što su naslov, izvođač, album, skladatelj, žanr i tako dalje. Što se tiče minijature, kliknite na Plus gumb za dodavanje naslovne fotografije. Zatim pritisnite Uštedjeti gumb za potvrdu.
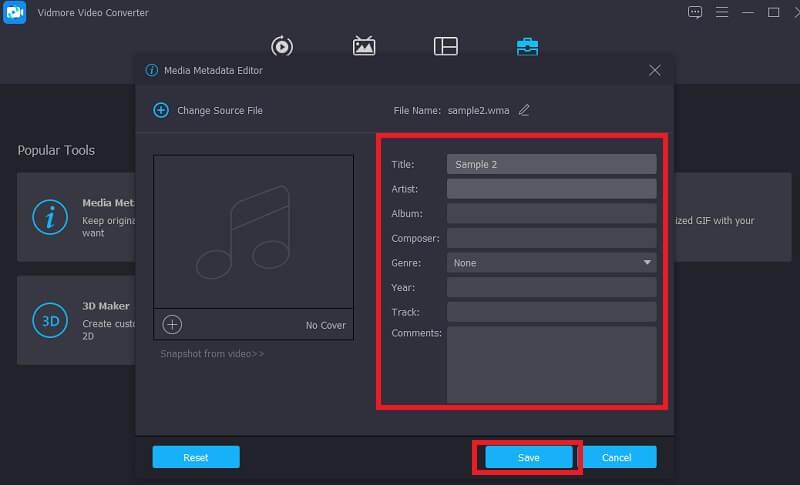
2. ocenaudio
Još jedan povoljan program koji će vam omogućiti da naučite kako izrezati glasovnu bilješku na iPhoneu je Ocenaudio. Budući da je program jednostavan za korištenje i na različitim platformama, smatra se jednim od uskih konkurenata Audacityju. Isto tako, možete uređivati i snimati zvuk. Omogućuje vam podešavanje glasnoće zvuka koliko želite da bude glasan zvuk. Štoviše, možete izbrisati sve suvišne segmente koji su nepotrebni. Sada da biste naučili kako izrezati dijelove glasovnog bilješka, evo uputa koje možete slijediti.
Korak 1. Otvorite preglednik na računalu i posjetite web stranicu programa. Kada dođete do glavne stranice, preuzmite instalacijski program aplikacije. Kada završite, instalirajte i pokrenite aplikaciju.
Korak 2. Dodajte glasovnu bilješku koju želite izrezati. Dođite do Datoteka i odaberite Otvoren. Pregledajte glasovnu bilješku iz svoje mape i odaberite ciljanu bilješku.
3. korak Pomoću miša odaberite i povucite dio glasovne bilješke koji želite izrezati. Zatim pritisnite Izrezati gumb koji izgleda kao škare.
4. korak Samo pritisnite Uštedjeti gumb s gumba Datoteka izbornika za trajno spremanje skraćenog zvuka.
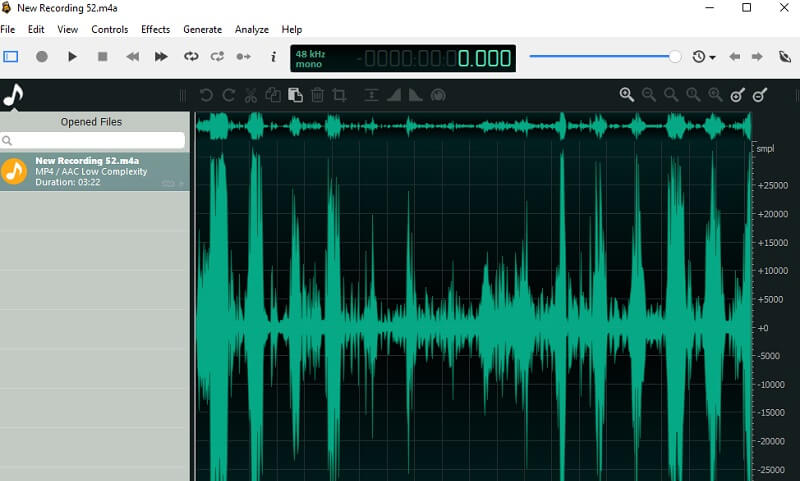
Dio 3. Često postavljana pitanja o šišanju glasovnih zapisa
Kako izrezati i urediti glasovne bilješke?
Glasovne bilješke možete rezati izravno na svom iPhoneu. Međutim, omogućuje vam samo uređivanje naziva bilješke. Ako trebate urediti audio datoteku kao što su metapodaci, glasnoća, itd. možete koristiti Vidmore ili ocenadio.
Kako smanjiti glasovne bilješke na Macu?
Ovo je vrlo jednostavno za napraviti. Jednostavno prenesite glasovne bilješke na svoj Mac pomoću Airdropa. Zatim možete obrezati glasovnu bilješku pomoću gore navedenih aplikacija.
Mogu li reproducirati glasovne bilješke na drugim uređajima?
Da. To je moguće pretvaranjem glasovne bilješke u drugi format i reprodukcijom na drugim uređajima bez ograničenja svirača glazbe.
Zaključak
Koristeći gore navedene načine, moći ćete učiti kako izrezati glasovne bilješke izravno s vašeg iPhonea ili pomoću softvera s lakoćom. Stoga ćete moći izrezati neke suvišne ili suvišne audio dijelove i učiniti ga što profesionalnijim.


