Uredite pozadinsku sliku u PowerPointu u 3 jednostavna koraka
Jedan od poznatih alata za predstavljanje vizualnog pomagala je PowerPoint. PowerPoint nudi široku lepezu alata i mogućnosti za pomoć većini ljudi u stvaranju vizualno privlačnih prezentacija. Korištenje pozadinskih slika i grafika jedna je od dostupnih alternativa ako izlagači žele privući pozornost svoje publike. Zašto se zadovoljiti standardnim i jednostavnim dizajnom slajdova kada možete stvoriti nešto jedinstveno? Ovaj post će naučiti kako uređivati pozadinske grafike u PowerPointu tako što ćete vidjeti jednostavne korake u nastavku.
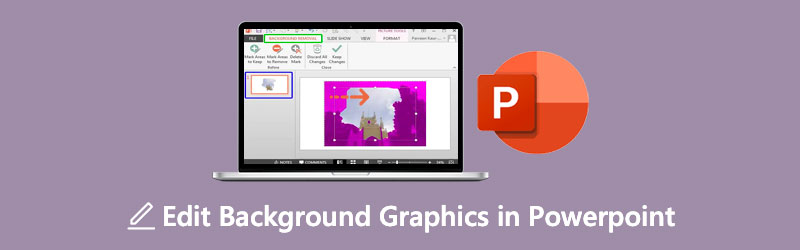
- Dio 1. Vodič za online uređivanje pozadinske slike
- Dio 2. Kako urediti pozadinsku sliku u Powerpointu
- Dio 3. Često postavljana pitanja o uređivanju pozadinske grafike u PowerPointu
Dio 1. Vodič za online uređivanje pozadinske slike
Pretpostavimo da želite uređivač fotografija koji je jednostavan za navigaciju u uređivanju pozadine svoje slike. U toj situaciji možete koristiti online alat. A jedan od najpouzdanijih programa je Uklanjanje pozadine Vidmore Online. To je alat za uklanjanje pozadine koji sadrži umjetnu inteligenciju, što pomaže da uređivanje bude zgodno. Uz pomoć AI ili umjetne inteligencije, nećete morati zasjeniti dijelove koje želite zadržati ili izbrisati na slici. Budući da automatski eliminira pozadinu nakon što je učitate.
Vidmore Background Remover Online vrlo je prijateljski uređivač fotografija kojeg vole čak i početnici. Bez predznanja u uređivanju, korisnici mogu uređivati pozadinu svoje slike prema svojim željama. Posjeduje bitne alate za uređivanje kao što su izrezivanje, rotiranje i okretanje. Osim toga, Vidmore pobjeđuje kada je u pitanju svestranost jer mu korisnici mogu pristupiti na Android, iPhone, Windows i Mac uređajima. Konačno, podržava različite formate slika kao što su JPG i PNG. Ako više volite ovo jednostavno rješenje za uređivanje pozadinske slike vašeg PowerPointa, možete koristiti korake u nastavku.
Korak 1: Na svom uređaju, navigirajte preglednikom i potražite Vidmore Background Remover Online. Kada dođete do glavne stranice, pritisnite Prenesite portret ili možete automatski ispustiti svoju datoteku na sučelje.
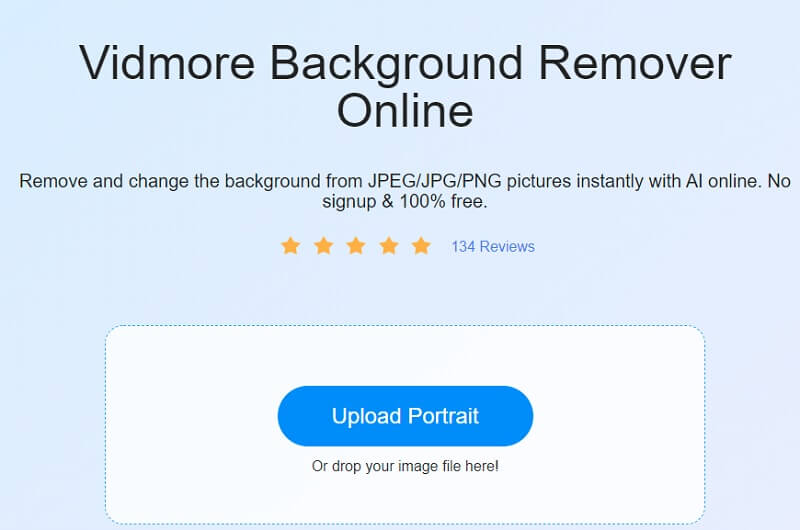
Korak 2: Nakon što ispusti sliku na glavnu stranicu, umjetna inteligencija će je procijeniti i odmah ukloniti pozadinu. Nakon toga, sada možete početi uređivati svoje slike. Započnite dodirom na Uredi ikona na vrhu slike.
Korak 3: Jednom Uredi kartica prikazuje druge alate za uređivanje kao što su Slika, boja i obrezivanje. Za početak uređivanja grafike, nastavite s uređivanjem pozadine odabirom boje iz Boja dugme.
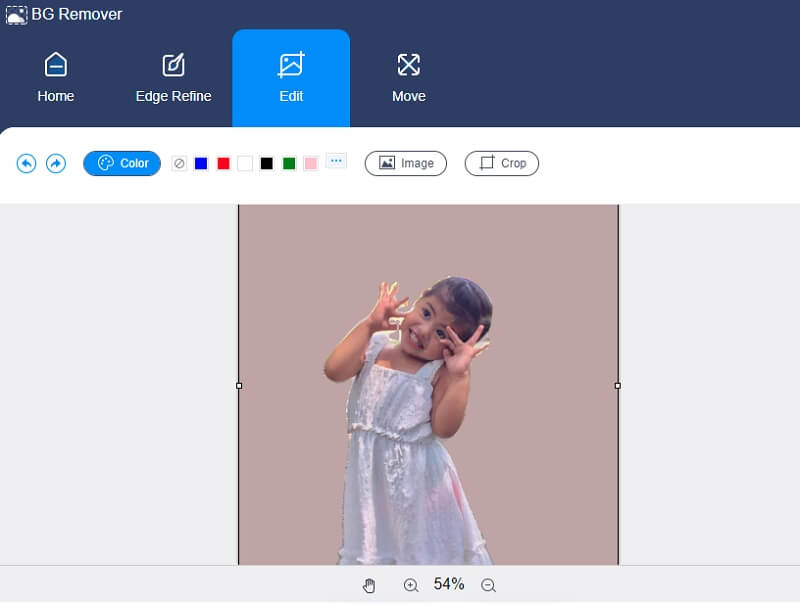
Ako vidite da vaša slika ima puno prostora, možete promijeniti veličinu klikom na Usjev gumb na desnom dijelu slike. The Omjer će vam pokazati različite veličine, odaberite onu koja vam je draža. Ali ako ste i dalje nezadovoljni, alate za izrezivanje možete premjestiti ručno.
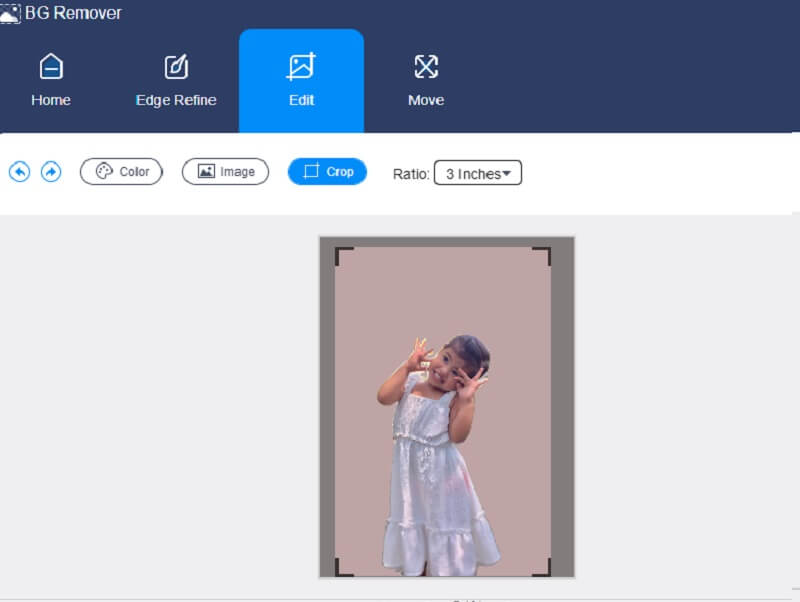
Još jedan alat za uređivanje koji Vidmore nudi je opcija okretanja i rotiranja. Dodirnite Potez karticu, i ona će vam pokazati Klizač i Trokut ikona na gornjem dijelu. Ako želite rotirati svoju sliku, pomaknite Klizač s lijeve ili desne strane dok ne postignete željeni omjer. A ako želite izokrenuti svoju sliku, kliknite na Trokut simboli.
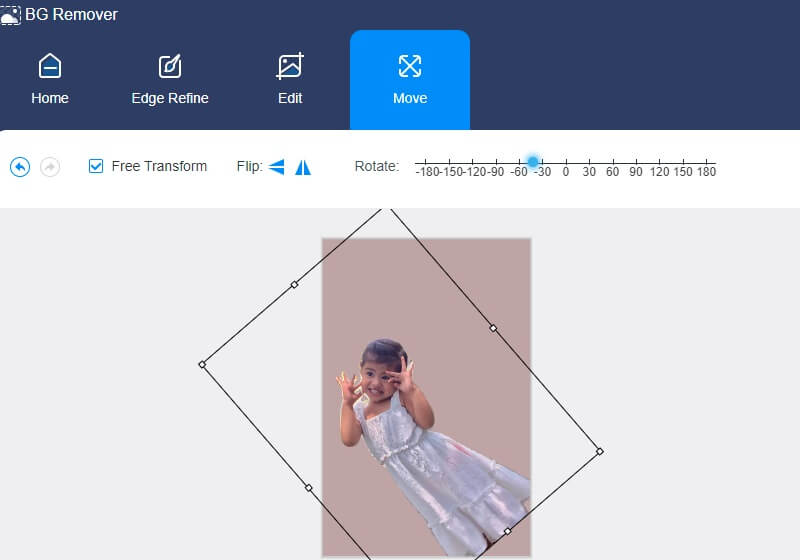
Korak 4: Jeste li zadovoljni rezultatom? Sada možete primijeniti promjene koje ste napravili. pritisni preuzimanje datoteka gumb ispod i potražite svoju uređenu sliku u svom Mapa.
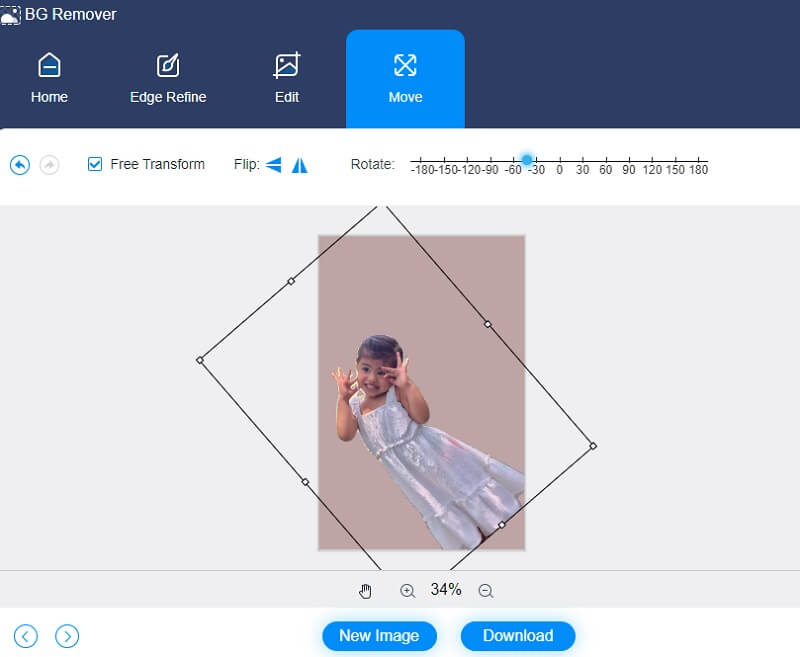
Dio 2. Kako urediti pozadinsku sliku u Powerpointu
Softver za prezentacije, kao što je PowerPoint, stvorio je Microsoft kako bi korisnicima omogućio izradu dijaprojekcije bitnih podataka kao što su grafikoni i fotografije za upotrebu u prezentaciji. Mogućnost mijenjanja fotografija u PowerPointu još je jedan alat koji vam je na raspolaganju. PowerPoint je izvrsna alternativa ako nemate Photoshop ili vas plaši njegova dubina. Moguće je provesti mnogo osnovnog uređivanja slika kako biste poboljšali fotografije koje ste uključili u svoju prezentaciju.
Drugi pojedinci mogu biti zainteresirani za vizualno privlačna vizualna pomagala, pa posvećuju svoje vrijeme uređivanju fotografija uključenih u slideshow. Kao rezultat toga, naučit ćete kako urediti pozadinsku sliku u PowerPointu u ovom odjeljku.
Korak 1: Pristupite PowerPoint prezentaciji, odaberite Pogled i dodirnite Slide Master na padajućem izborniku. Zatim, na vrhu ploče minijatura na lijevoj strani, možete odabrati Master slajdova s padajućeg izbornika. Nakon toga otvorit će se vrpca i trebat ćete odabrati Stilovi pozadine a zatim Format pozadine stavku s padajućeg izbornika.
Korak 2: Sljedeće, u Format pozadine karticu, odaberite Slika ili Ispuna teksture ako želite koristiti slike ili grafiku sa svog računala za ukrašavanje pozadine. Zatim idite na sliku i pritisnite gumb Umetni. Slikom možete ispuniti pozadinu glavnog slajda i svih stručnjaka za izgled ispod nje.
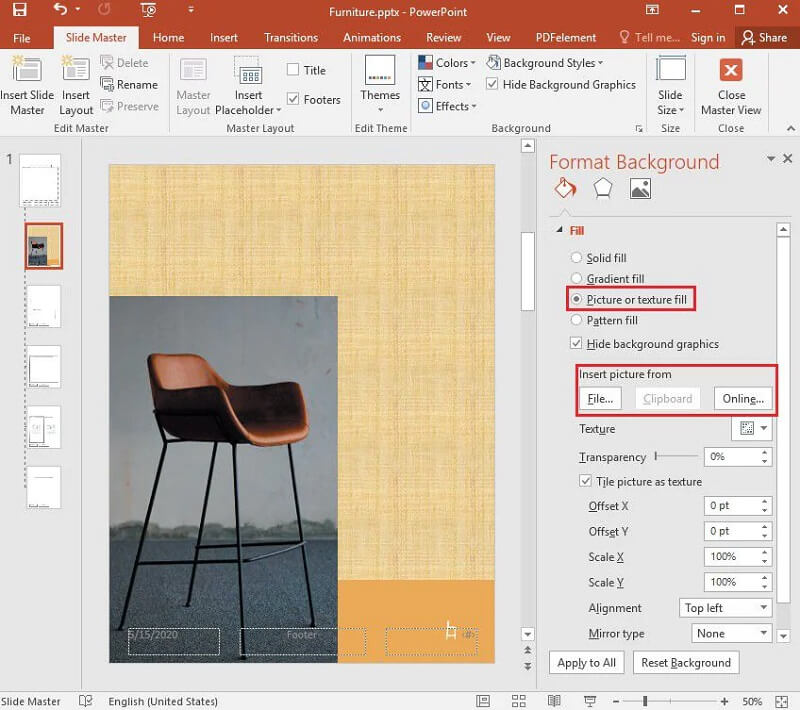
Korak 3: Posljednji korak je stvaranje efekta vodenog žiga odlaskom na Format pozadine karticu i povucite traku Transparentnost udesno da promijenite postotak neprozirnosti slike.
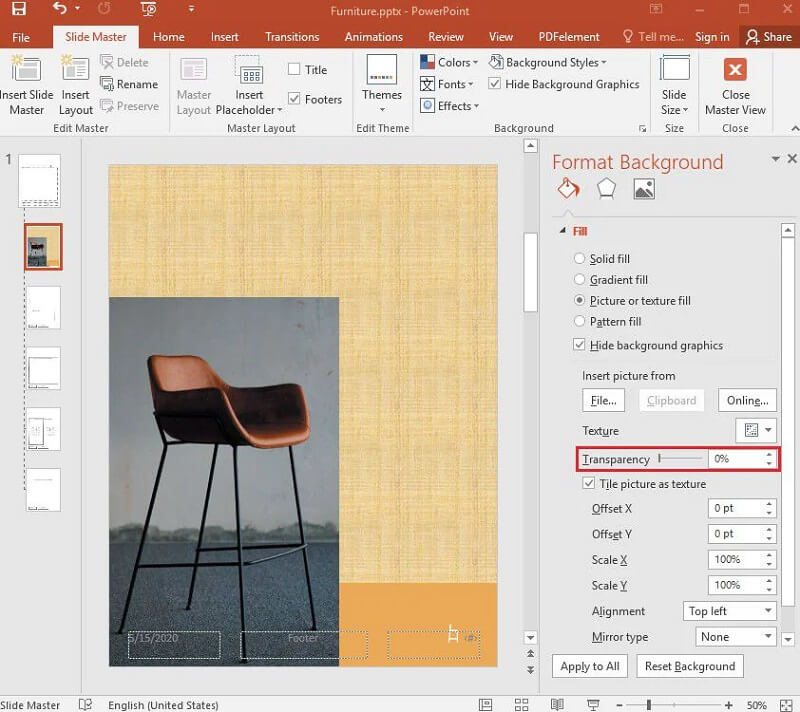
Dio 3. Često postavljana pitanja o uređivanju pozadinske grafike u PowerPointu
Koji su nedostaci korištenja grafike u prezentaciji?
Prilikom ugradnje slika u prezentaciju moguće je naići na tehničke poteškoće. PowerPoint projektor ili grafoskop možda neće ispravno funkcionirati tijekom prezentacije. Greške u tehničkom odjelu odvratit će pozornost publike i umanjiti utjecaj vaše prezentacije.
Kako učiniti da se PowerPoint slajd čini prikladnim?
Da biste predstavili profesionalnu sliku, napravite kopiju svoje slike pritiskom na Ctrl+D na tipkovnici i odabirom Umjetnički efekti na kartici Alati za slike pri vrhu zaslona. Odaberite Zamućenje, a zatim dodajte zamagljeni pokret nakon prethodnog na svoju zamućenu sliku kako biste je učinili zanimljivijom.
Koju ulogu imaju fotografije u PowerPointu?
Cilj vizuala na svakom slajdu je pomoći publici da svoje misli stave u perspektivu s vlastitim iskustvima. Pretpostavimo da koristite previše riječi ili vizuala u svojoj prezentaciji. U tom će slučaju ljudi provoditi više vremena gledajući vaše slajdove nego slušajući vašu vokalnu prezentaciju.
Zaključci
Privlačan imidž u prezentaciji zajamčeno će privući pozornost vaše publike. A da bi to bilo moguće, trebali biste naučiti kako uredite pozadinsku sliku u PowerPointu. A čitajući gornji post, možete to učiniti bez poteškoća. No budući da su alati za uređivanje Powerpointa prilično ograničeni, možete se prebaciti na najbolji online uređivač pozadine, a to je Vidmore Background Remover Online. Svi osnovni alati za uređivanje koji su vam potrebni nalaze se u tom online programu!


