Slijedite ove učinkovite načine uklanjanja pozadine slike pomoću Adobe Photoshopa
Doista, znate kako ljudi ističu estetsku vrijednost onoga što objavljuju u medijima. Bilo da promovirate poslovni proizvod, mijenjate profil prikaza ili učitavate fotografije koje se mogu instagramirati, svakako morate imati uređivač fotografija. Od raznih opcija na tržištu, Adobe Photoshop je najčešće korišteni izvanmrežni alat za davanje duha kreativnosti.
S obzirom na to, jedna od aktivnosti uređivanja je uklanjanje pozadinskih slika. Bitno je pomoći korisnicima da modificiraju svoje slike bilo za profesionalnu ili za zabavu. Na primjer, fotograf može promijeniti pozadinu modela iz obične jednobojne u otmjenu ili obrnuto. Ako ne znate kako napraviti pozadinu prozirnom u Photoshopu, ostanite s nama do kraja.

- Dio 1. Kako napraviti pozadinu prozirnom u Photoshopu
- Dio 2. Najbolja alternativa Photoshopu za prozirnu pozadinu
- Dio 3: Često postavljana pitanja o prozirnoj pozadi slike
Dio 1. Kako napraviti pozadinu prozirnom u Photoshopu
Ako postoje stotine načina kuhanja jaja, postoje različiti načini da pozadina slike bude prozirna u Adobe Photoshopu. Ne brini. U nastavku je naveden pojednostavljeni način za to.
Korak 1: Nakon pokretanja Adobe Photoshopa, ispustite datoteku na vrhu sučelja i kliknite Otvoren. Nakon klika Otvoren, alat će vas usmjeriti na mapu računala i odabrati sliku koju želite ukloniti pozadinu.
Korak 2: U odjeljku slojeva koji se vidi na lijevoj strani sučelja, provjerite da vaša fotografija nije zaključana. Za otključavanje slike jednostavno označite zaključan ikona.
Korak 3: Na lijevoj strani, treća ikona, kliknite desnom tipkom miša i promijenite je u Poligonalni laso alat. Pratite predmet koji želite zadržati od kraja do kraja. Nakon toga, slika će biti odabrana, kliknite desnom tipkom miša i pritisnite Odaberite Inverse.
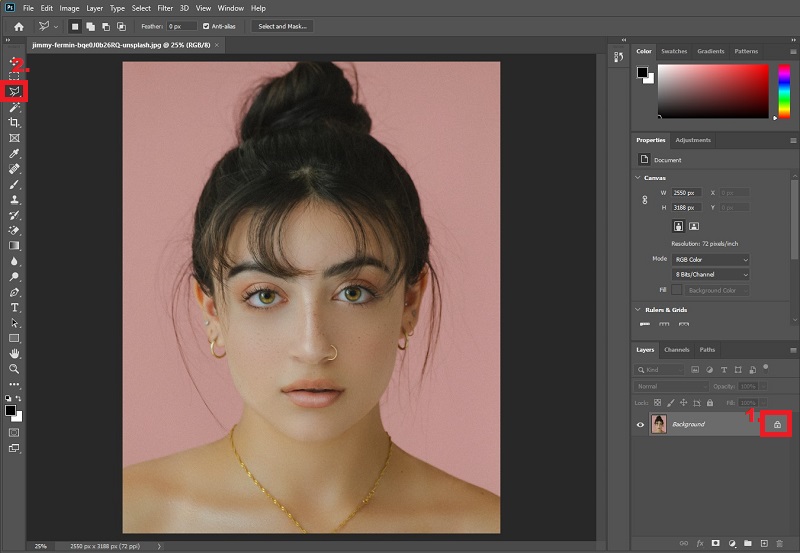
Korak 4: Nakon odabira inverznog, alat će odabrati pozadinu slike. S tipkovnice pritisnite Izbrisati, a pozadina će postati prozirna. Evo ga! Nakon toga kucajte na tipkovnici Ctrl+Shift+S za spremanje rezultata u mapu vašeg računala.
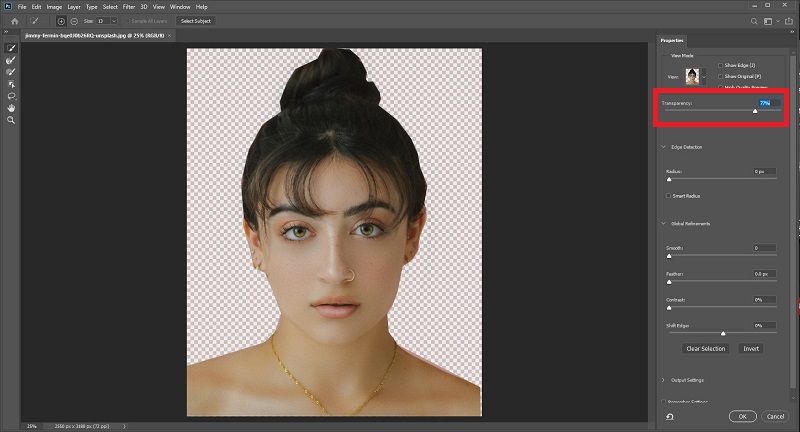
Dio 2. Najbolja alternativa Photoshopu za prozirnu pozadinu
Pogotovo ako ste početnik, možda ćete otkriti da je napraviti prozirnu pozadinu slike u Photoshopu izazov zbog raznih kontrola i podešavanja koje trebate svladati. Ako je to slučaj, sljedeći alternativni alat je pravi za vas. Uklanjanje pozadine Vidmore Online je izvrstan alat za dobivanje prozirne pozadine za vaše slike odmah i uz kvalitetu bez gubitaka. Koristi umjetnu inteligenciju (AI) koja prepoznaje portret iz pozadine. Stoga, u samo jednom prijenosu, želite imati već konačni rezultat ili samo manje uređivanje.
Pogodi što? Uklanjanje pozadine Vidmore je besplatno! Za razliku od ostalih softvera na tržištu, možete ih koristiti samo ograničeno vrijeme i zahtijevaju nadogradnju nakon toga. Vidmore Background Remover Online ne zahtijeva da se prijavite prije korištenja. Na taj način možete biti sigurni da je ova stranica 100% sigurna (bez skrivenih motiva).
Za korištenje ovog fantastičnog alata za uklanjanje pozadine slijedite jednostavne korake prikazane u nastavku.
Korak 1: Učitajte Vidmoreovo mjesto za uklanjanje pozadine
Na svojoj omiljenoj tražilici kliknite gornju poveznicu za izravno učitavanje web-mjesta.
Na svojoj omiljenoj tražilici kliknite gornju poveznicu za izravno učitavanje web-mjesta.
Korak 2: Prenesite datoteku na prozirnu pozadinu
U glavnom sučelju alata pritisnite Prenesite portret. Kada se pojavi skočni prozor, odaberite sliku kojoj želite da pozadina bude prozirna. Dok se slika učitava, alat će obraditi sliku i automatski u potpunosti otkriti pozadinu. Ako ne, zadržava neke. Kao što možete vidjeti u nastavku, pozadina nije u potpunosti uklonjena, ali ne brinite i vidite čaroliju.
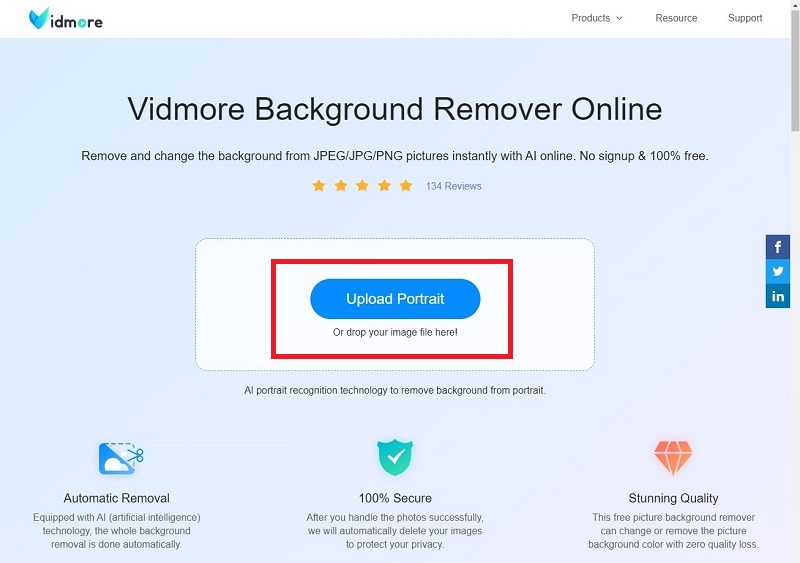
Korak 3: Pročistite rub slike
Nakon što je vaša datoteka učitana i obrađena, nastavite uređivati svoju sliku. Na vrhu sučelja alata vidjet ćete Zadrži, izbriši i veličinu četke alatnoj traci u odjeljku Edge Refine. Kada kliknete na Zadržati gumb, to znači da dio slike označen crvenom bojom treba zadržati. Kada kliknete na brisanje, to znači obrnuto. Samo prilagodite Veličina četkica ovisno o dijelu koji želite zadržati ili izbrisati.
Dok se krećete ovim alatima, ne morate biti zabrinuti ako učinite pogrešnu stvar. Vaše područje za uređivanje nalazi se na lijevoj strani glavnog sučelja, dok vam desna strana prikazuje sliku kao izlaz.
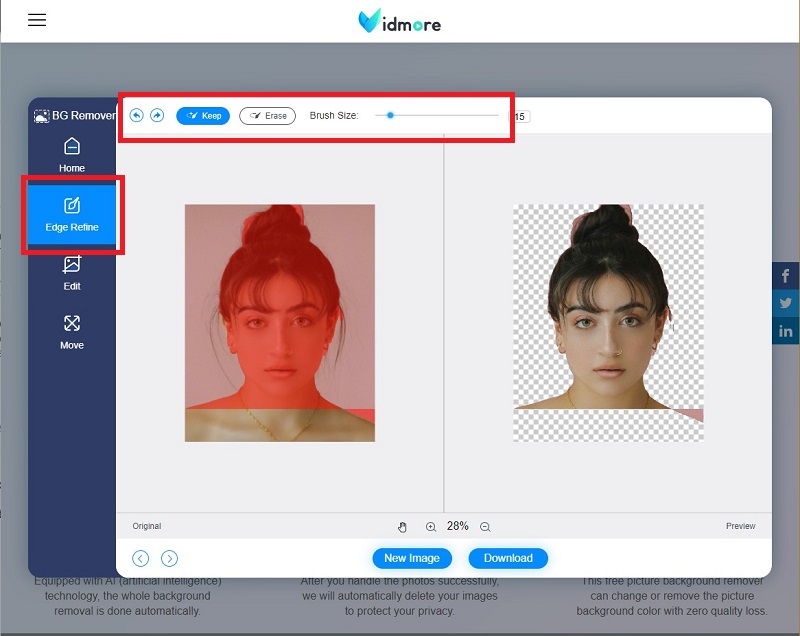
Korak 4: Promjena boje pozadine (izborno)
Ako se odlučite za prozirnu pozadinu, možete se zaustaviti već na koraku 3 i preuzeti svoju sliku. Međutim, ako trebate promijeniti pozadinske slike svojih fotografija, to možete učiniti pomoću ovog alata. Da biste to učinili, prijeđite s Uredi odjeljak pod Edge Refine. Klik Boja na vrhu alatne trake i promijenite pozadinu prema svojim željama. Ako želite dodati još jednu pozadinu slike, kliknite na Slika gumb i prenesite svoju novu pozadinu. Na kraju, možete i kliknuti Usjev i prilagodite veličinu svoje fotografije.
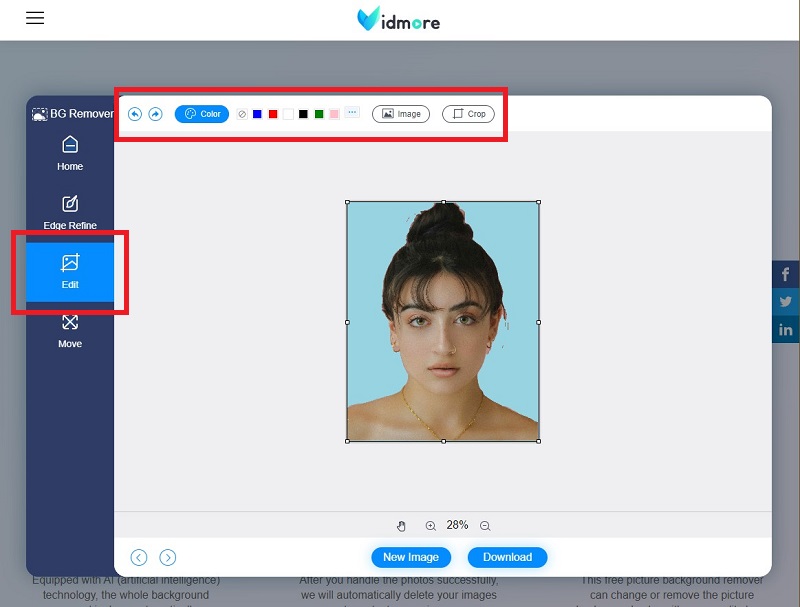
Korak 5: Podesite položaj slike (izborno)
Ako želite besplatno transformirati svoju sliku, iz Uredi odjeljak dolje do Potez odjeljak. U ovoj postavci možete preokrenuti i rotirati subjekt na slici. Kada ste već zadovoljni radom, kliknite preuzimanje datoteka.
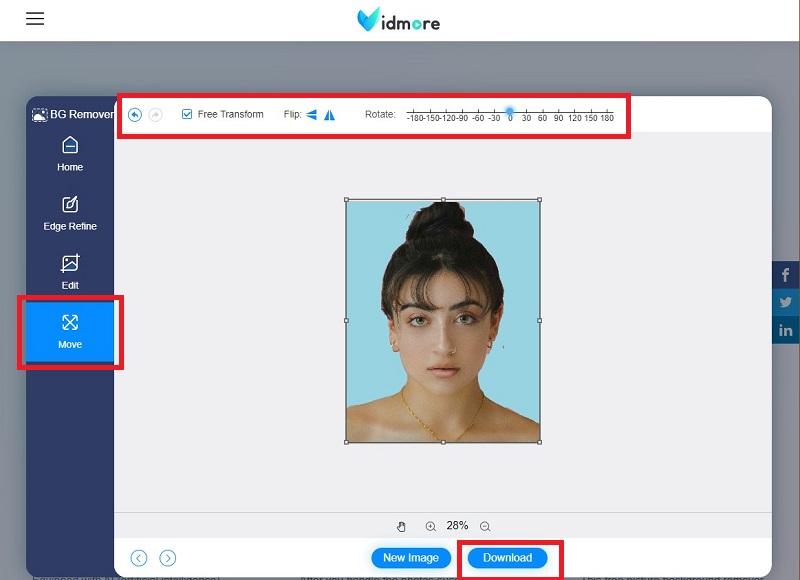
Daljnje čitanje:
3 jednostavna načina za snimanje zaslona u Minecraftu (2020)
Kako pretvoriti WebP u GIF - 5 načina koje možete slobodno koristiti
Dio 3. Često postavljana pitanja o prozirnosti pozadine slike
Koja je prednost korištenja Vidmore Background Remover Online?
Prije svega, ovo je web-bazirani alat. U tom slučaju možete učiniti pozadinu slike prozirnom bez ikakve dodatne potrebe za instaliranjem offline softvera na svoj uređaj. Kao što svi znamo, alati za preuzimanje zauzimaju mnogo prostora na vašoj pohrani. Drugo, ima izvrsno korisničko sučelje. Vidmore Background Remover je jednostavan za navigaciju, čak i ako niste tehnički pametni. Konačno, sigurno je i besplatno.
Hoće li kvaliteta mojih slika postati pikselizirana nakon uklanjanja pozadine pomoću Vidmore Background Remover-a?
Ne. Vidmore Background Remover može zadržati kvalitetu vaših slika od trenutka kada prenesete, uredite i preuzmete svoje datoteke.
Koju ekstenziju datoteke trebam koristiti za spremanje slike nakon što je pozadina uklonjena u Photoshopu?
Trebali biste spremiti svoje datoteke u PNG formatu. U većini slučajeva, kada je slika spremljena u ekstenziju datoteke .jpeg, slike obično imaju bijelu pozadinu. Koristeći .png, možete biti sigurni da je slika prozirna.
Zaključak
Evo ga! Da bi vaša slika imala prozirnu pozadinu jednostavno je kao 1,2,3. Ako još uvijek niste sigurni možete li uspjeti koristiti Photoshop, slobodno možete isprobati druge alate kao što je Vidmore Background Remover. Ako vam je ovaj članak koristan, podijelite ga sa svojim prijateljima kako biste naučili kako napraviti pozadinu slike prozirnom.


