Kako ukloniti pozadinu slike u Google slajdovima – opsežan vodič
Možda ste jedan od onih ljudi koji traže kako ukloniti pozadinu slike potpuno besplatno. Internet je ocean informacija. Aplikacije koje tražite možete pronaći ako ih marljivo pretražujete na internetu. U slučaju uređivanja prezentacija, uz dopuštanje uređivanja fotografija, Google Slides je izvrsno rješenje za ovu vrstu potrebe.
Dobro ste pročitali. Drugi način na koji možete koristiti Google Slides je uređivanje fotografija na mreži. Konkretno, ovaj besplatni alat za online prezentaciju mogao bi vam pomoći da izbrišete pozadinu slike. Jednostavno rečeno, dvije značajne funkcije kombinirane su u samo jednom alatu. U međuvremenu, naišli ste na pravi post za čitanje ako vam je cilj naučiti kako ukloniti pozadinu sa slika u Google Slidesu.
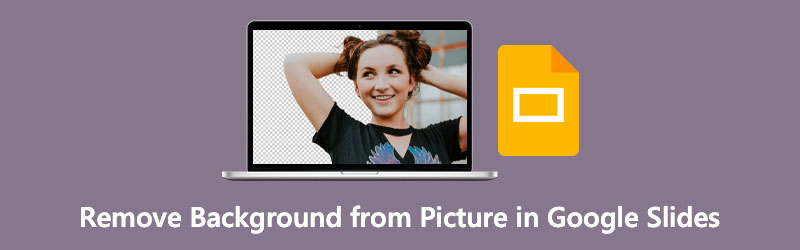
- Dio 1. Kako ukloniti pozadinu sa slike u Google Slidesu
- Dio 2. Bonus: Kako ukloniti pozadinu sa slike na mreži
- Dio 3. Savjeti o korištenju Google Slidesa
- Dio 4. Često postavljana pitanja o uklanjanju pozadine u Google slajdovima
Dio 1. Kako ukloniti pozadinu sa slike u Google Slidesu
Google Slides poznajemo kao alat za prezentaciju za izradu atraktivnih slajdova. U skladu s tim, ovaj alat je također koristan za uklanjanje pozadine fotografije. Do tada možete poboljšati svoja vizualna pomagala tako da ugradite fotografije s prozirnim pozadinama i preložite ih na drugu fotografiju. To bi zasigurno impresioniralo gledatelje nakon kreativnog i privlačnog sadržaja. Ovaj odjeljak navodi korake za uklanjanje pozadine sa slika na Google prezentacijama.
Korak 1. Prijavite se na svoj račun
Idite na službenu stranicu Google Slidesa i prijavite se koristeći svoj Google račun. Nakon uspješne prijave, dovest će vas do galerije predložaka. Ovdje možete birati između unaprijed dizajniranih dijaprojekcija ili započeti s praznim klikom na Prazan opcija.
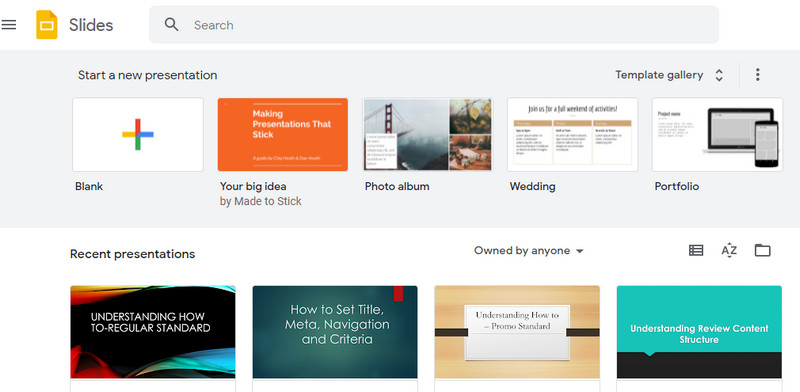
Korak 2. Umetnite fotografiju
Ovaj put dodajte novi slajd i umetnite fotografiju tako da odete na Umetni > Slika. Zatim odaberite Prenesite s računala opcija. Zatim odaberite fotografiju koju želite urediti. Također možete prenositi s drugih izvora, uključujući Disk, Google fotografije, s kamere ili putem URL-a.
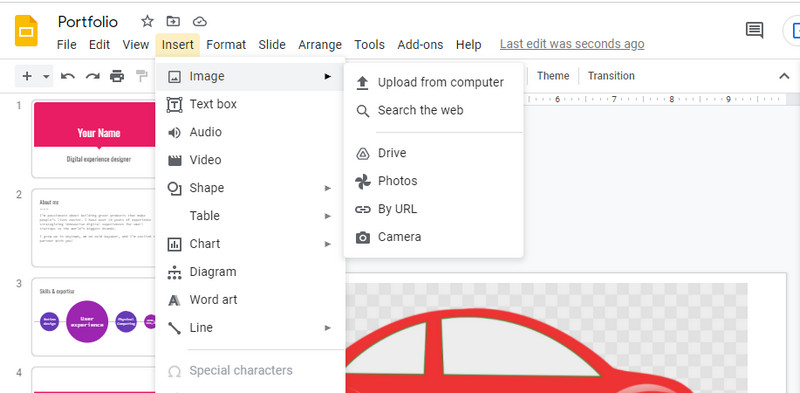
Korak 3. Izbrišite pozadinu
Zatim desnom tipkom miša kliknite prenesenu sliku i odaberite Opcije formata. Odavde možete pristupiti alatu za uklanjanje pozadine Google Slidesa. Na izborniku bočne trake kliknite na Prilagodbe. Pomaknite klizač za Transparentnost, svjetlina i kontrast da dobijete pravu mješavinu za sliku i izbrišete pozadinu fotografije. Nakon toga spremite promjene.
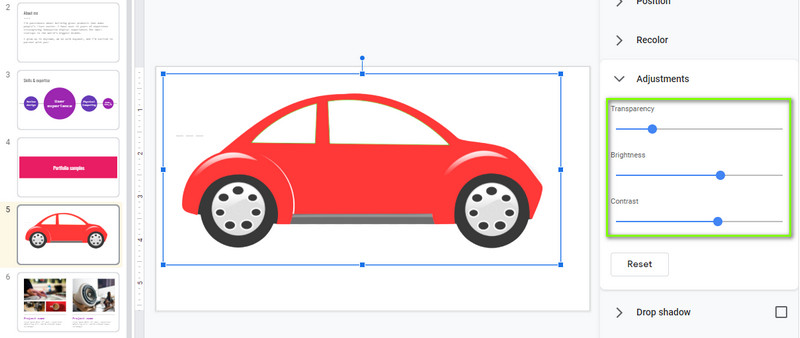
Dio 2. Bonus: Kako ukloniti pozadinu sa slike na mreži
Kao bonus, imamo jednostavan alat za preporuke koji također ne zahtijeva da izdvojite nešto novca. Poput Google Slidesa, Uklanjanje pozadine Vidmore Online radi na bilo kojem pregledniku kompatibilnom s Google Chromeom, Microsoft Edgeom, Firefoxom itd. S obzirom na to, ne morate instalirati poseban program jer ovaj zadatak možete izvršiti izravno s web stranice.
Možete ga koristiti za promjenu pozadine u čvrste boje ili grafiku. Također možete postaviti svoju prenesenu sliku kao pozadinu ako želite. Zapravo, subjekt je vrlo prilagodljiv, što vam omogućuje da mu promijenite veličinu ili okrenete fotografiju prema željenom smjeru. Saznajte kako izbrisati pozadinu u zamjeni za Google Slides slijedeći korake u nastavku.
Korak 1. Pristupite programu
Za početak otvorite bilo koji web-preglednik i idite na službenu stranicu programa upisivanjem naziva u adresnu traku. Kada dođete na glavnu stranicu aplikacije, kliknite na Prenesite portret dugme. Otvorit će se mapa na vašem računalu.
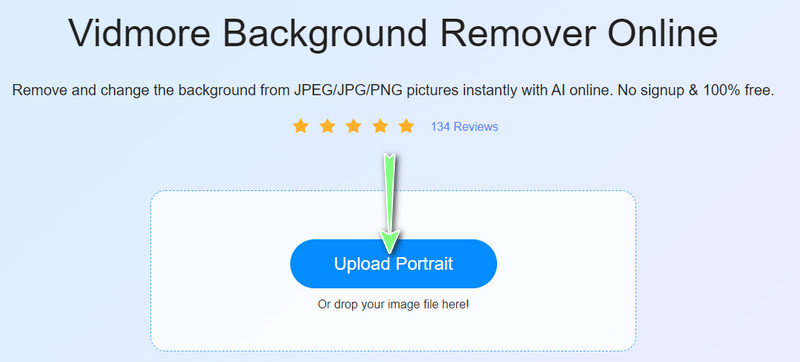
Korak 2. Dodajte sliku slike za uređivanje
Sada pronađite fotografiju koju želite urediti i odaberite je za prijenos. Nakon učitavanja slikovne datoteke, primijetit ćete da je pozadina uklonjena. Možda ćete morati ublažiti rubove fotografija sa kompliciranom pozadinom odabirom koji ćete dio zadržati ili izbrisati.
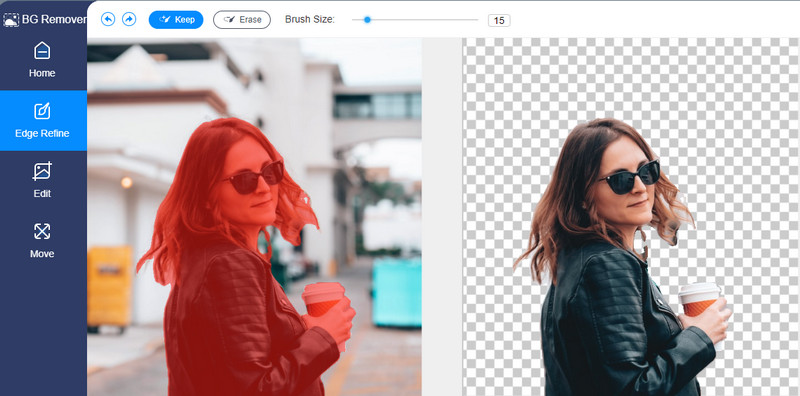
Korak 3. Zamijenite pozadinu i uredite objekt
Idite na Uredi karticu za zamjenu pozadine. Možete birati između Boja opcije za promjenu u jednobojnu boju pozadine. Također, možete prenijeti slike sa svog računala kako biste zamijenili pozadinu. Za pomicanje ili promjenu veličine predmeta idite na Potez karticu i podesite smjer ili veličinu objekta.
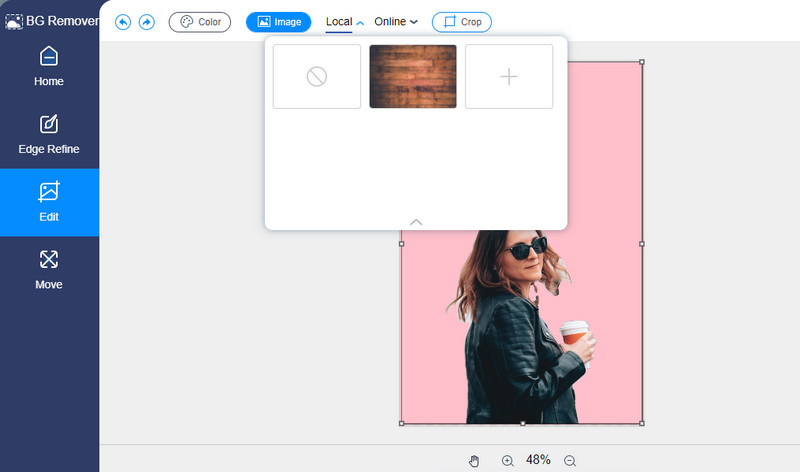
Korak 4. Spremite obrađenu fotografiju
Na kraju, spremite obrađenu fotografiju klikom na preuzimanje datoteka gumb na dnu ploče za uklanjanje pozadine. Također ćete vidjeti Nova slika gumb koji će vam omogućiti obradu vaše sljedeće fotografije.
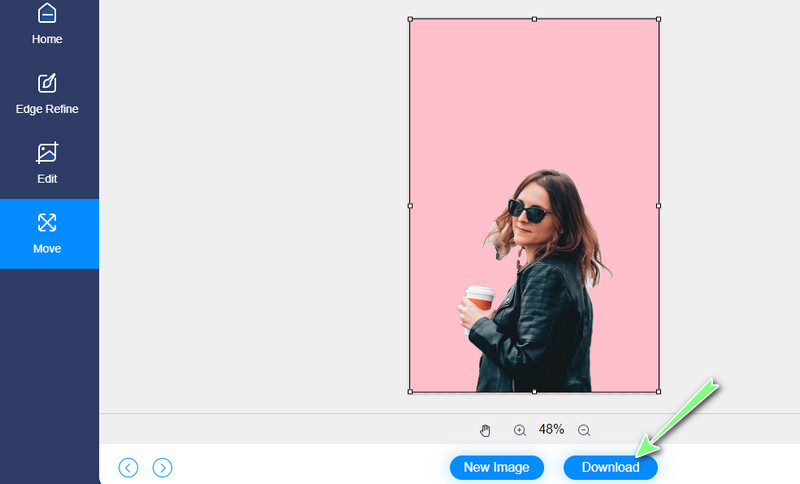
Dio 3. Savjeti o korištenju Google Slidesa
Osim što ćemo naučiti kako se riješiti pozadine slike u Google Slidesu, također ćemo govoriti o nekim savjetima za korištenje ovog moćnog alata kao profesionalac. Ovi savjeti će vam doista omogućiti stvaranje dojmljivih i improvizacijskih slajdova. Provjerite ih u nastavku.
◆ Korištenje alata Master Slides može vam pomoći uštedjeti vrijeme, posebno kada ponavljate cijelu prezentaciju. Nudi teme i dizajne koji odgovaraju vašim posebnim potrebama. Stoga, ako ste u žurbi ili kucate s vremenom, možete se osloniti na Master Slides.
◆ Maksimalna upotreba maskiranja slika može pomoći, pogotovo kada fotografije koje ste umetnuli ne nadopunjuju cjelokupnu temu vaše prezentacije.
◆ Ako trebate održati dugu prezentaciju, može biti zastrašujući zadatak ručno tražiti određene točke kroz puno pomicanja. Zbog toga pažnja gledatelja malo po malo jenjava. Da biste spriječili takvu situaciju, trebali biste razmisliti o označavanju ključnog teksta. Omogućit će vam da odmah locirate određene odlomke ili točke vaše prezentacije.
◆ Zbog brige o estetici i čitljivosti teksta u vašoj prezentaciji, morate primijeniti efekt sjene kako biste poboljšali tekst. Ovo je osobito korisno kako bi vaša zaglavlja bila čitljiva i izgledala ugodna čitateljima.
Dio 4. Često postavljana pitanja o uklanjanju pozadine u Google slajdovima
Mogu li izrezati fotografije u Google Slidesu?
Da apsolutno. Osim uklanjanja pozadine slike, Google Slides nudi i izrezivanje fotografija. Do tada možete dobiti željeni omjer slike.
Koja je razlika između PowerPointa i Google Slidesa?
Kao što je ranije spomenuto, Google Slides funkcionira na mreži. Istina, ovaj alat je online program koji radi uz pomoć preglednika. S druge strane, PowerPoint je desktop program koji radi izvan mreže. To znači da vam nije potreban preglednik ili cyber veza da biste ga koristili.
Je li moguće otvoriti PowerPoint u Google Slidesu?
Da. Da biste uspješno otvorili PowerPoint prezentacije u Google Slidesu, prvo morate prenijeti svoju datoteku na Google disk. Desnom tipkom miša kliknite svoju PPT datoteku, zadržite pokazivač miša na opciju Otvori i odaberite Google Slides.
Zaključak
Kada ti uklonite pozadinu sa slike u Google prezentacijama, možete izbrisati neželjenu pozadinu ili bilo koju jednobojnu boju kako bi dobro funkcionirao u dokumentu. Međutim, za razliku od običnih programa za uklanjanje pozadine, ne možete odabrati područja za brisanje ili brisanje. Kao rezultat toga, pregledali smo alternativu za prikrivanje nedostataka Google Slidesa.


