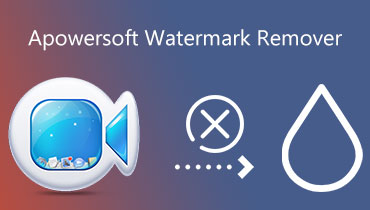Uklonite vodeni žig iz PDF-a pomoću 4 različite metode
Adobe Inc. dizajnirao je i popularizirao PDF format, fleksibilnu vrstu datoteke dokumenta. Zajedno s Microsoft Wordom, dva su formata dokumenata koji se najčešće koriste. Uz odgovarajuće alate, PDF možete koristiti za mnoge namjene. Možete, između ostalog, kombinirati, pretvarati, izdvajati, mijenjati veličinu, obrezati, dijeliti i rotirati PDF-ove. Uostalom, sve je to besplatno. Još jedna lijepa značajka PDF-ova je mogućnost dodavanja ili brisanja vodenog žiga. Ovaj članak opisuje kako ukloniti vodene žigove iz PDF-a dokumente.
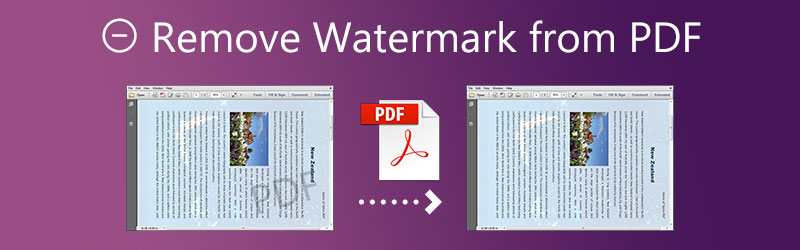

Dio 1. Kako ukloniti vodeni žig iz PDF-a
1. Google dokumenti
Google Docs je web-based procesor teksta koji nudi Google. Korisnici mogu proizvoditi, mijenjati i objavljivati datoteke na mreži, a svaki uređaj s pristupom internetu ih može pregledavati. Dostupni su čak i uređaji za Android i iOS. Mogućnosti suradnje Google Docsa razlikuju ga od njegove glavne konkurencije za stolna računala, Microsoft Worda. Također je bio među prvim softverom za obradu teksta koji je omogućio zajedničko online uređivanje dokumenata. Google je vrlo jednostavno učinio dijeljenje dokumenata među uređajima i suradnju na njima u stvarnom vremenu pomoću web-preglednika.
Osim toga, dopušteno vam je dodavanje ili uklanjanje vodenih žigova u Google dokumentima. Možete koristiti dolje navedene korake kao vodič.
Korak 1: Pokrenite dokument koji ste izradili u Google dokumentima na svom računalu. Zatim, u izbornik traku, idite na opciju Umetni i nakon pomicanja prema dolje po popisu odaberite Vodeni žig opcija.
Korak 2: Spremnik vodenog žiga možete pronaći u uređivaču Google dokumenata na desnoj strani zaslona.
Korak 3: Naći ćete Ukloni vodeni žig opciju na istoj kutiji vodenog žiga ispod Formatiranje opcija. Sve što trebate je dodirnuti gumb i on će izbrisati vodeni žig s pozadine vašeg dokumenta Google dokumenata.
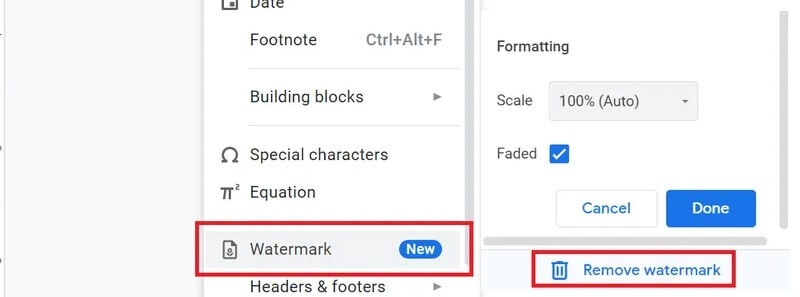
2. Adobe Reader
S obzirom da je Adobe razvio program, vidljivo je da je to najpopularnija aplikacija koja se koristi za rad s PDF datotekama. Međutim, u ovom modernom razdoblju postoje alternativni alati koji, u nekim slučajevima, pružaju performanse koje su superiornije u odnosu na Acrobat aplikacije. Uz Adobe Reader, format PDF datoteke može imati dodane vodene žigove, jednu od vodećih opcija za uklanjanje vodenih žigova. Vodeni žig se može ukloniti iz dokumenta pomoću sljedećih tehnika u Adobe Readeru.
Korak 1: Za početak, morat ćete preuzeti program Adobe Acrobat DC, a zatim ga pokrenuti. Nakon toga, odaberite Alati izbornik, a zatim Uredite PDF opcija.
Korak 2: Nakon toga odaberite Vodeni žig opciju, a zatim odaberite opciju za uklanjanje. Da biste uklonili vodeni žig iz PDF-a, upotrijebite Dodaj datoteke opciju iz izbornika.
Korak 3: Odaberite odredište za pohranu PDF-a na drugom mjestu od Izlaz izbornika izbora. Posljednji korak je uklanjanje vodenog žiga iz PDF datoteke odabirom u redu iz izbornika.
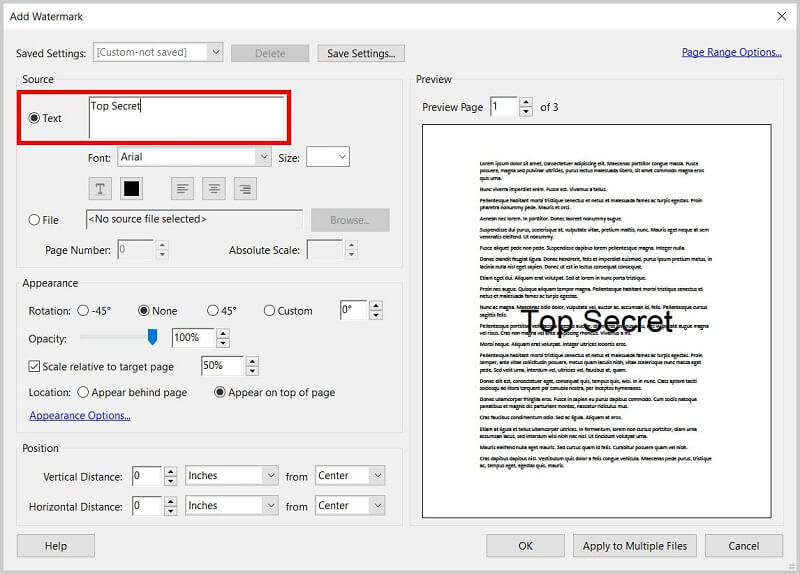
3. Apowersoft Online Image Watermark Remover
Apowersoft je bio sredstvo za uklanjanje vodenih žigova koje radi na računalima s operacijskim sustavom Windows ili Mac. Ovom metodom moguće je ukloniti vodene žigove s videozapisa i slika. Imat ćete mogućnost biranja između tri različite tehnike uklanjanja vodenog žiga. Možete izbrisati određene elemente simbola vodenog žiga dok i dalje dopuštate da drugi dijelovi oznake budu vidljivi u vašem videozapisu i više.
Apowersoft je kompatibilan sa svim najpopularnijim video formatima. Dakle, možete uvesti svoje filmove tako da ih povučete i ispustite u aplikaciju iz prostora za pohranu na vašem računalu.
Korak 1: Idite na Apowersoft Online Image Watermark Remover i prenesite sliku s vodenim žigom. Zatim kliknite na Ukloni vodeni žig sa slike gumb koji se nalazi u sredini zaslona.
Korak 2: Okvir će pokazati gdje je prije bio tekst na slici. Pronađite kutiju tako da je možete staviti unutar vodenog žiga.
Korak 3: Na kraju odaberite vodeni žig koji želite izbrisati sa svoje slike klikom na Izbriši opcija.
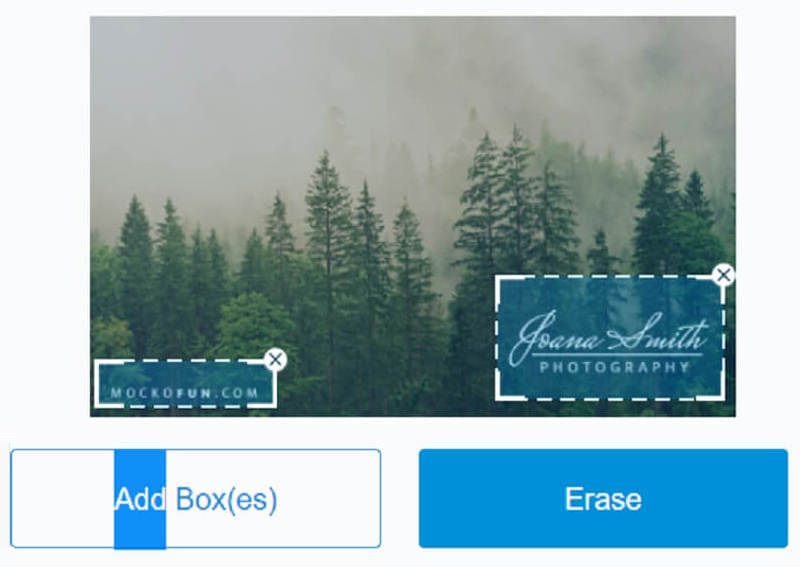
Dio 2. Inovativni način uklanjanja vodenog žiga sa slika
Besplatno online uklanjanje vodenih žigova je metoda koja je i najmodernija i najjednostavnija za korištenje pri uklanjanju vodenog žiga sa slike. To je sredstvo za uklanjanje vodenih žigova slika koje ne treba članstvo da biste ga koristili. Besplatni alat za uklanjanje vodenih žiga nije poput ostalih alata za uklanjanje vodenih žigova. Ne morate platiti članstvo ili licencu prije nego što ga možete koristiti. Drugi alati za uklanjanje vodenih žigova rade na ovaj način.
Pristup je i najmoderniji i najmoderniji. Programiran je sustavom umjetne inteligencije koji može sam ukloniti vodeni žig sa slike ili datoteke. Ovaj alat ne zahtijeva značajnu količinu korisničkog unosa. Osim toga, Free Watermark Remover Online kompatibilan je s različitim vrstama datoteka. Ako alat za uklanjanje vodenog žiga može obraditi vašu datoteku, nema potrebe za brigom s vaše strane.
Ovdje su neke od moćnih prednosti ovog alata.
◆ 100% je siguran za korisnike jer automatski briše datoteku nakon što završite s uklanjanjem vodenog žiga sa slike.
◆ Ima visokokvalitetan alat za uklanjanje vodenih žigova, ostavljajući sliku s izvornom postavkom.
◆ Ima brz procesor slika koji vrlo brzo uklanja vodeni žig sa slike.
◆ Omogućuje korisnicima da uklone vodene žigove koliko god žele.
Možete slijediti jednostavan vodič u nastavku o uklanjanju vodenih žigova pomoću Free Watermark Remover Online.
Korak 1: Najprije morate otići na službenu stranicu Vidmorea za Free Watermark Remover Online. Nakon toga možete kliknuti na Učitaj sliku i potražite sliku s vodenim žigom i prenesite je na stranicu.
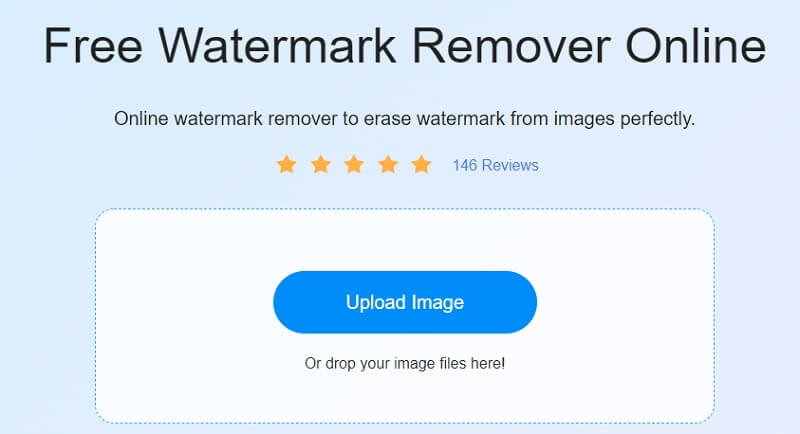
Korak 2: Nakon što vidite sliku na svom kraju, možete je početi uređivati. Da biste počeli pratiti markice, morate kliknuti Laso gumb koji se nalazi na vrhu slike. Nakon toga počnite stavljati crvenu oznaku na vodeni žig. Crvena oznaka poslužit će kao znak da ćete ga ukloniti. pritisni Ukloniti gumb iznad.
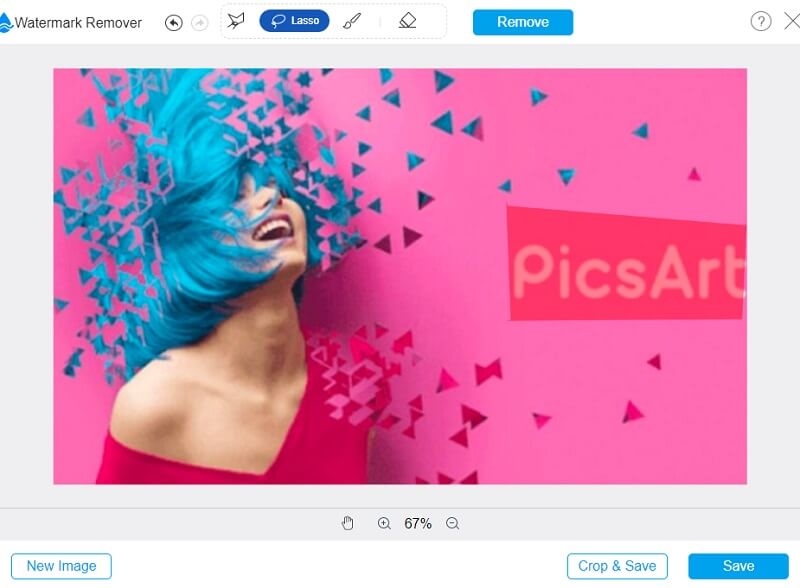
Korak 3: Osim toga, možete promijeniti veličinu svog videa. Dodirnite Izreži i spremi i nakon što su četiri kuta naglašena, sada možete podesiti razmjer slike.
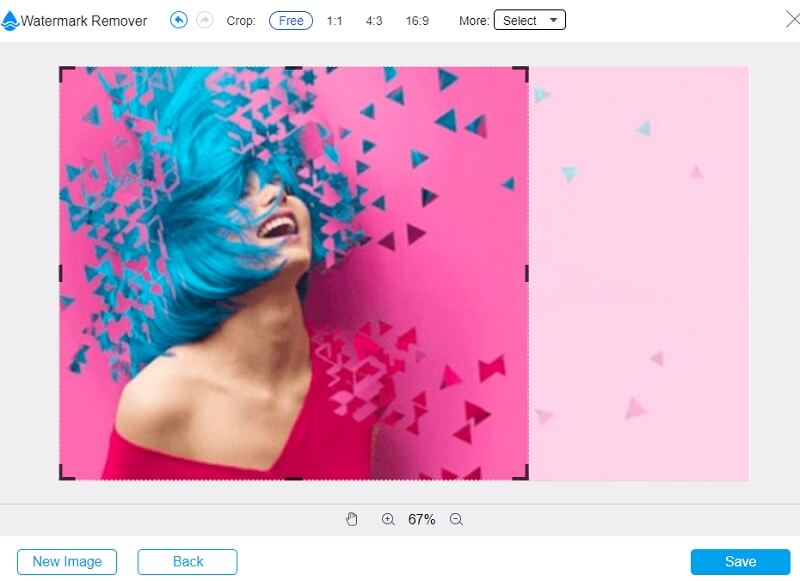
Korak 4: Ako ne želite nikakve izmjene svoje datoteke, kliknite na Uštedjeti gumb ispod.
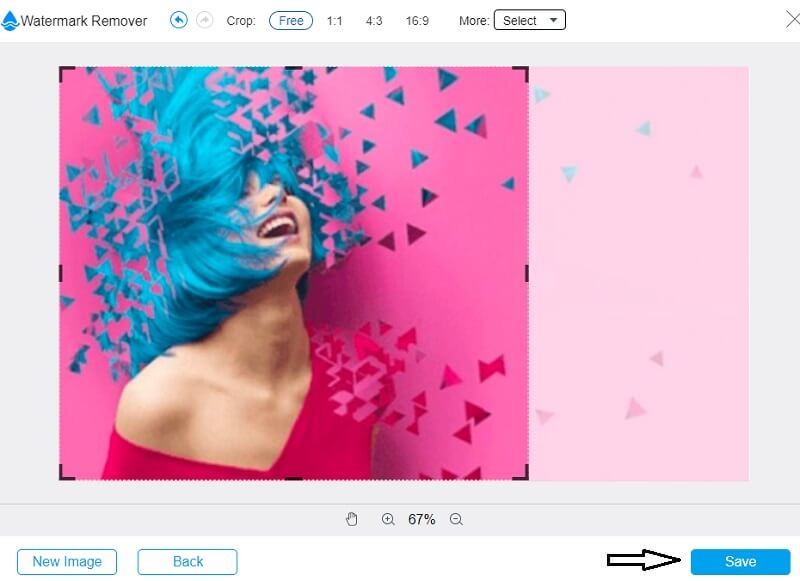
Dio 3. Često postavljana pitanja o uklanjanju vodenog žiga iz PDF-a
Koja je funkcija vodenog žiga u PDF-u?
Datoteku možete identificirati kao repliku izvornika i vrstu PDF datoteke, kao što je procjena, faktura ili bilo što drugo, dodavanjem vodenog žiga vašoj PDF datoteci. Sve ove zadatke možete obaviti dodavanjem vodenog žiga. Osim toga, dodavanje vodenog žiga u PDF pomaže da se osigura da se sadržaj dokumenta ne može promijeniti bilo kojom metodom koja uključuje korištenje digitalnih medija.
Jesu li vodeni žigovi odvraćajući od autorskih prava?
Pristup vodenim žigom ne može pružiti besprijekornu digitalnu obranu od vlasništva nad autorskim pravima i optužbi za kršenje, čak i ako zanemarimo inherentne tehničke i administrativne probleme tehnologija koje se danas koriste.
Kako se vodeni žig razlikuje od logotipa?
Vodeni žig je otisak prozirnog uzorka koji nastaje na površini obratka. Vidi se tek kad se papir iznese na svjetlo. Nasuprot tome, logotip je znak ili amblem koji služi kao zaštitni znak.
Zaključci
Sada ste slobodni uklonite vodeni žig iz PDF-a uz pomoć gore navedenih alata. Zajamčeno će postići kvalitetnu sliku čak i nakon uklanjanja vodenog žiga.