Kako dodati govorne oblačiće u video: otkrivanje kreativnog procesa
U svijetu videa, oblačići govora poslužiti kao vizualni pripovjedač. Kao u stripu, govorni oblačići omogućuju likovima da podijele svoje misli i razgovore s publikom. Ovi prijateljski oblačići nude zanimljiv način praćenja dijaloga, čineći video iskustvo interaktivnijim i ugodnijim za gledatelje. Želite li naučiti kako dodati govorne oblačiće u svoj video? Ako da, nastavite čitati sljedeće dijelove.
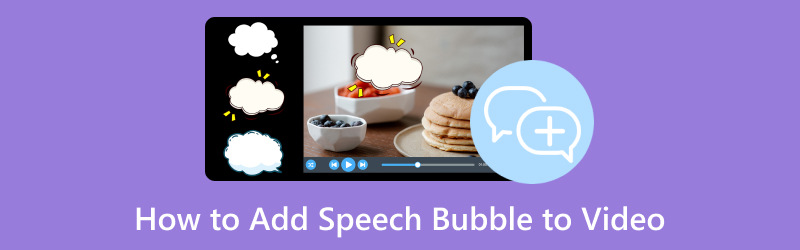
SADRŽAJ STRANICE
Dio 1. Što je govorni oblačić i zašto je popularan
Govorni oblačić ili balon je grafička konvencija koja se koristi u crtanim filmovima, stripovima i drugim vizualnim medijima. Obično se koristi za predstavljanje misli ili govora likova. Sastoji se od zaobljenog ili ovalnog oblika s repom ili pokazivačem koji pokazuje prema liku koji govori.
Govorni oblačić je popularan jer nudi jasan i koncizan način prenošenja dijaloga i misli u vizualnom mediju. Čitatelje privlači kombiniranje teksta i vizualnih sadržaja, poboljšavajući cjelokupno iskustvo čitanja. Štoviše, učinkovito premošćuje jaz između teksta i vizualnih elemenata, omogućujući kreatorima da prenesu dijalog, emocije i narativ.
Dio 2. Kako dodati govorni oblačić video zapisu na telefonu
Vid.Zabavno dodaje dinamičan sloj komunikacije vašim videozapisima. To je inovativna aplikacija osmišljena da poboljša vaše iskustvo vizualnog pripovijedanja, opremljena značajkom uzbudljivog govornog mjehurića. Bilo da ste kreator ili animator, ova vam aplikacija omogućuje neprimjetno uključivanje oblačića govora u vaše videozapise ili animacije. Uz mogućnost prilagodbe teksta, stila i pozicioniranja, možete prenijeti dijaloge, misli i emocije na vizualno privlačan i zadivljujući način. Upotrijebite aplikaciju jednostavnu za korištenje kako biste unaprijedili svoj sadržaj snagom pripovijedanja priča u obliku oblačića govora.
U nastavku su navedeni koraci za dodavanje tekstnih oblačića u video pomoću Vid.Fun:
Korak 1. Instalirajte Vid.Fun putem svog mobilnog uređaja. Nakon instaliranja, otvorite aplikaciju da biste započeli.
Korak 2. pritisni + Započnite s uređivanjem gumb s glavnog sučelja, automatski otvarajući galeriju telefona. Odaberite videozapis u koji planirate dodati govorne oblačiće. Nakon toga, vaš će se videozapis uvesti u glavni odjeljak za uređivanje.
3. korak Ispod zaslona za pregled vidjet ćete razne značajke za uređivanje. Odaberite Tekst gumb među prikazanim opcijama. Nakon što kliknete, vidjet ćete dvije opcije za dodavanje teksta; molim odaberite Zadani tekst.
4. korak U Ulazni, uključite tekst koji želite dodati. Premjesti u Font, i odaberite željeni dizajn. Možete se prijaviti Moždani udar, Sjena, i Pozadina od Stil vašem uklopljenom tekstu. Osim toga, možete promijeniti Neprozirnost i odaberite željeni Poravnanje i Podebljani kurziv. Ići Učinci i odaberite željeni koji odgovara vašem tekstu.
Što je najvažnije, uputite se Mjehurić i među opcijama odaberite onu koja vam se najviše sviđa. Postoje brojni dizajni oblačića govora koje možete odabrati. Ako želite dodati animaciju, prijeđite na Animacija, gdje će se vaši tekstovi pojaviti u pokretu, i odaberite onaj koji vam se sviđa. Kada završite, pritisnite u redu gumb za primjenu promjena.
Korak 5. Možete koristiti druge značajke za uređivanje kako biste poboljšali svoj video. Kada se smjestite, pritisnite Izvoz gumb za spremanje vašeg videozapisa s dodanim govornim oblačićem.
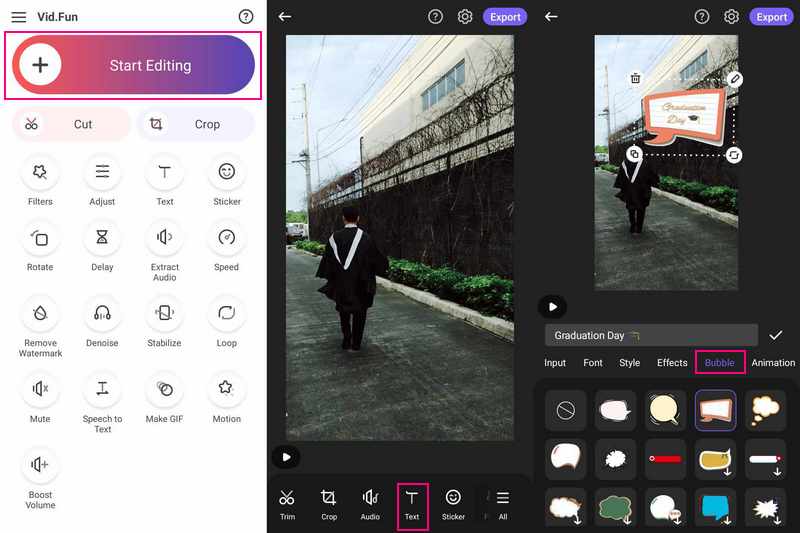
Dio 3. Dodajte govorni oblačić u video zapis na računalu
Otključajte novu dimenziju vizualnog pripovijedanja s impresivnom značajkom oblačića govora Adobe Premiere Pro. Ovaj vam program omogućuje da svoje videozapise prožete dijalozima i mislima likova, stvarajući bogatije narativno iskustvo. Sa svojim intuitivnim kontrolama za prilagodbu, kao što su font, veličina i položaj, riječi vaših likova odjekivat će autentično. Unaprijedite svoju priču i očarajte svoju publiku značajkom oblačića govora Adobe Premiere Pro - gdje riječi doista oživljavaju.
U nastavku su navedeni koraci za dodavanje oblačića govora u video pomoću programa Adobe Premiere Pro:
Korak 1. Otvorite Adobe Premiere Pro i izradite novi projekt.
Korak 2. Uvezite video isječak u program i stvorite novi sloj Transparent Video na ploči Projekt. Možete dizajnirati transparentnu grafiku oblačića govora koristeći Photoshop ili neki drugi uređivač.
3. korak Uvezite i postavite grafiku oblačića govora na vremensku traku. Zatim stvorite naslov za tekst na ploči Projekt za dijalog. Stil teksta i sadržaj naslova možete prilagoditi prema svojim željama.
4. korak Povucite naslov na vremensku traku iznad grafike oblačića govora. Zatim promijenite veličinu i položaj teksta u programskom monitoru. Po želji, možete promijeniti neprozirnost oblačića govora za stapanje.
Korak 5. Kada završite, izvezite video u Datoteka, Izvoz, i onda Mediji. Nakon toga postavite postavke izvoza i kliknite Izvoz.
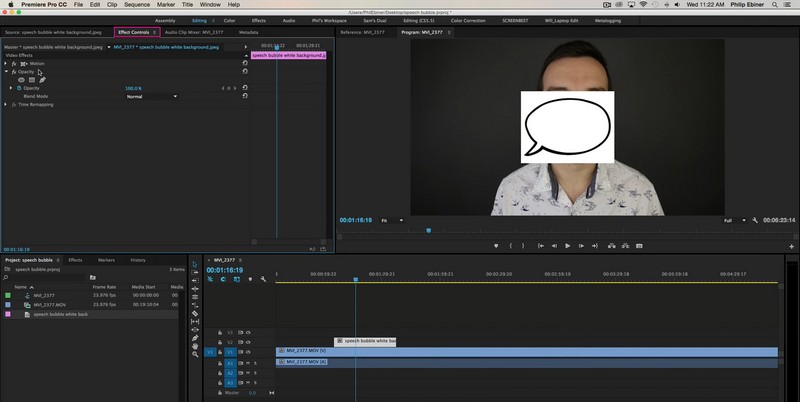
Bonus: Kako dodati tekst u video
Ako želite moćan alat koji vaše videozapise pretvara u dinamične narative, možete računati na to Vidmore Video Converter. Ovaj vam program omogućuje preklapanje teksta na vašim videozapisima, poboljšavajući komunikaciju i pripovijedanje. Bilo da dodajete opise, podnaslove ili kreativne tekstualne elemente, Vidmore Video Converter vam omogućuje da prenesete poruke u privlačnom vizualnom formatu. S opcijama prilagođavanja jednostavnim za korištenje, kao što su font, veličina, vrsta, trajanje i boja, vaši će videozapisi govoriti mnogo. Poboljšajte svoj videosadržaj s tekstualnom značajkom Vidmore Video Converter i dopustite da vaša kreativnost zablista na zaslonu.
Korak 1. Preuzmite i instalirajte Vidmore Video Converter sa službene web stranice. Nakon instalacije, nastavite s pokretanjem programa.
Korak 2. Idite na MV i kliknite na Dodaj datoteke gumb u donjem lijevom kutu sučelja za uvoz vašeg videozapisa.
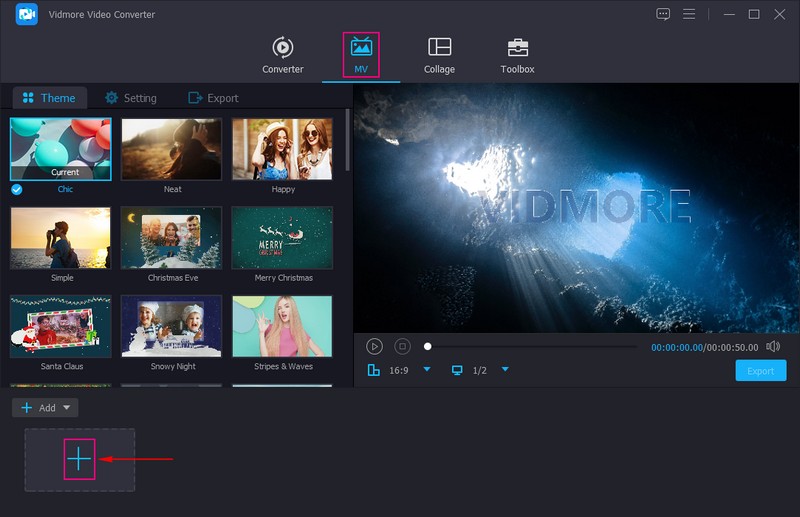
3. korak Krenite prema Tema i odaberite željeni dizajn koji želite primijeniti na svoj videozapis. Premjesti u Postavke; ovdje, možete dodati Početak i Završni naslov, koji će se pojaviti na početku i kraju vašeg videozapisa. pritisni Tekst opcija; ovdje možete koristiti tekstove Font, Veličina, Tip, Trajanje, i Boja prema vašoj želji. Stavite kvačicu pored Pozadinska glazba ako želite uključiti zvuk u svoj video. Štoviše, možete modificirati Volumen i Odgoditi prema vašem zahtjevu.
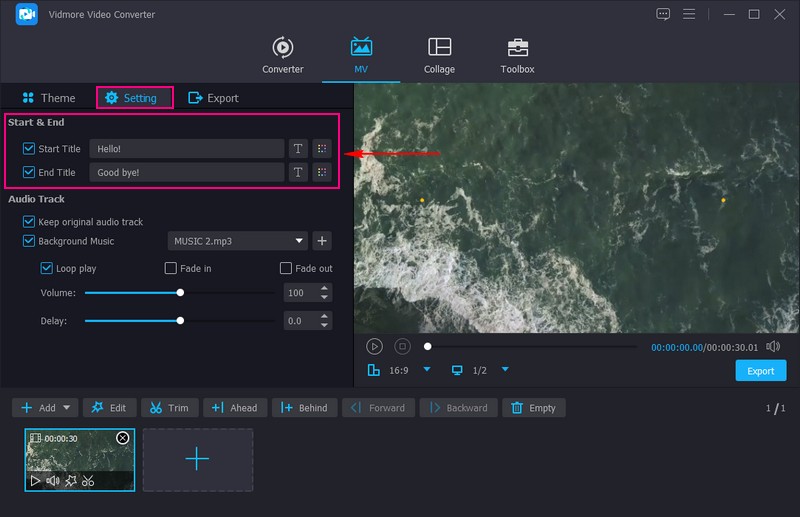
4. korak Da biste poboljšali izgled svog videozapisa, pritisnite Uredi gumb za prikaz raznih značajki uređivanja. Možete koristiti Rotiraj i obreži, Efekti i filtri, Vodeni žig, i Audio. Kada ste zadovoljni, pritisnite u redu gumb za spremanje promjena.
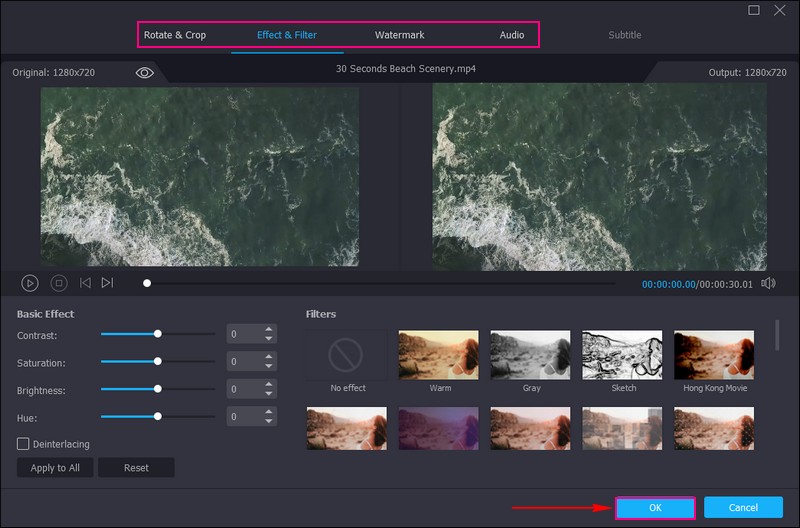
Korak 5. Krenite prema Izvoz, izmijenite Postavke videozapisa i kliknite Pokrenite izvoz da biste spremili svoj video zapis u svoju lokalnu datoteku.
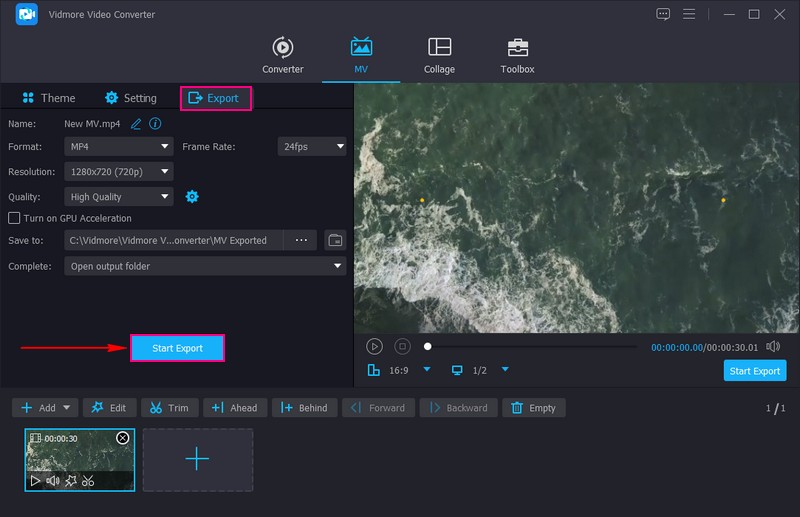
Dio 4. Često postavljana pitanja o dodavanju govornog oblačića u video
Možete li dodati oblačiće govora u imovie?
Nažalost, iMovie nema ugrađenu značajku posebno dizajniranu za dodavanje govornih oblačića izravno na videoisječke. iMovie se fokusira na osnovne zadatke uređivanja videozapisa, kao što su rezanje, obrezivanje, dodavanje prijelaza i dodavanje slojeva teksta.
Kako mogu dodati pomični tekst u video?
Da biste dodali pomični tekst u video, morate koristiti program koji nudi značajke preklapanja teksta, kao što je Adobe Premiere Pro. Tekst treba biti odvojen od videa kako biste ga mogli slobodno pomicati po ekranu.
Kako mogu besplatno dodati tekst u govor video zapisu?
Upotrijebite VEED.IO, uvezite video, pritisnite audio iz lijevog izbornika i odaberite Tekst u govor. Kada završite, kliknite Izvezi i preuzmite ga.
Kako osigurati da oblačić govora ne ometa video sadržaj?
Postavite govorni oblačić blizu usta lika ili na vrh zaslona kako biste izbjegli prekrivanje ključnih vizualnih elemenata.
Trebam li vještine grafičkog dizajna za stvaranje govornih oblačića?
Mnogi alati za uređivanje videozapisa nude unaprijed izrađenu grafiku oblačića govora koju možete koristiti. Osim toga, možete stvoriti ili prilagoditi govorne mjehuriće pomoću programa za grafički dizajn.
Zaključak
Govorne oblačiće možete neprimjetno integrirati s pravim softverom za uređivanje videozapisa, oživljavajući dijaloge i misli. Naučili ste kako dodajte oblačiće govora u video slijedeći navedene korake. Zaista, to će vaš video učiniti zabavnijim i pomoći ljudima da bolje razumiju priču.
Ako želite koristiti program koji vam omogućuje dodavanje teksta i nudi alate za prilagodbu, oslonite se na Vidmore Video Converter. Pomoći će vam da poboljšate svoje videozapise zanimljivim opisima i zadivljujućim pripovijestima.


