Komprimirajte video datoteke u programu Adobe Premiere da biste smanjili izvornu veličinu datoteke
Ljudi su ovih dana vrlo angažirani u video streamingu. Svaka osoba dnevno potroši ogromnu količinu videa. Štoviše, videozapisi dolaze u različitim formatima i veličinama. U situaciji u kojoj se čini da imate problema sa pohranjivanjem videa, veličina datoteke je nedvojbeno faktor.
U međuvremenu, ako ste video entuzijast, možda koristite Adobe Premiere Pro. Osim rezanja scena, uređivanja zvuka i spajanja isječaka, možete ga koristiti i za komprimiranje videozapisa. Drugim riječima, to je pouzdan i fleksibilan softver za uređivanje videa. Ovdje vam donosimo proces od kako komprimirati Adobe Premiere videozapise.
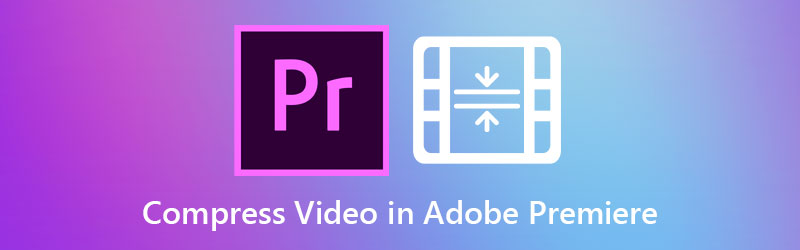

Dio 1. Vodič kako komprimirati videozapise u Adobe Premiere Pro
Adobe Premiere Pro je elitni program za uređivanje videa dostupan za Mac i Windows računala. Štoviše, dolazi s autoritativnim alatima za modificiranje videa. Većina profesionalaca ga koristi za izmjenu profesionalnih videozapisa i filmova. Što je najvažnije, možete manipulirati videozapisima, uključujući brzinu prijenosa, format i druge parametre koji utječu na veličinu videozapisa. Sljedeći je postupak za komprimiranje videozapisa na Adobe Premiereu.
Korak 1. Dodajte snimak za komprimiranje
Prije svega, preuzmite i pokrenite Adobe Premiere Pro na svoje računalo. Napravite novi projekt i slijed. Zatim kliknite na Novi projekt iz opcija nakon pokretanja aplikacije. U donjem lijevom sučelju odjeljka dvaput kliknite na Projekt prozoru i dodajte video pomoću Uvoz kutija. Zatim povucite snimak na Vremenska Crta.
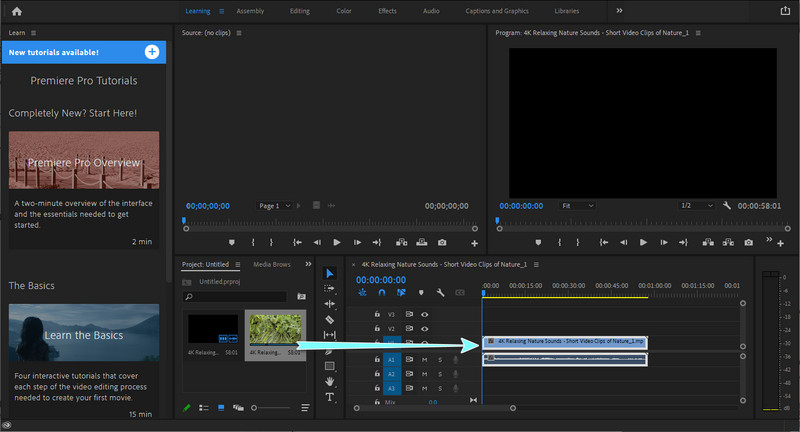
Korak 2. Izmijenite postavke izvoza
Nakon što isječak dodate na vremensku traku, idite na Datoteka > Izvoz i kliknite Mediji. Provjerite je li odabran videozapis. The Izvoz postavki trebao bi se pojaviti prozor. Odavde postavite Format i Unaprijed postavljeno prema vašim potrebama. Osigurajte Izvoz videozapisa i Izvoz zvuka potvrdni okviri označeni su kvačicom.
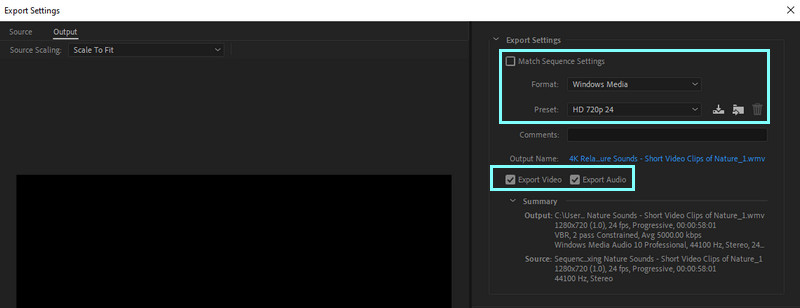
Korak 3. Smanjite prosječnu brzinu prijenosa videa
Zatim idite na Video karticu ispod prozora. Pomoću klizača promijenite brzinu prijenosa kako biste smanjili ili smanjili veličinu videa. Preporučena brzina prijenosa je oko 4000 Kbps. Vidjet ćete procijenjenu veličinu datoteke videozapisa.
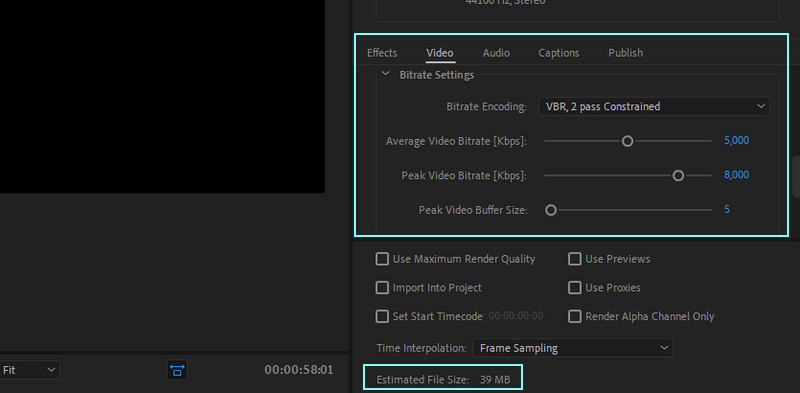
Korak 4. Spremite komprimirani video
Konačno, postavite izlaznu mapu i imenujte datoteku ako ste zadovoljni rezultatima. To možete učiniti klikom na Izvoz dugme.
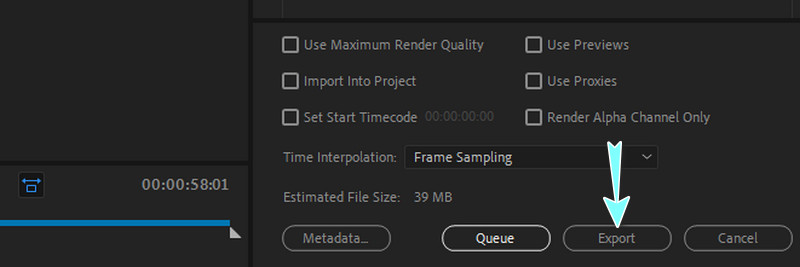
Dio 2. Mnogo jednostavniji načini komprimiranja videozapisa
Osim vrhunskih funkcija Premierea, mnogim korisnicima je i dalje teško navigirati. Još jedan veliki nedostatak je to što je skup za alat za uređivanje. Ovdje imamo slično moćne i jednostavnije alternative. Saznajte više čitajući u nastavku.
1. Vidmore Video Converter
Vidmore Video Converter nudi širok izbor opcija za uređivanje video i audio datoteka. Slično, podržava Windows i Mac računala što vam omogućuje proizvodnju zapanjujućih video izlaza. Osim toga, najbolji je za komprimiranje video datoteka što vam omogućuje izmjenu parametara poput brzine prijenosa, razlučivosti, formata itd. Najbolje od svega je što možete pregledati izlaznu datoteku i fino podesiti postavke prije početka kompresije videa. S druge strane, komprimirajte s video alternativom Adobe Premiere koristeći korake u nastavku.
Korak 1. Preuzmite i instalirajte aplikaciju
Za početak preuzmite aplikaciju klikom na Besplatno preuzimanje gumb prikladan za OS vašeg računala. Zatim instalirajte aplikaciju slijedeći čarobnjak za postavljanje. Nakon toga pokrenite aplikaciju.
Korak 2. Pristupite video kompresoru
Nakon pokretanja datoteke, vidjet ćete četiri glavne kartice u glavnom sučelju. Idite na Kutija s alatima karticu i primijetite Video kompresor. Kliknite na njega za pokretanje ove opcije.
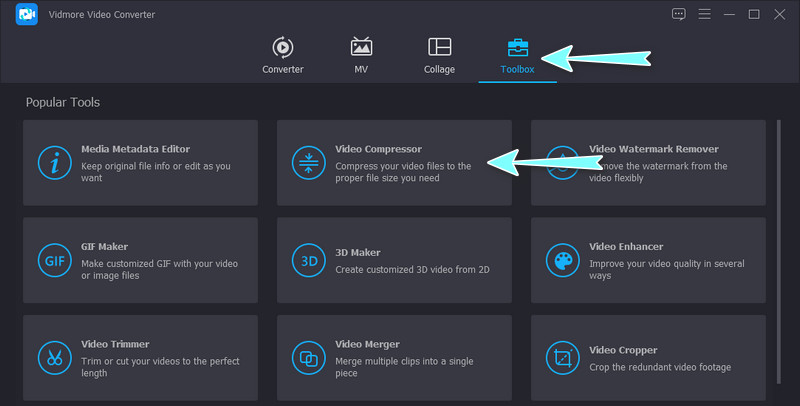
Korak 3. Dodajte video za komprimiranje
Zatim kliknite Plus gumb za potpisivanje za otvaranje mape vašeg uređaja. Iz mape pregledajte videozapis koji želite komprimirati. Odaberite i naknadno prenesite video.
Korak 4. Započnite kompresiju
Nakon toga pojavit će se dijaloški okvir. Odavde prilagodite postavke kako biste smanjili veličinu video datoteke. Možete pomicati klizač za video kompresiju i promijeniti razlučivost, format itd. Na kraju kliknite na Oblog gumb za početak procesa.
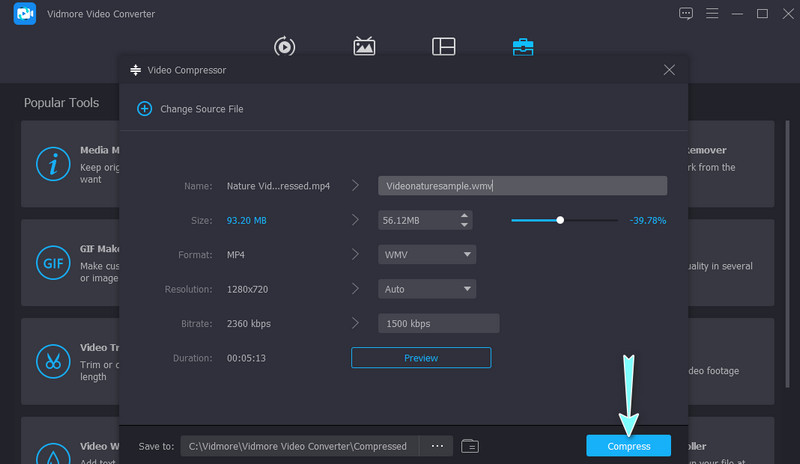
2. Vidmore besplatni video kompresor na mreži
Još jedan video kompresor koji možete koristiti je Vidmore besplatni video kompresor Na liniji. Alat je brz i jednostavan za upravljanje, podržava gotovo sve video formate. Kao što naziv govori, potpuno je online, tako da nema potrebe preuzimati i instalirati bilo što na svoje računalo ili uređaj. Nadalje, možete smanjiti veličinu videozapisa dopuštajući vam da promijenite stopu kompresije, razlučivost i video format. Saznajte kako komprimirati video datoteke u alternativi Adobe Premiere koristeći približne smjernice ispod.
Korak 1. Pokrenite preglednik na računalu i posjetite web-aplikaciju upisivanjem njenog naziva u adresnu traku. Nakon toga, doći ćete na službenu stranicu programa.
Korak 2. Sada kliknite Stisnite odmah i instalirajte pokretač male veličine. Nakon toga potražite videozapis koji želite komprimirati.
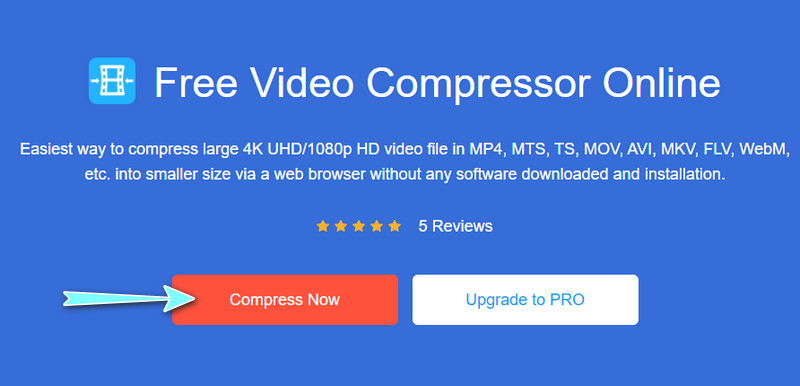
3. korak Zatim će se pojaviti plutajući prozor za kompresiju. Odavde možete promijeniti veličinu, format i razlučivost prema svojim zahtjevima. Jednostavno pomaknite klizač za kompresiju kako biste smanjili veličinu videozapisa za svoju udobnost.
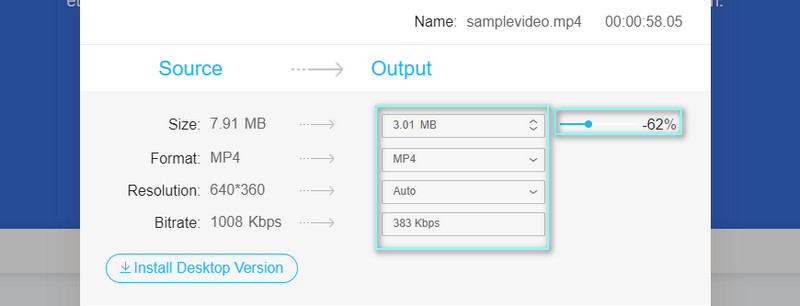
4. korak Na kraju kliknite na Oblog gumb u donjem desnom kutu za pokretanje procesa kompresije.
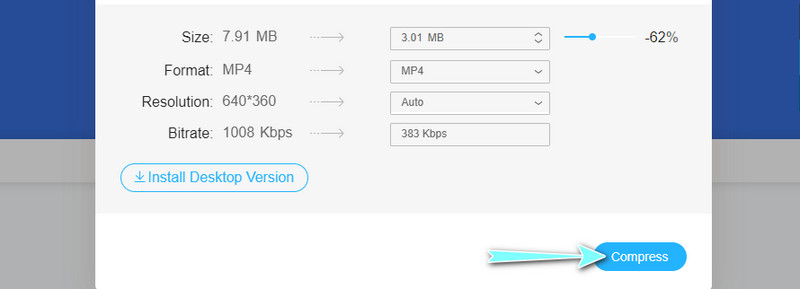
Dio 3. Često postavljana pitanja o komprimiranju videozapisa u Adobe Premiereu
Mogu li komprimirati videozapise za e-poštu u Adobe Premiere Pro?
Da. Brzinu prijenosa možete postupno snižavati u postavkama izvoza aplikacije dok ne postignete preporučenu veličinu datoteke za e-poštu. Također možete pokušati smanjiti razlučivost u slučaju da kvaliteta nije prihvatljiva.
Što mislite pod nepodržanom vrstom kompresije u Adobe Premiereu?
To je pogreška u Adobe Premiereu koja se javlja kada pokušate uvesti medijske datoteke poput MP3, AVCHD i MP4 datoteka u Adobe Premiere. Ipak, možete riješiti neke osnovne probleme tako što ćete otići na Media Cache aplikacije. Očistite mapu baze podataka predmemorije medija i pokušajte ponovno uvesti svoje datoteke. To bi trebalo riješiti problem naknadno.
Koji su zahtjevi za Adobe Premiere Pro?
Adobe Premiere Pro radi na zahtjevima specifikacije 64-bitnog višejezgrenog procesora i 64-bitnog Windowsa 10. Dodatno, trebate imati 2 GB RAM-a za rad s videozapisima visoke razlučivosti i 1 GB za videozapise standardne razlučivosti.
Zaključak
To je cijela smjernica za komprimirati videozapise u Adobe Premiereu. U međuvremenu, možete se pozvati na potonja rješenja kada imate poteškoća s navigacijom u Premiere Pro. Smanjenje veličine video datoteke ne zahtijeva komplicirano podešavanje postavki. Također ćete imati koristi od nabave online alata jer ne morate ništa instalirati na svoje računalo.


