Kako izrezati video u programu Windows Movie Maker [Kompletan vodič]
Mnogo je ljudi koji traže odgovore na vaše pitanje ako Windows Movie Maker izrezuje video. Zato ćemo vam jednom zauvijek dati najbolji odgovor na ovo pitanje. Naša glavna misija za izradu ovog članka je prosvijetliti vas s istinom koja stoji iza mogućnosti programa Windows Movie Maker. Dakle, nakon čitanja ovog posta, steći ćete dovoljno znanja o pravom i učinkovitom načinu izrezivanja vaših videozapisa pomoću radne površine temeljene na Windowsima. Dakle, bez daljnjeg pozdrava, prijeđimo već na naš glavni dnevni red i nastavimo čitati sadržaj u nastavku.

SADRŽAJ STRANICE
Dio 1. Najbolji način za izrezivanje videozapisa bez programa Windows Movie Maker
Prije nego što naučimo kako izrezati video u programu Windows Movie Maker, želimo vam pružiti najbolji alat za korištenje bez WMM-a. Ljudi, napravite mjesta za Vidmore Video Converter, ultimativni softver koji nudi brojne alate za uređivanje videozapisa, uključujući video cropper. Osiguravamo da ćete biti iznenađeni koliko je moćna, ali jednostavna metoda obrezivanja. Omogućuje vam izravno izrezivanje videozapisa, čime se slobodno i standardno oslobađate neželjenih dijelova videozapisa. Da, alat za obrezivanje omogućit će vam obrezivanje vašeg videozapisa postupkom povlačenja i unosom standardizirane veličine za obrezivanje. Ono što je još impresivnije je to što vam Vidmore Video Converter omogućuje obrezivanje više videozapisa odjednom i primjenu promjena izrezivanja na sve vaše prenesene videozapise.
Osim toga, ako također imate na umu ovo pitanje kako zumirati video na Windows Movie Makeru, bit će vam drago znati da je način zumiranja također dio unaprijed postavljenih postavki Vidmore Video Convertera. Značajno, zar ne? Ono što je još značajnije su druge značajke i alati dodani u njegovu kutiju s alatima, poput pojačivača videozapisa, 3D makera, vodenog žiga videozapisa, uklanjanja vodenog žiga, korektora boje, spajanja, kontrolera brzine i još mnogo toga. Povrh toga, može biti i vaš moćni filmski stvaratelj za snimanje vlastitih filmova. Stoga je nabava ovog softvera u nedostatku programa Windows Movie Maker takvo blago. Uz ovu bilješku, dodajte svoje uzbuđenje gledanjem cjelovitog vodiča o korištenju ovog sjajnog alata za obrezivanje vaših videozapisa.
- Najbolji alternativni program za izradu filmova i obrezivanje videozapisa programa Window Movie Maker.
- Najbolje odgovara Windows stolnim računalima i MacBook računalima.
- Mnogi moćni alati i značajke za korištenje.
- AI tehnologija i hardversko ubrzanje osnažuju...

Kako izrezati video u alternativi programa Windows Movie Maker
Korak 1. Pristupite Video Cropperu
Prvo i najvažnije, trebate preuzeti i instalirati ovaj softver na svoju radnu površinu pritiskom na gore navedene gumbe za preuzimanje. Pokrenite softver nakon što ga instalirate i počnite pristupati Video Cropper alat kada kliknete na Kutija s alatima izbornik. Zatim, u novom prozoru, samo kliknite Plus gumb za odabir videozapisa koji želite izrezati.
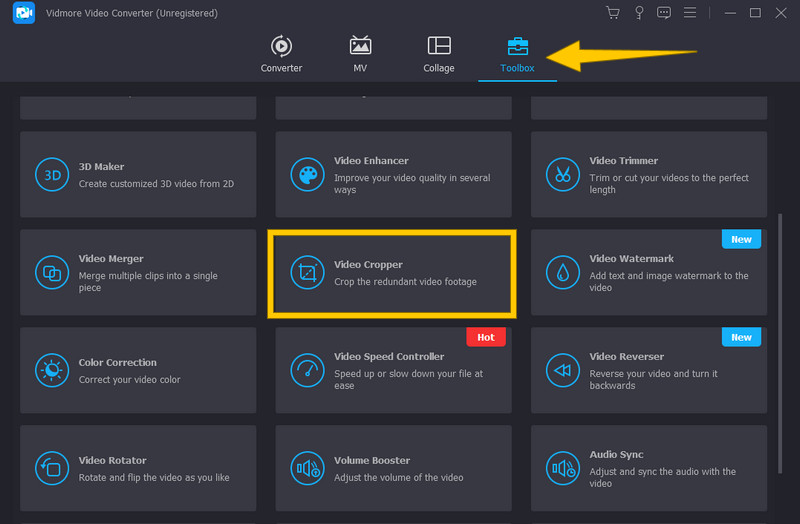
Korak 2. Počnite s obrezivanjem videozapisa
Nakon prijenosa videozapisa možete ga početi izrezivati. Možete započeti obrezivanje videozapisa povlačenjem žute trake za obrezivanje koju možete vidjeti na video zapisu na vremenskoj traci. Također, možete se kretati Omjer slike i Područje usjeva prema vašim preferencijama.
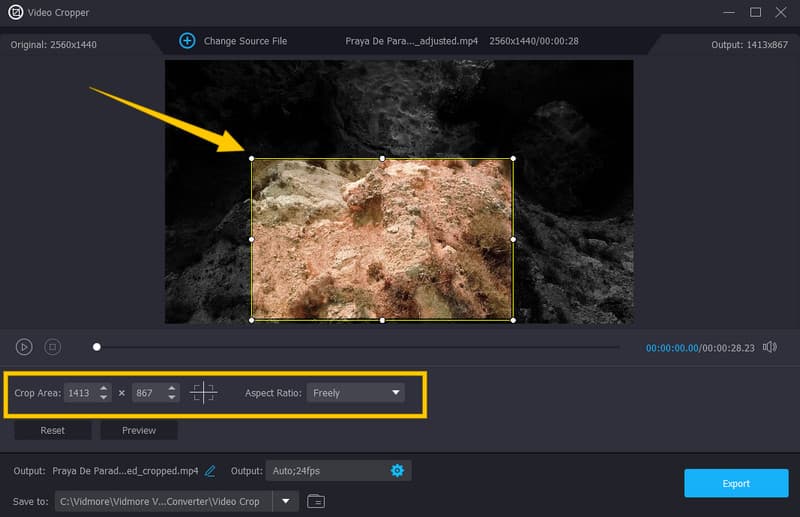
Korak 3. Pristupite postavkama izlaza
Kada konačno postignete željeni usjev, možete optimizirati ostale unaprijed postavljene postavke za svoj rezultat. Da biste to učinili, kliknite na Coggle simbol u Izlaz odjeljak. Zatim, u prozoru koji se pojavi, počnite podešavati izlazne postavke prema svojim željama. Primijenite promjene pritiskom na u redu tab.
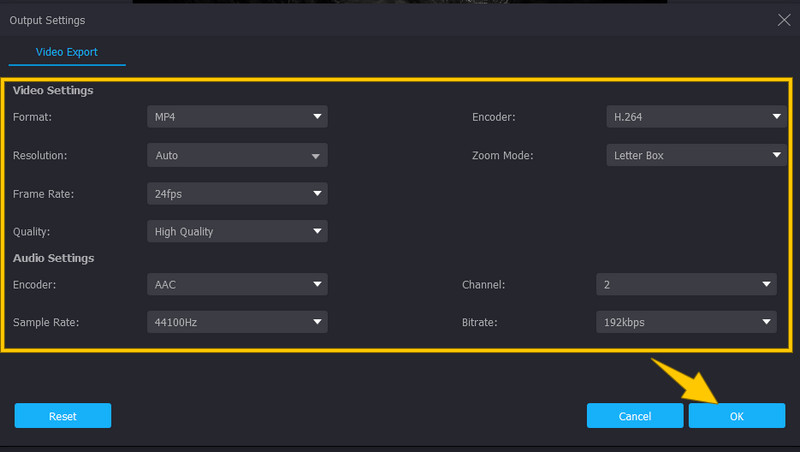
Korak 4. Unaprijed odredite izlaz
Nakon toga odaberite odredišnu mapu za svoj izlaz tako što ćete pritisnuti padajući gumb iz Spremi u odjeljak. Zatim kliknite na Pregledajte i odaberite mapu opciju i odaberite željenu mapu.
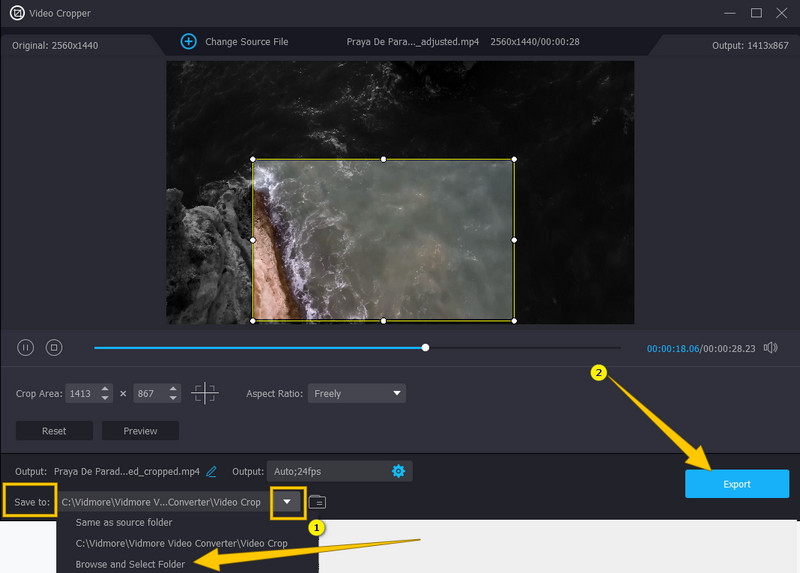
Korak 5. Izvezite izrezani video
Konačno, sada možete pogoditi Izvoz i uživajte u gledanju izrezanog videozapisa nakon nekoliko sekundi za postupak izvoza.
Dio 2. Kako izrezati videozapise pomoću programa Windows Movie Maker
Da biste odgovorili na vaše pitanje može li Windows Movie Maker obrezati videozapise, sada morate znati da u ovom alatu ne postoji opcija obrezivanja. Međutim, postoje drugi načini na koje možete upotrijebiti Windows Movie Maker da nekako izrežete veličinu okvira vašeg videozapisa, a to je njegova animacija zumiranja. Ovo vas možda neće iznenaditi jer je ovaj softver ukinut prije deset godina. Stoga su njegove značajke sada samo izvorne značajke i alati koji su se razvili dok je još bio u usponu. Unatoč tome, još uvijek postoje mnoge bitne funkcije u kojima možete uživati uz Windows Movie Maker, kao što je njegova mogućnost snimanja video snimaka projekta i objavljivanja videozapisa na raznim platformama društvenih medija, uključujući Facebook, Vimeo, Flicker itd. I da ne spominjemo , njegova dobra sposobnost reprodukcije medijskih datoteka jer ima ugrađeni media player. Međutim, kako bismo se držali našeg rasporeda, sada pogledajmo upute u nastavku.
Kako povećati video u programu Windows Movie Maker
Korak 1. Pokrenite Windows Movie Maker na svojim stolnim računalima sa sustavom Windows 7, 8 i 8.1. Zatim uvezite svoj video klikom Dodajte video i fotografije na vrhu pregleda.
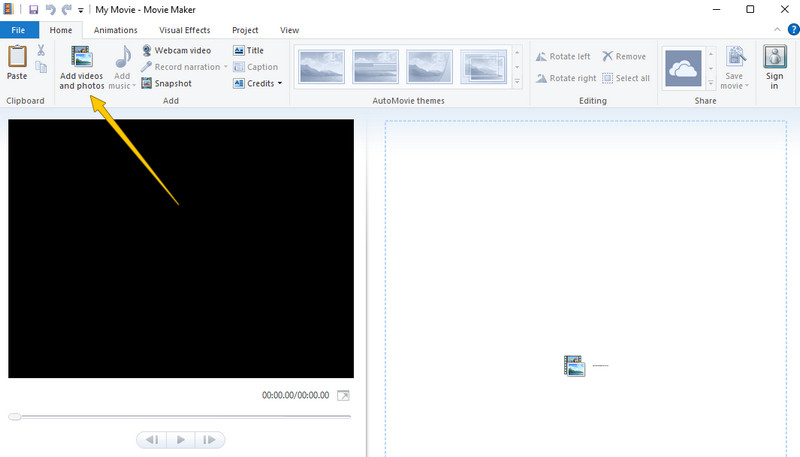
Korak 2. Kada se video prenese, idite na Animacije karticu i kliknite na nju. Zatim odaberite željenu opciju iz Pomicanje i zumiranje izbor. Primjenom ovog efekta možete se riješiti neželjenih okvira iz svog videa.
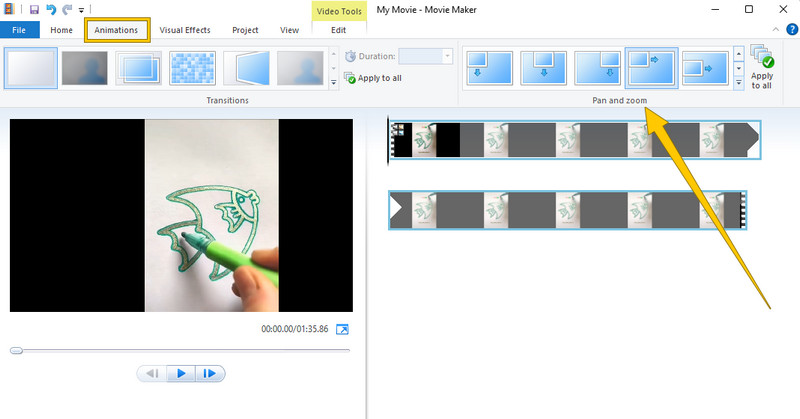
3. korak Nakon toga već možete spremiti svoj video. Kako? Idi i udari Datoteka izbornik i odaberite Spremi projekt izbor.
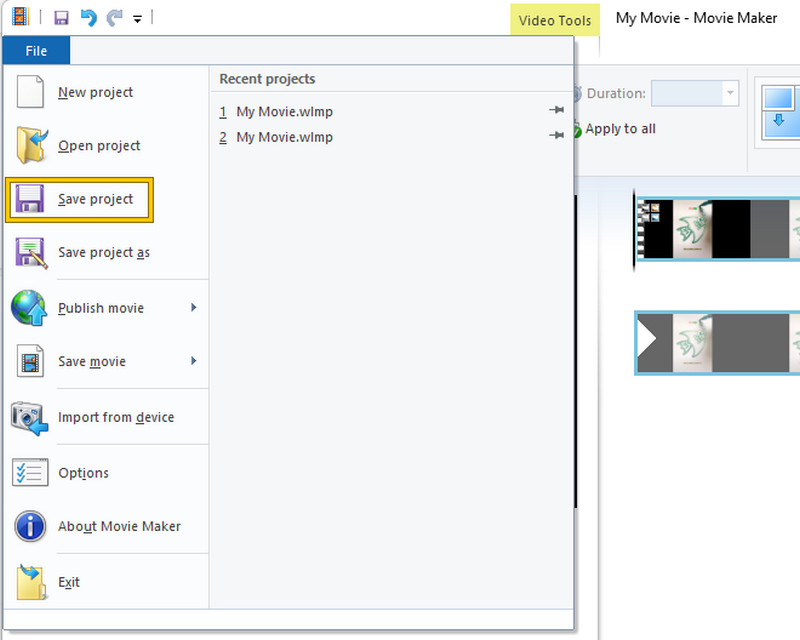
Dio 3. Često postavljana pitanja o izrezivanju videozapisa pomoću programa Windows Movie Maker
Mogu li umjesto toga izrezati svoj video u Windows Media Playeru?
Ne. Windows Media Player također nije videouređivač kao Windows Movie Maker. Ovo također ne može izrezati vaše videozapise.
Može li Windows Movie Maker prilagoditi omjer slike?
Ne. Windows Movie Maker ne može prilagoditi omjer slike vašeg videozapisa. Međutim, omogućuje vam gledanje vašeg projekta u širokom (16:9) i standardnom (4:3) omjeru slike.
Kako mogu izrezati svoj video na Windows radnoj površini bez instaliranja softvera?
Nažalost, potrebna vam je pomoć softvera treće strane za obrezivanje vaših videozapisa pomoću radne površine. Stoga, da biste uspjeli u lijepom procesu izrezivanja, trebat će vam lijep i moćan softver za uređivanje videa kao što je Vidmore Video Converter.
Zaključak
Evo ga, odgovor na vaše pitanje o mogu Windows Movie Maker izrežite videozapise. Windows Movie Maker mogao je biti izvrstan ugrađeni softver da se samo nastavio razvijati. Stoga i dalje možete biti sretni što smo vam pružili najbolju alternativu, Vidmore Video Converter, kako biste ispunili sva vaša očekivanja u vezi s izrezivanjem videozapisa i drugim zadacima uređivanja videozapisa.



