Brzo ubrzajte svoje videozapise pomoću programa Windows Movie Maker
Pretpostavimo da imate uređaj koji pokreće Windows. U tom slučaju, toplo se preporučuje da se upoznate s alatom Windows Movie Maker. Na osobnim računalima sa sustavom Windows, uređivač videa već je unaprijed instaliran. Windows Movie Maker je aplikacija za uređivanje videozapisa koja je jednostavna za korištenje i dolazi opremljena sa svim mogućnostima potrebnim da bi amaterski uređivač filmova bio učinkovit. Želite li ubrzati svoj film ili želite usporiti film kako bi izgledao kao da prolazi vrijeme? Windows Movie Maker ima funkciju koja vam omogućuje promjenu tempa videozapisa. Ovaj će vas post na blogu uputiti dalje kako ubrzati video u programu Windows Movie Maker.
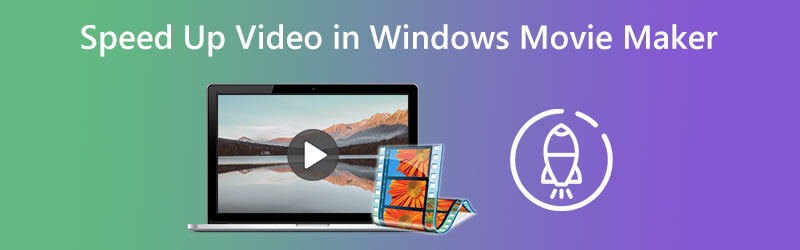
- Dio 1. Kako ubrzati video u programu Windows Movie Maker
- Dio 2. Alternativni program za ubrzavanje videa
- Dio 3. Često postavljana pitanja o ubrzavanju videa u programu Windows Movie Maker
Dio 1. Kako ubrzati video u programu Windows Movie Maker
Efekt brzine brzo se etablirao kao jedan od najčešće korištenih video efekata. U prvom dijelu ovog bloga ilustrirat ćemo kako ubrzati reprodukciju filma koji je stvoren pomoću programa Windows Movie Maker.
Korak 1: Pokrenite Windows Movie Maker, zatim odaberite Dodajte video zapise i fotografije opciju iz izbornika koji se pojavljuje kada program završi s učitavanjem. Osim toga, možete prenijeti videozapise izravno u ploču scenarija povlačenjem i ispuštanjem.
Korak 2: Odaberite dio videozapisa koji želite ubrzati, zatim idite na izbornik Video alati i odaberite Uredi opcija. Na ovoj stranici nalazi se označena stavka padajućeg izbornika koju možete odabrati Ubrzati. Morate znati da će manje vrijednosti brzine rezultirati sporijom reprodukcijom videa. Nasuprot tome, veće brzine će uzrokovati bržu reprodukciju vašeg filma.
Korak 3: Nakon što ste dovršili odabir brzine kojom želite reproducirati svoje filmove, možete ih spremiti tako da odete na karticu Datoteka i odaberete Spremi kao s padajuće opcije.
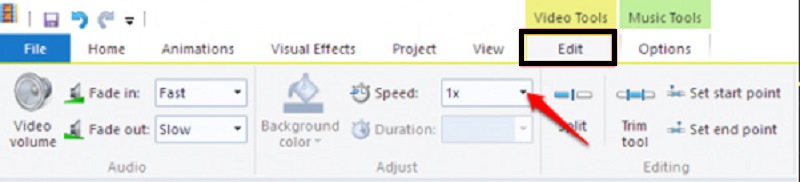
Dio 2. Alternativni program za ubrzavanje videa
Budući da više nije moguće preuzeti ovu aplikaciju, ne možete kupiti Windows Movie Maker ni na jednom web-mjestu. Nakon što je uklonjen iz prometa, sada ga proizvodi druga tvrtka. U svjetlu ovoga, trebali biste istražiti razne druge aplikacije za uređivanje videa u slučaju da se Windows Movie Maker ne može pokrenuti na vašem uređaju. To će vam omogućiti da ubrzate videoisječke na kojima ste radili. Slijedom toga, predstavljen vam je Vidmore Video Converter. Osim što je dostupno za Windows računalo, ovo možete koristiti i na Macu.
Vidmore Video Converter je uređivač brzine videozapisa s jednostavnim korisničkim sučeljem. To znatno olakšava korištenje programa u usporedbi s drugim opcijama koje su trenutno na tržištu. Korisnici ovog uređivača videa mogu instalirati aplikaciju na računala s operativnim sustavom Windows ili Mac, ovisno o tome što više vole. Možete dobiti značajku Video Speed Controller ako koristite Toolbox. Bit će vam moguće. Ova funkcija omogućuje reprodukciju filma do osam puta brže od uobičajenog tempa. Sadrži niz unaprijed postavljenih postavki brzine. Nakon točno jedne sekunde, doći će do prijelaza na brži tempo, koji će ostati dosljedan tijekom cijele fraze. Nastavit će se do kraja. Vidmore Video Converter ima više mogućnosti, uključujući promjenu parametara videa, kao što su broj sličica u sekundi i rezolucije. To je još jedna korisnija funkcija uključena u ovu aplikaciju.
Korak 1: Instalirajte Vidmore Video Converter na svoj uređaj nakon što ga ovlastite za rad. Zatim pokrenite aplikaciju nakon što je uspješno instalirana.
Možete prilagoditi razinu brzine reprodukcije videozapisa odlaskom na Kutija s alatima izbornika i odabirom označene opcije Kontroler brzine videa odatle. Omogućuje vam da prilagodite tempo kojim se odvija radnja u filmu koji režirate, bilo brzo ili sporo.
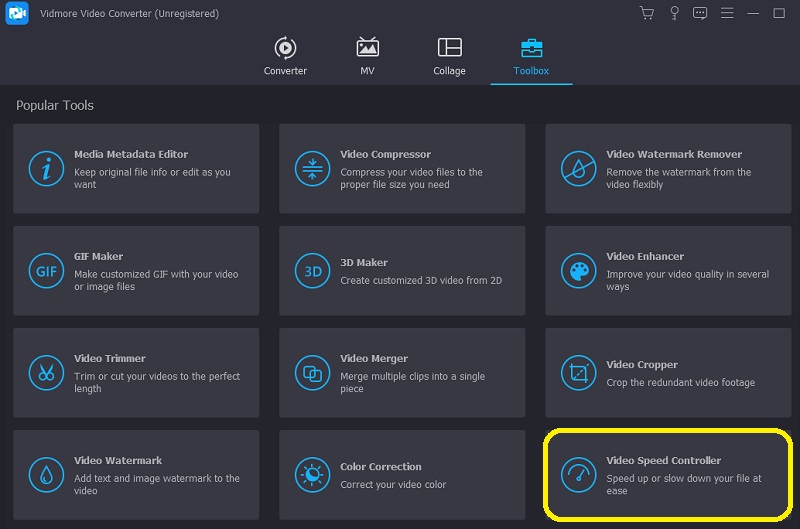
Morat ćete pogoditi + znak koji se pojavljuje u sredini zaslona nakon što odaberete Kontroler brzine videa s trake izbornika na bočnoj strani zaslona. Izbornik se nalazi na desnoj strani ekrana.
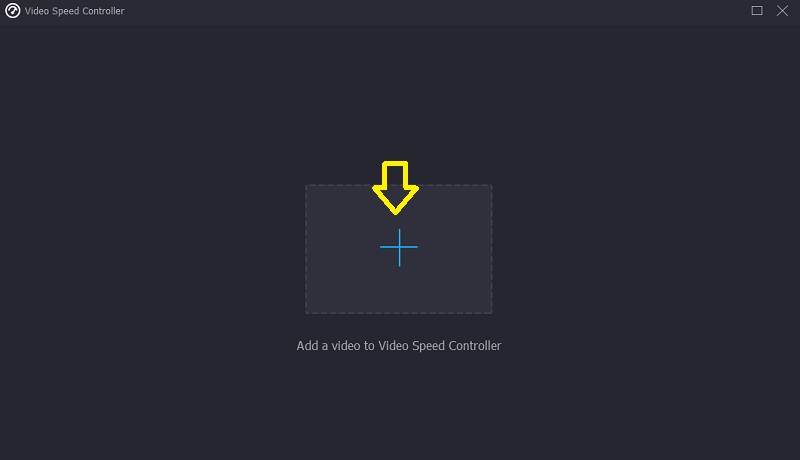
Korak 2: Nakon dovršetka reprodukcije filma pojavit će se izbornik koji će vam omogućiti da promijenite tempo ponovne reprodukcije videa. Pritiskom na gumb možete promijeniti težinu igrača i tempo kojim se igra.

Možete podesiti postavke za kvalitetu svoje datoteke ispod označenog područja Postavke. Klikom na tipku tab na tipkovnici moći ćete izvršiti ovaj zadatak. Možete prilagoditi broj sličica u sekundi, razlučivost i sve druge postavke koje želite. Ako nema hitnih planova za promjenu vrijednosti koje se propituju, slobodno možete nastaviti s prijelazom.
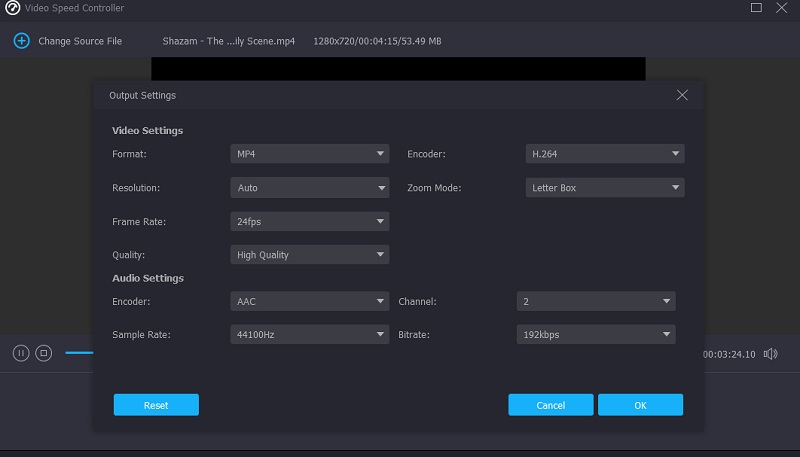
Korak 3: Za početak postupka izvoza odaberite Izvoz iz padajućeg izbornika koji se pojavi. To će izazvati početak postupka. Nakon te točke morate pričekati dok se postupak ne završi prije nego što prijeđete na sljedeću fazu u nizu.

Dio 3. Često postavljana pitanja o ubrzavanju videa u programu Windows Movie Maker
Zašto Windows Movie Maker više ne radi?
Kao rezultat videofiltara koji su međusobno nekompatibilni, Windows Movie Maker sada ne radi. Prestigli su ga Video Editor uključen u Microsoft Photos na Windows 10 i Clipchamp, alat za video uređivanje koji je Microsoft kupio. Oba ova novija programa dostupna su u sustavu Windows 10.
Ima li Windows Movie Maker vodeni žig nakon uređivanja?
Dio softvera poznat kao Windows Movie Maker ne samo da je jednostavan za korištenje, već ga je i besplatno preuzeti. Korištenje ovog alata spasit će vas od brige o tome hoćete li ili ne uključiti vodeni žig na konačni rezultat. Nudi korisnička sučelja koja je lako razumjeti i koristiti u svrhe uređivanja.
Koje su podržane vrste datoteka programa Windows Movie Maker?
Windows Movie Maker kompatibilan je s raznim vrstama video datoteka, uključujući AVI, ASF, MP2, MPEG i WMV.
Zaključci
Doista, Windows Movie Maker bio je jedan od najjednostavnijih uređivača filmova kompatibilnih sa sustavom Windows kada je postao dostupan javnosti. Osim toga, ako još uvijek koristite ovaj program na svom mobilnom uređaju, informacije koje su vam upravo prikazane bit će vam informativne i korisne. Pomaže ubrzati video u programu Windows Movie Maker. Budući da trenutačno ne možete nabaviti Windows Movie Maker, morat ćete se osloniti na alternativni alat poznat kao Vidmore Video Converter.


