Kako izrezati dijelove videa na iPhoneu, Androidu i PC-u
Ako tražite način da izrezati dijelove videozapisa datoteku na vašem uređaju, ovo je savršeno vrijeme za vas! Izrezivanje dijelova videoisječaka ovih je dana postalo jednostavno. Zahvaljujući pomoći različitih video uređivača danas jer možete napraviti izmjene na svom videozapisu u trenu! U ovom postu unosimo sva rješenja koja možete koristiti za izrezivanje dijelova svojih videoisječaka. Postupak korak po korak za svaki alat je dat u nastavku.
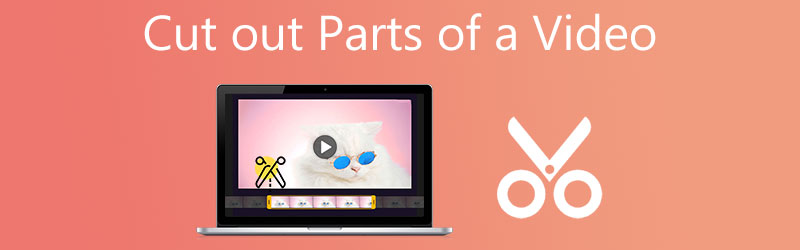
- Dio 1. Kako izrezati dijelove videa na Macu i Windowsima
- Dio 2. Kako izrezati dijelove videa na iPhoneu i Androidu
- Dio 3. Često postavljana pitanja o izrezivanju dijelova videa
Dio 1. Kako izrezati dijelove videa na Macu i Windowsima
1. Vidmore Video Converter
Vidmore Video Converter je najpreporučljiviji program koji možete koristiti za izrezivanje dijelova videoisječka. Osim što se može preuzeti na Mac i Windows uređajima, također radi na više od 200 formata audio i video datoteka. Ono što ga čini savršenim čak i za početnike je njegovo korisničko sučelje. Ovaj alat također sadrži različite alate za uređivanje kao što su rotiranje, izrezivanje, spajanje i poboljšanje kvalitete vaših datoteka. A kako bismo vam u konačnici pomogli kako izrezati dijelove videozapisa pomoću ovog alata, evo osnovnih uputa koje možete slijediti.
Korak 1: Klikom na jednu od preuzimanje datoteka ikone na dnu stranice, možete preuzeti i instalirati program za rezanje datoteka na svoje računalo. Nakon dovršetka postupka instalacije, koristit ćete program na svom uređaju.
Korak 2: Možete odmah početi učitavati datoteke sa svog Mapa klikom na Dodaj datoteke gumb u gornjem lijevom dijelu zaslona. Osim toga, možete jednostavno prenijeti svoje datoteke klikom na Plus ikona u središnjem sučelju prozora.
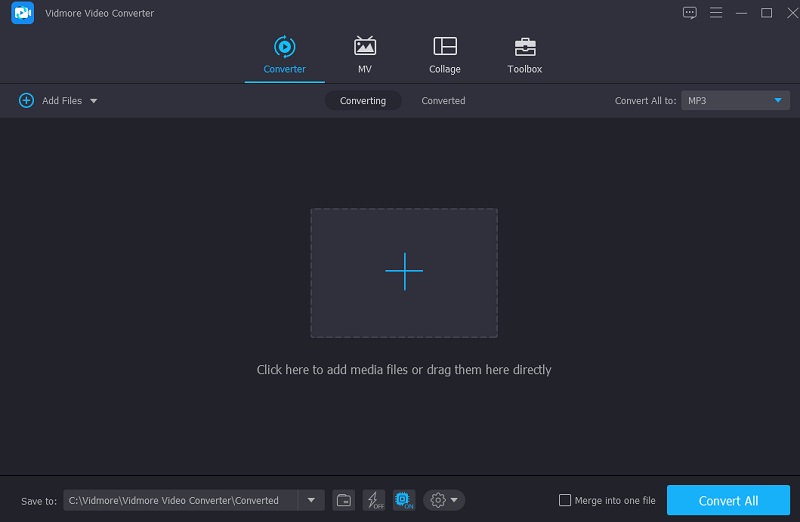
Korak 3: Nakon učitavanja videozapisa, koristite Škare da ih izrežem. Započnite povlačenjem lijevog i desnog klizača na lijevom i desnom tipku video playera. Također možete ručno unijeti vrijeme početka i završetka isječka. Nakon izmjene kliknite Uštedjeti u donjem desnom kutu.
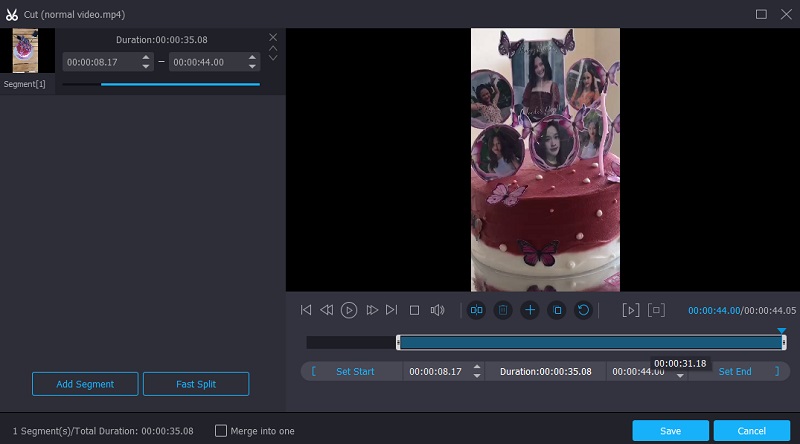
Korak 4: Nakon što izvršite sve gore navedene metode, kliknite na Pretvori sve gumb u donjem desnom kutu vremenske trake da biste u potpunosti primijenili izmjene na svoju datoteku.
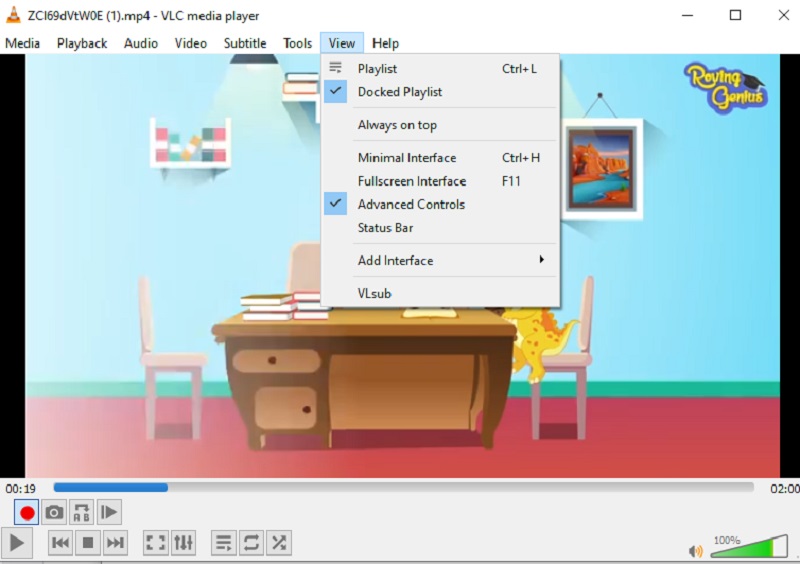
2. iMovie (Mac)
iMovie je program koji vam podržava gledanje videoisječaka na Mac računalu. Ovaj alat možete koristiti za razne druge zadatke, uključujući uređivanje videa. Kao rezultat toga, ako imate uređaj visoke klase, kao što je Mac, i želite izrezati dijelove snimljenog videa, evo jednostavnog postupka koji možete slijediti.
Korak 1: Otvorite iMovie na Macu i kliknite na Projekt tab. Nastavite s odabirom Stvori novo i onda Film iz izbornika. Zatim odaberite Datoteka, onda Učitavanje medija za uvoz isječka u iMovie.
Korak 2: Kada je to učinjeno, povucite i ispustite videozapis na vremensku traku, a zatim pomoću tipki sa strelicama pomaknite glavu za reprodukciju do točke na kojoj želite da se film podijeli na pola. Zatim pritisnite gumb.
Korak 3: Konačno, odaberite Split Clip od Izmijeniti padajući izbornik za podjelu isječka na dva dijela. Također možete brzo rezati film pomoću Command+B kombinacija tipki. Nakon toga, dodirnite na Izbrisati mogućnost uklanjanja dijelova videozapisa koji su izrezani.
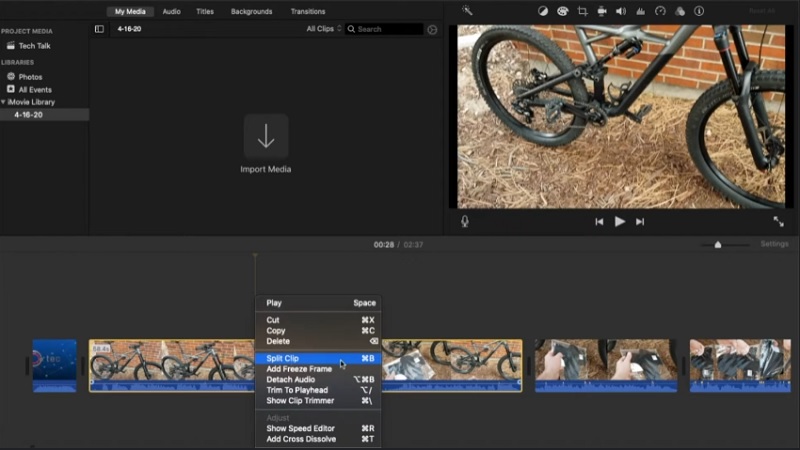
Dio 2. Kako izrezati dijelove videa na iPhoneu i Androidu
Ovdje su alati koje možete koristiti za izrezivanje dijelova videozapisa na iPhone i Android uređajima.
1. iMovie (iPhone)
Možete preuzeti iMovie na Mac i iOS uređaje. Međutim, imaju drugačiju navigaciju. Uz to, evo korak-po-korak procesa koji možete slijediti kako biste izrezali dijelove videozapisa na iPhoneu.
Korak 1: Za početak odaberite isječak koji želite urediti u Fotografije aplikaciju i odaberite Uredi iz izbornika.
Korak 2: Na dnu zaslona nalazi se ikona video kamere koju treba dodirnuti. Nakon toga dodirnite i držite prst na bilo kojoj strelici dok ih klizite unutra kako biste drastično izrezali svoj videoisječak.
Korak 3: Kada završite, pritisnite Gotovo a zatim odaberite bilo koju Spremi videozapis ili Spremi video kao novi isječak, ovisno o vašim izborima, iz opcije padajućeg izbornika.
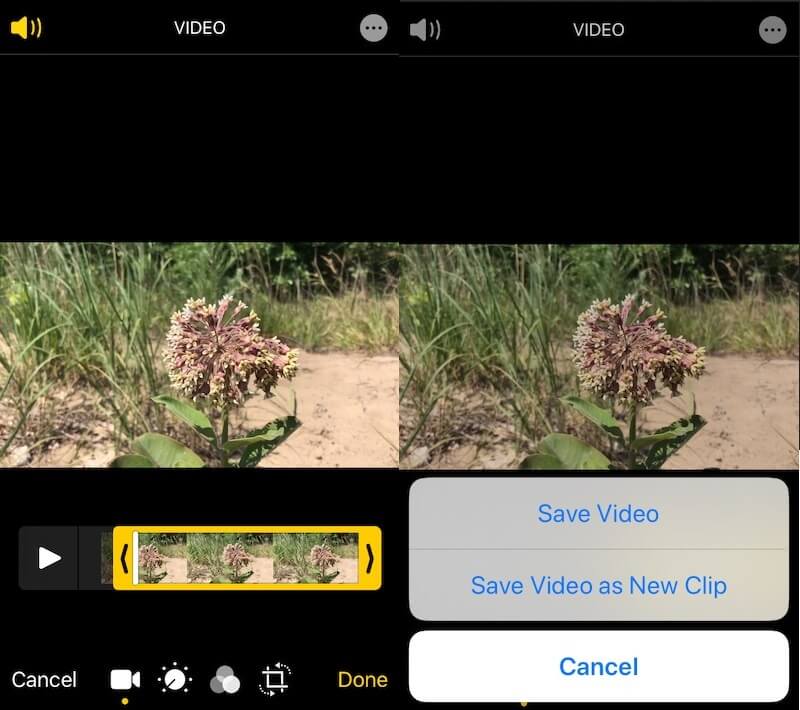
2. AndroVid
Ako želite izrezati dijelove videozapisa pomoću Android uređaja, razmislite o upotrebi aplikacije AndroVid. Ovaj je alat također izvrstan za početnike, pogotovo ako želite eksperimentirati na svojim videoisječcima. Sadrži alate za rezanje. Također vam omogućuje obrezivanje, spajanje, dodavanje teksta i zvuka.
Evo jednostavnog postupka u nastavku za više informacija o korištenju ovog alata.
Korak 1: Prvo preuzmite i instalirajte AndroVid Video Trimmer na svoj pametni telefon. Zatim pokrenite program i pričekajte nekoliko sekundi da se svi filmovi pohranjeni na vašem uređaju uvezu u njega. Odaberite segment videozapisa koji želite ukloniti.
Korak 2: Nakon toga odaberite način dijeljenja s padajućeg izbornika. Zatim zadržite oznaku na vremenskoj traci videozapisa gdje ćete rezati film dok ne završite. Tada bi bilo najbolje da odaberete simbol škare, koji se može nalaziti u gornjem desnom dijelu ekrana.
Korak 3: Kada se obrada završi, sustav će od vas zatražiti da zamijenite izvorni video. Nakon vašeg odabira, pohranit ćete ažurirani videozapis.
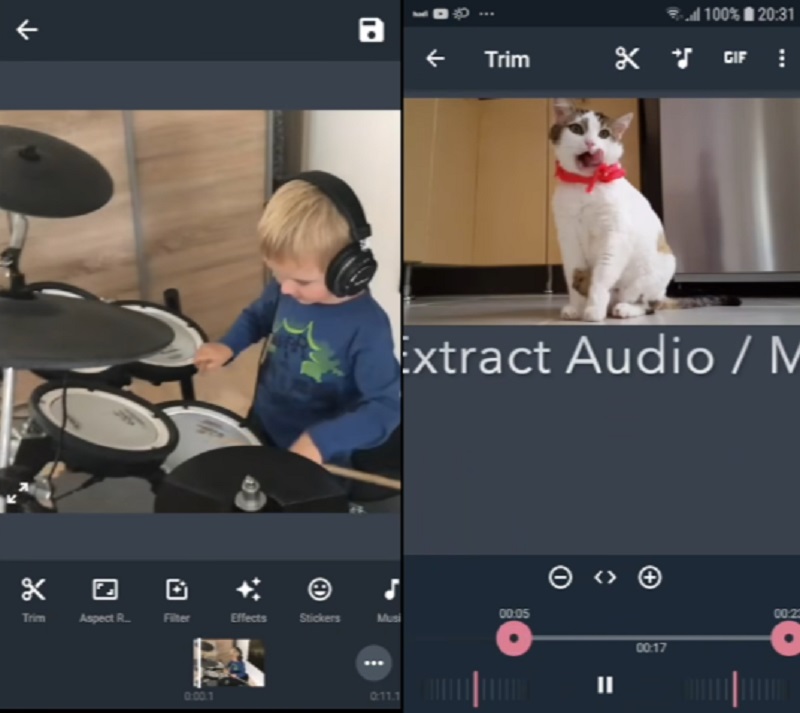
3. FilmoraGo
FilmoraGo je još jedan alat koji vam omogućuje izrezivanje određenih video odjeljaka na vašem mobilnom uređaju. Uz pomoć korisničkog sučelja ove aplikacije, nećete imati problema s izrezivanjem relevantnih dijelova vaših omiljenih video zapisa. Osim toga, moći ćete izmijeniti svoj video dodavanjem efekata, zvuka i raznih drugih značajki. Dolje je naveden jednostavan vodič o rezanju određenih dijelova videa pomoću Filmore.
Korak 1: Da biste koristili aplikaciju, prvo je preuzmite i otvorite, a zatim pokrenite videozapis koji želite isjeći.
Korak 2: Gumb za obrezivanje možete pronaći u gornjem desnom kutu zaslona. Nakon što kliknete na oznaku, morat ćete odrediti trajanje videozapisa.
Korak 3: Nakon što ste završili postupak prilagođavanja, morate kliknuti na Uštedjeti gumb kako bi izmjene trajno stupile na snagu.
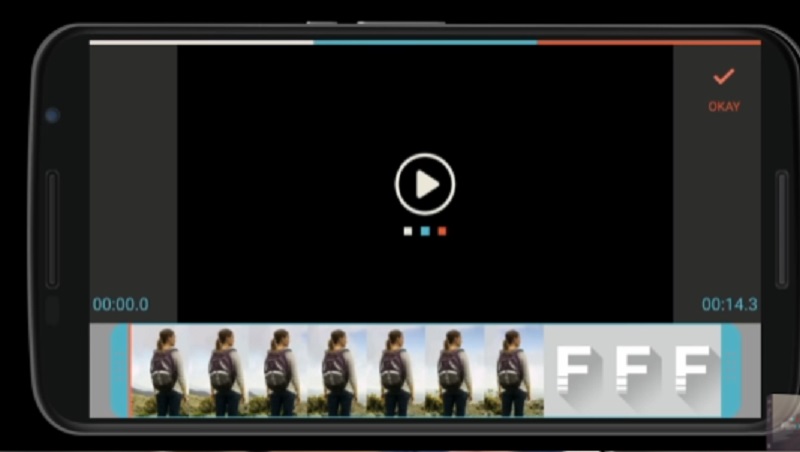
Dio 3. Često postavljana pitanja o izrezivanju dijelova videa
Mogu li izrezati dijelove videozapisa na mreži?
Da, također možete izrezati dijelove videozapisa na mreži. Clideo, 123 Apps i Kapwing su video rezači koje možete koristiti.
Kako izrezati više video segmenata na Androidu?
Na svom Android uređaju otvorite aplikaciju Galerija i dodirnite videozapis koji želite obrezati. U donjem lijevom kutu dodirnite simbol olovke. Na sljedećem zaslonu povucite klizače na dnu zaslona dok se ne prikaže željena snimka. U gornjem desnom kutu dodirnite Spremi, a zatim odaberite svoju snimku da biste napravili novi obrezani film koji je prenesen u svoju galeriju.
Može li biti točno da rezanje videa smanjuje kvalitetu?
U većini slučajeva kvaliteta videa je samo minimalno smanjena zbog rezanja. Nadalje, ne postoji očita uzročna veza između rezanja videa i gubitka videa.
Zaključak
Vidjeti! Vaš će život biti jednostavniji sada kada znate kako izrezati dijelove videa na iPhone, Android, Windows i Mac uređajima. Umjesto da gledate upute kako to postići, svi odgovori i alati koji će vam trebati, bez obzira na uređaj koji koristite, već su uključeni u gornji članak.


