Kako izrezati videozapise na Google disku: postupak bit po bit za bilježenje
Ako se pitate kako izrezati video na Google disku, najbolje je usredotočiti se na ovaj post. Google disk jedan je od najprikladnijih alata koji možete koristiti za pohranjivanje datoteka. Ovaj alat možete koristiti na svom telefonu ili računalu. Pretpostavimo da želite izrezati svoje videoisječke izravno iz programa, a žurite. Možete se osloniti na ograničeni alat za uređivanje ove aplikacije. Ovdje je vodič o rezanju videa na Google disku bez daljnjeg.
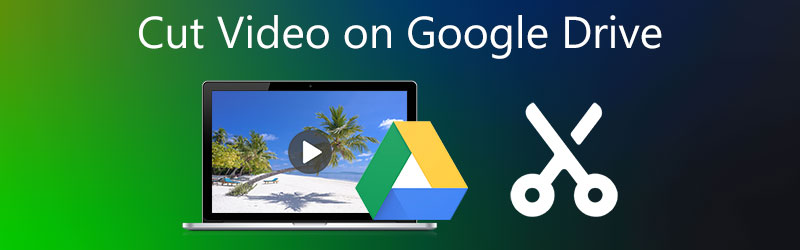
- Dio 1. Kako izrezati video na Google disku
- Dio 2. Najbolji načini za rezanje videa
- Dio 3. Često postavljana pitanja o rezanju videozapisa na Google disku
Dio 1. Kako izrezati video na Google disku
Google ima novu značajku u kojoj možete odmah uređivati i rezati svoje videoisječke. A ovaj alat možete vidjeti na Google Slidesu. Kako biste lakše naučili kako obrezati svoj videozapis na Google disku, ovu uputu možete koristiti kao referencu.
Korak 1: Otvorite Google disk i odaberite Slajdovi s desnog izbornika. Jednom na Slajdovi stranicu, pritisnite Prazan stranicu u gornjem desnom kutu videozapisa, a zatim opciju Umetni. Zatim odaberite Video s padajućeg izbornika i unesite svoj videoisječak, URL ili Google video.
Korak 2: Nakon toga, možete ga početi rezati postavljanjem videozapisa Početak i Kraj razdoblje. Vidjet ćete ovaj gumb na desnoj strani snimke.
Korak 3: Nakon što postavite video u željeno vrijeme, on će se automatski pokrenuti prema vašem izboru Početak vrijeme. I to je to! Možete odabrati hoćete li ga proslijediti na drugu e-poštu ili preuzeti.
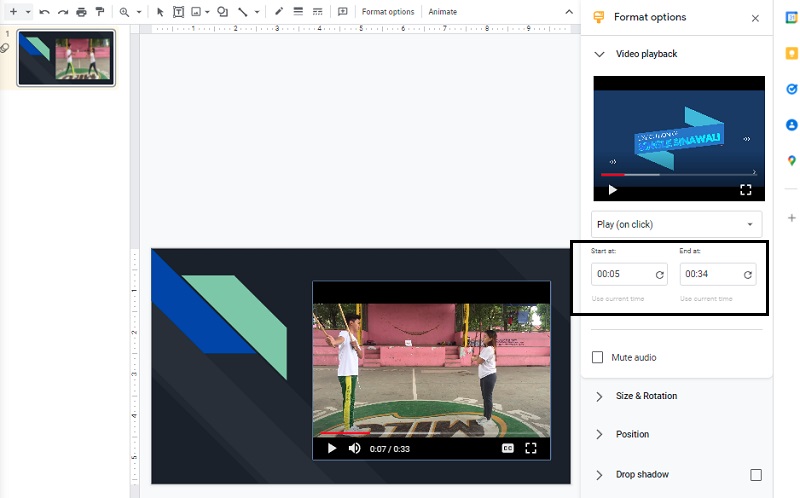
Pros:
- Ima moć preuzimanja datoteka s bilo kojeg mjesta.
- Funkcionalna je s velikom većinom uređaja.
- Nudi mogućnost pregleda raznih vrsta datoteka.
- Njegova razumna cijena i izvrsna korisnost.
Protiv:
- Bez internetske veze ne možete otvoriti Google disk.
- Ima dnevno ograničenje broja datoteka koje možete prenijeti.
Dio 2. Najbolji načini za rezanje videa
Budući da znamo da Google Drive sadrži samo ograničene alate za uređivanje videa, neizbježno je da će vam trebati video editor. Ovdje su predstavljeni najpouzdaniji programi koji će vam pomoći izrezati svoje videoisječke osim što su ovdje predstavljeni Google Drive.
1. Vidmore Video Converter
Vidmore Video Converter je visokokvalitetan video uređivač koji će vam pomoći u rezanju videoisječka na dijelove. Ovaj alat pruža vrlo prilagođenu nadzornu ploču koja početnicima ili profesionalcima omogućuje uređivanje i prilagođavanje snimljenih videozapisa uz minimalan napor. Osim toga, moći ćete prilagoditi format bilo kojeg materijala, uključujući videozapise, slike i zvučne datoteke. Sposobnost ovog programa da se prilagodi bilo kojoj multimedijskoj datoteci koja se koristi je ono što privlači ljude ovom programu. Vidmore Video Converter kompatibilan je s Mac i Windows računalnim sustavima. Također, pomaže vam uštedjeti vrijeme budući da je razvijen za pretvaranje podataka velikom brzinom.
Korak 1: Preuzmite alat
Odaberite odgovarajuće preuzimanje datoteka opciju s padajućeg izbornika u nastavku da biste dobili program. Da bi softver počeo ispravno funkcionirati na vašem računalu, prvo morate instalirati pokretač za njega.
Korak 2: Umetnite video na ekran
Kada kliknete na Dodaj datoteke gumb u lijevom gornjem kutu zaslona, počinje radnja dodavanja snimljenog videa koji želite urediti, također možete kliknuti na Plus simbol koji se prikazuje na sredini ekrana.
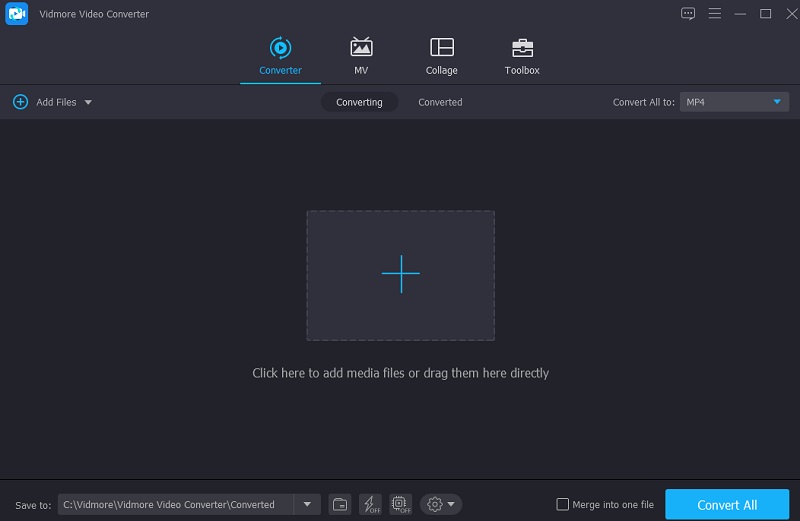
Korak 3: Izrežite videoisječak
Za pristup odjeljku za rezanje videozapisa, dodirnite Škare gumb koji se nalazi ispod videa. Kada kliknete na ikonu, otvorit će se novi prozor s prikazanim alatima za rezanje. Nakon toga, htjet ćete postaviti glavu za reprodukciju i odrediti vrijeme početka i završetka videoisječka. A kada završite, pritisnite Uštedjeti gumb s desne strane za odbacivanje prozora.
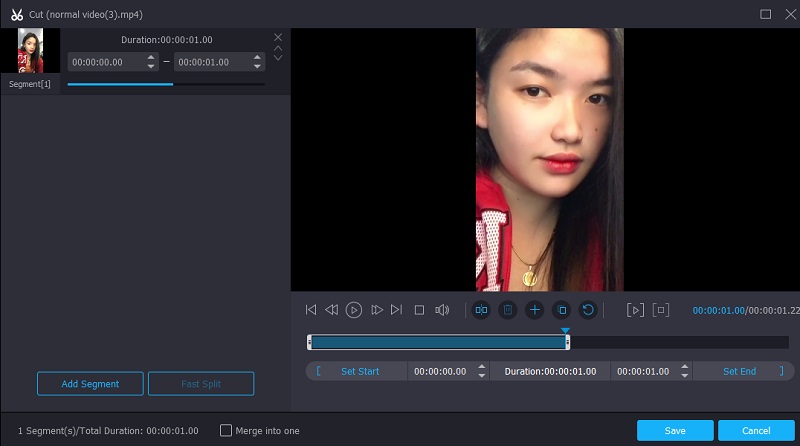
Korak 4: Postavite službene izmjene
Nakon što ste u redu s ishodom, možete spremiti videozapis koji ste izrezali klikom na Pretvori sve dugme. Može se nalaziti na dnu donjeg dijela vremenske trake.
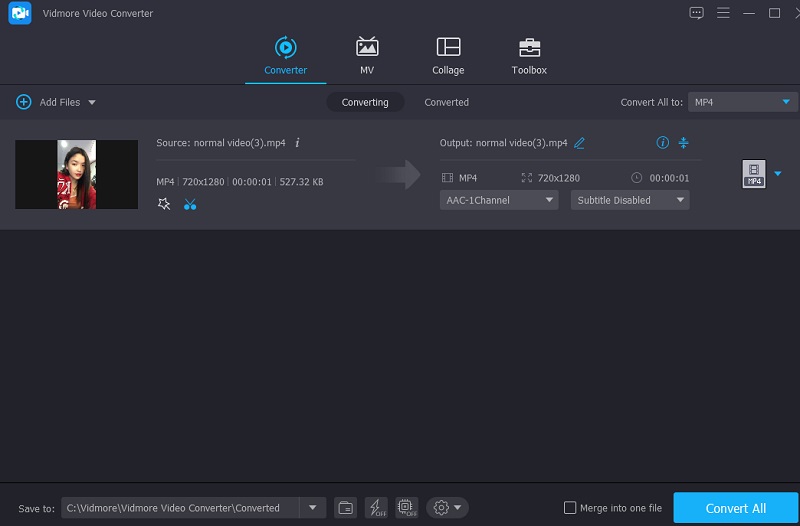
Pros:
- Podržani su mnogi video formati, uključujući MP4, AVI, MOV i mnoge druge.
- Pruža opsežne mogućnosti uređivanja videa, uključujući izrezivanje, rezanje, efekte i filtere.
Protiv:
- Ne može biti dostupno na mobilnim uređajima.
2. Clideo
Svoj video možete obrezati uz pomoć online alata. Clideo je softver baziran na webu koji je jedan od ovih tipova programa. Posjetivši web stranicu, vjerojatno ćete joj pristupiti besplatno. Uz pomoć njegovih mogućnosti uređivanja, možete izrezati određene dijelove iz svojih omiljenih videoisječaka. Kao posljedica ovog postupka, datoteka će biti mnogo manja i lakša za rukovanje.
Ovaj program olakšava pretvorbu između širokog spektra popularnih video i audio formata bez žrtvovanja kvalitete zvuka konvertiranih datoteka. S druge strane, ako ste zabrinuti koliko je vremena potrebno za obavljanje aktivnosti, ovaj alat, osobito kada je u pitanju konverzija videa, mogao bi biti sporiji nego što biste očekivali.
Korak 1: Pretražite Clideo u svom pregledniku i kliknite na Odaberite datoteku. Nakon toga, dodajte videoisječak na Vremenska Crta.
Korak 2: Nakon što se snimka odrazi na ekranu, možete izrezati neželjene dijelove postavljanjem klizača s lijeva na desno.
Korak 3: Na kraju, ako ste zadovoljni rezultatom, kliknite na Izvoz gumb na donjem dijelu Vremenska Crta.
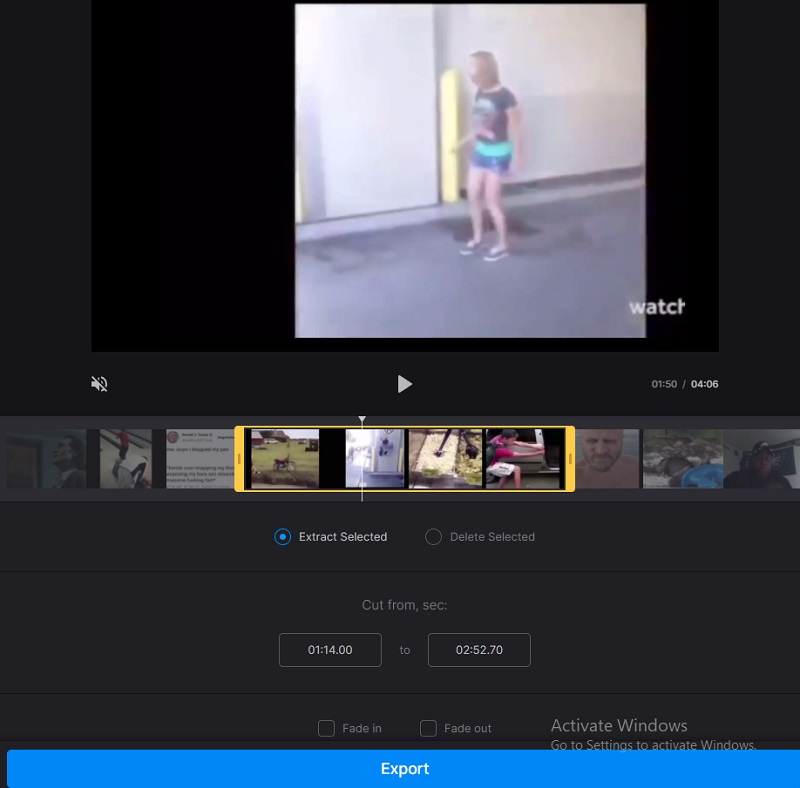
Pros:
- Namijenjen je za širok izbor video formata.
- Budući da ćete svoje videozapise izbrisati s web-mjesta čim završite s njihovim uređivanjem, alat je pouzdan i siguran.
- Omogućuje vam pretvaranje videozapisa prije spremanja.
Protiv:
- Što je internetska veza sporija, to će duže trebati da se stranica učita.
- Postoji ograničenje od 500 MB na količinu dostupne pohrane po zadatku.
3. 123 aplikacije
Druga mogućnost za rezanje vašeg videa na mreži je korištenje programa 123. Pomoću ovog web-baziranog alata za uređivanje videa i zvuka možete uređivati nekoliko vrsta videozapisa. Zbog svog jednostavnog dizajna, ovaj softver može biti zgodan onima koji se tek počinju baviti uređivanjem videa ili video produkcijom općenito. Nećete imati problema s uređivanjem, izrezivanjem, rezanjem i spajanjem videoisječaka s priloženim softverom.
Stoga, ako ste zainteresirani za više informacija o tome kako ovaj mrežni uređivač radi, pogledajte sljedeće jednostavne upute.
Korak 1: Da biste koristili ovaj video rezač, najprije potražite 123 aplikacije u traci za pretraživanje preglednika, a zatim kliknite na Trim Video gumb na glavnoj stranici koja se pojavi.
Korak 2: Zatim kliknite na Otvorena datoteka ikona i povucite i ispustite svoj videoisječak u prozor. Nakon toga povucite kazaljku za reprodukciju ulijevo ili udesno da biste izrezali videoisječak.
Korak 3: Nakon što završite s brisanjem nepotrebnog dijela videozapisa, kliknite na Uštedjeti ikona s desne strane zaslona.
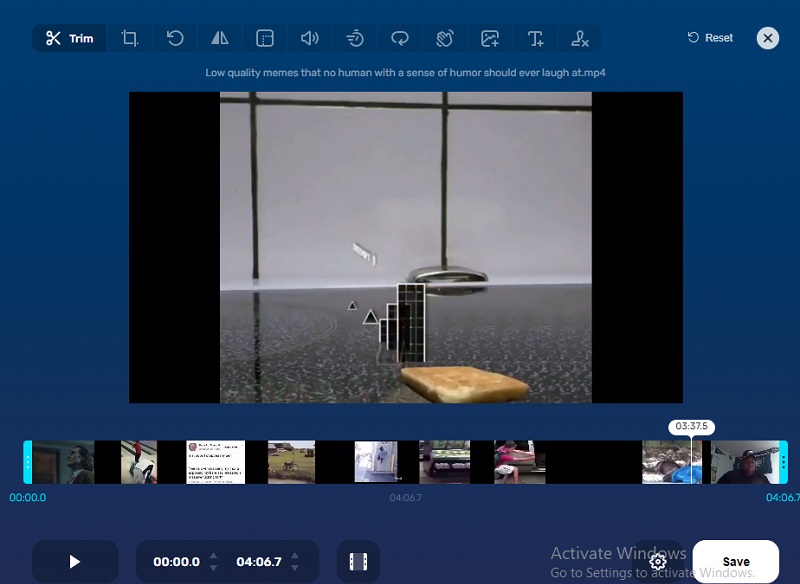
Pros:
- Omogućuje korisnicima učitavanje datoteka s maksimalnom veličinom datoteke od 4 GB.
- Ne postoji ograničenje za broj datoteka koje možete pretvoriti u isto vrijeme.
Protiv:
- Funkcije su neovisne jedna o drugoj.
- Za preuzimanje videozapisa veličine datoteke od 20 MB potrebno je oko pola minute.
Daljnje čitanje:
Tri najbolja načina za reprodukciju MP4 datoteka na Google disku
5 najboljih video trimera za MOV za izrezivanje MOV-a na manje komade
Dio 3. Često postavljana pitanja o rezanju videozapisa na Google disku
Koje je maksimalno ograničenje za pohranu videozapisa na Google disk?
Google disk zadržava 30-dnevne kopije datoteka i održava odjeljak za smeće za izbrisane podatke.
Je li moguće prenijeti film od 1 GB na Google disk?
Da, možete prenijeti datoteke veličine do 10 GB.
Što uzrokuje da se moji videozapisi ne reproduciraju na Google disku?
Google disk ne podržava video formate koji su stariji i rjeđe korišteni.
Zaključak
Vidjeti! Sada možete obrezati videozapis na Google disku slijedeći gornje upute. Ali ako želite dodati druge modifikacije svom snimljenom videu, Vidmore Video Converter je pravi!


