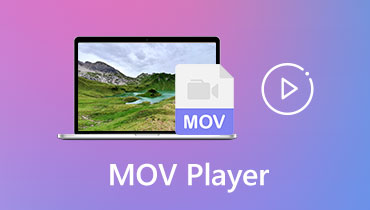5 najboljih video trimera za MOV za izrezivanje MOV-a na manje komade
MOV je izričito napravljen za QuickTime Player, koji je razvio i proizveo Apple Inc. 1998. To znači da dobro pokreće Macintosh i da je popularan među Appleovim korisnicima. Zbog izvrsne visoke kompatibilnosti s računalima i aplikacijama, korisnici Windowsa također mogu imati koristi od ovog formata. Nepotrebno je reći da je siguran za prijenos datoteka.
Ali što ako želite napraviti kratke isječke iz svojih MOV datoteka i prenijeti ih na svoj omiljeni uređaj? U ovom slučaju trebat će vam izvrstan video trimer. Jedna je stvar imati video trimer. Ipak, pronalaženje jednostavnog za korištenje i vrijednog video trimera je druga stvar. Da bismo vam pomogli, predstavit ćemo praktične MOV rezači za online i offline korisnici. Čitajte dalje i odaberite koji vam alat najviše odgovara.

- Dio 1. Besplatni MOV rezači
- Dio 2. Profesionalni MOV rezač
- Dio 3. Često postavljana pitanja o MOV rezačima
Dio 1. Besplatni MOV rezači
1. Video Toolbox
VideoToolbox je besplatni online program koji može rezati MOV videozapise bez instaliranja softvera. Ovaj program vam također omogućuje izrezivanje više video formata, uključujući MOV, MP4, MKV, AMV, AMV, dok uspijevate proizvesti visokokvalitetni izlazni format. Osim što je video rezač, omogućuje vam pretvaranje videozapisa i primjenu različitih efekata u videu. Da biste koristili ovaj online alat za rezanje MOV, slijedite donji vodič.
Korak 1. Posjetite web stranicu Video Toolboxa i prijavite se za račun za korištenje programa i ostalih usluga.
Korak 2. Idite na Upravitelj datotekama na lijevom bočnom izborniku i kliknite Odaberite datoteku, a zatim slijedi Učitaj gumb na donjem dijelu stranice za prijenos videozapisa.
3. korak Kada završite, označite video kvačicom i pritisnite Odaberite radnju padajući izbornik da biste vidjeli sve dostupne opcije.
4. korak Odaberite Izrežite/Razdijelite datoteku, a zatim povucite klizače da odaberete dio videozapisa koji želite izrezati ili postavite vrijeme početka i završetka. Zatim, udari Izrežite krišku (isti format), a rezultat ćete dobiti nakon završetka procesa rezanja.
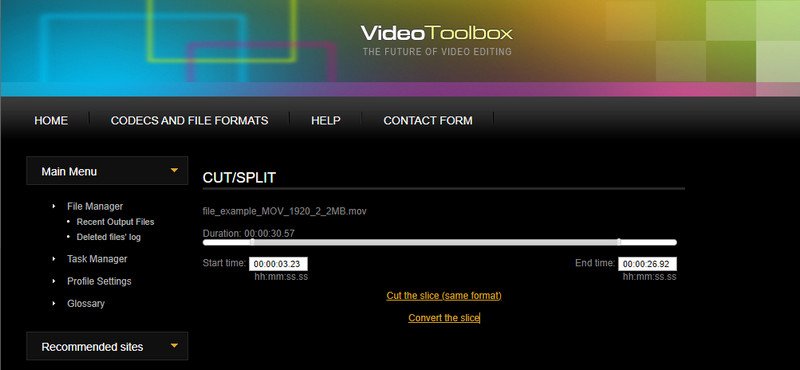
2. Pixiko
Sljedeći video rezač besplatno za preuzimanje je Pixiko. Ova web-bazirana aplikacija korisnicima omogućuje rezanje dugih MOV videozapisa u kraće isječke. Isto tako, ovaj program možete koristiti bez instaliranja bilo kakvog softvera. Ali za razliku od prethodnog alata, ne morate registrirati račun da biste koristili njegovu potpunu uslugu. Štoviše, alat je prepun korisnih alata za uređivanje koji vam omogućuju podešavanje svjetline, glasnoće, dupliciranja i efekta vremena jabuke. S druge strane, evo koraka za korištenje.
Korak 1. Pristupite Pixiku u svom pregledniku i kliknite PRENOSITE SVOJ VIDEO DATOTEKU sa stranice da biste uvezli svoju ciljanu MOV datoteku. Pričekajte da se učitavanje završi jer je potrebno neko vrijeme.
Korak 2. Odaberite željenu veličinu platna, a zatim kliknite videozapis s vremenske trake. Prikazat će se drugi skup alata u desnom dijelu stranice.
3. korak Odavde odaberite Obrezati opcija. Pomaknite klizač za obrezivanje videozapisa ili postavite trajanje i pritisnite PRIJAVITE SE.
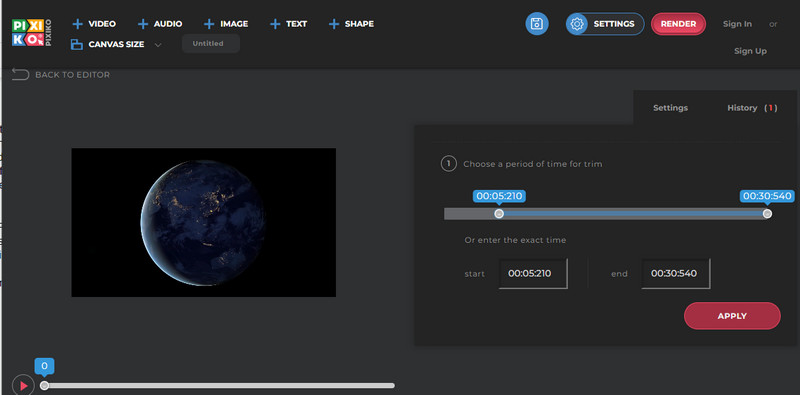
3. Besplatni video rezač
Free Video Cutter je potpuno besplatan program koji vam može pomoći u rezanju videa na pojedinačne dijelove. Besplatni MOV rezač podržava različite formate datoteka kao što su MOV, MKV, FLV, MP4, MPEG, itd. Najbolje od svega, vrlo je jednostavan za korištenje jer pruža jednostavno i čisto sučelje. Saznajte kako ovaj alat radi koristeći upute u nastavku.
Korak 1. Za početak preuzmite, instalirajte i pokrenite program na svom računalu.
Korak 2. Sada kliknite Otvorite Video gumb i prenesite svoju MOV datoteku.
3. korak Postavite početnu i završnu poziciju prema vašim zahtjevima i pogodite Spremi videozapis za primjenu promjena.
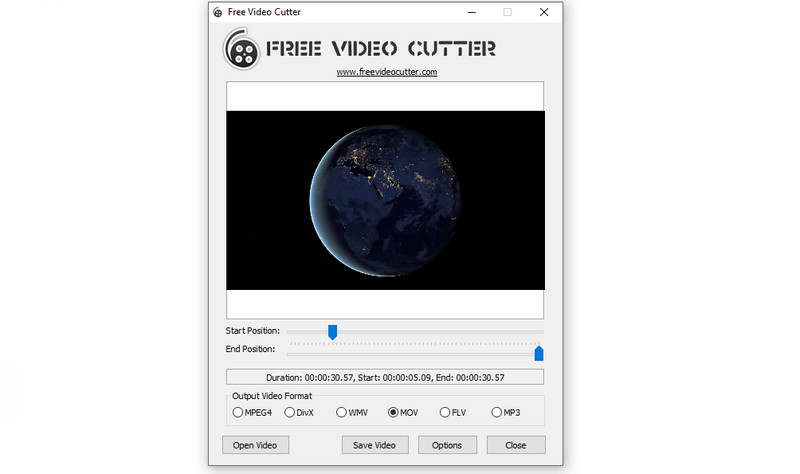
4. Gihosoft Video Editor
Još jedan besplatni MOV rezač koji je koristan za rezanje dugih videozapisa u kraće je Gihosoft Video Editor. Pomoću ovog programa možete odabrati bilo koji dio videozapisa za postavljanje vremena početka i završetka rezanja. Štoviše, možete kontrolirati svaku sekundu videozapisa za precizno i precizno rezanje videozapisa. Povrh toga, uređuje video zapis zadržavajući izvornu kvalitetu. Evo smjernica za rukovanje ovim video trimerom za MOV.
Korak 1. Postavite ovaj program za instalaciju na svoje računalo i uvezite MOV datoteku klikom na Dodaj datoteke dugme. Po želji, možete povući i ispustiti datoteku za prijenos.
Korak 2. Nakon što se video učita, trebali biste ga vidjeti kako se automatski reproducira na ploči za pregled.
3. korak Odaberite koji dio videozapisa želite izrezati i postavite vrijeme početka i završetka za izrezivanje. Zatim pritisnite Izrezati gumb za obrezivanje MOV videa.
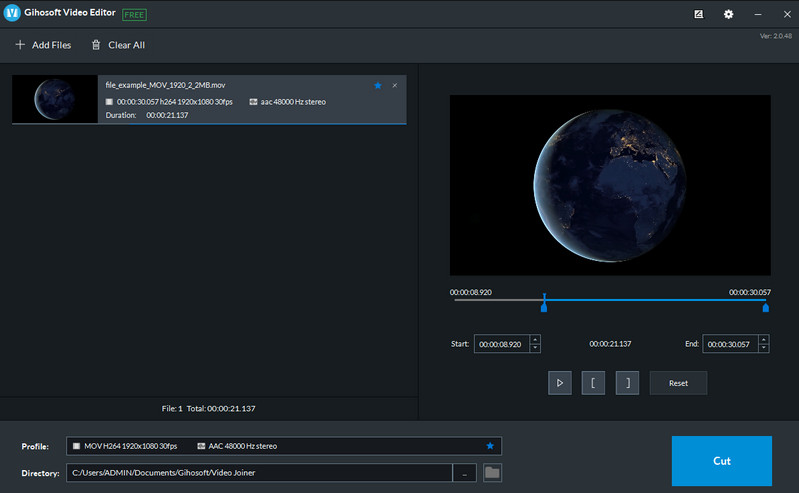
Dio 2. Profesionalni MOV rezač
Pretpostavimo da tražite bolji MOV rezač koji može zadovoljiti vaše zahtjeve za danas i budućnost. U tom slučaju trebali biste razmisliti o korištenju Vidmore Video Converter. Za razliku od gore navedenih programa, za pokretanje ovog alata nije vam potrebna internetska veza. Štoviše, ne postoji ograničenje veličine datoteke koju možete prenijeti. U konačnici, vrlo rijetki slučajevi da ćete doživjeti nepodržani format datoteke s ovim alatom.
Pomoću ovog softvera možete izrezati određene dijelove iz dugog videozapisa i podijeliti videozapis u nekoliko segmenata. Nadalje, nudi razne efekte i filtere za stvaranje sjajnih videozapisa.
- Moćne značajke za uređivanje: isječak, cijepanje, rezanje, rotiranje, izrezivanje i podešavanje izlaznih video efekata.
- Pretvorite video u MOV, AVI, MP4, MKV i druge video/audio formate.
- Poboljšajte kvalitetu videa kao što je kontrast, kontrast, sinkronizacija zvuka i uklanjanje videošuma.

Slijedite korake da naučite kako koristiti video trimer za MOV:
Korak 1. Instalirajte i pokrenite video trimer
Prije svega, kliknite na Besplatno preuzimanje gumb iznad da biste preuzeli aplikaciju. Instalirajte i pokrenite ga na svom PC/Mac. Trebali biste vidjeti sučelje kao u nastavku.
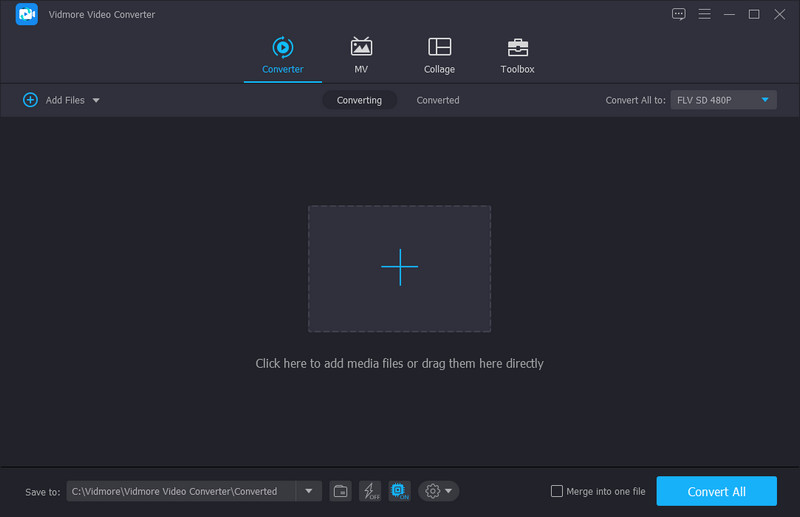
Korak 2. Uvezite video
Pritisnite Plus simbol u glavnom sučelju i pregledajte MOV datoteku koju želite obrezati. Alternativno, možete povući i ispustiti datoteku za prijenos.
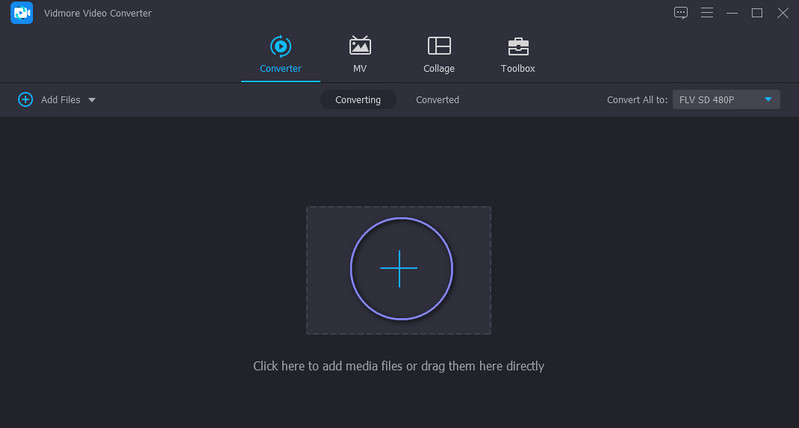
Korak 3. Izrežite MOV isječak
Pritisnite Izrezati gumb sa minijature videozapisa. Da biste to učinili, jednostavno povucite lijevu i desnu oznaku na traci napretka kako biste odabrali dio videozapisa koji želite izrezati. Zatim pritisnite Uštedjeti gumb ako ste zadovoljni rezultatima.
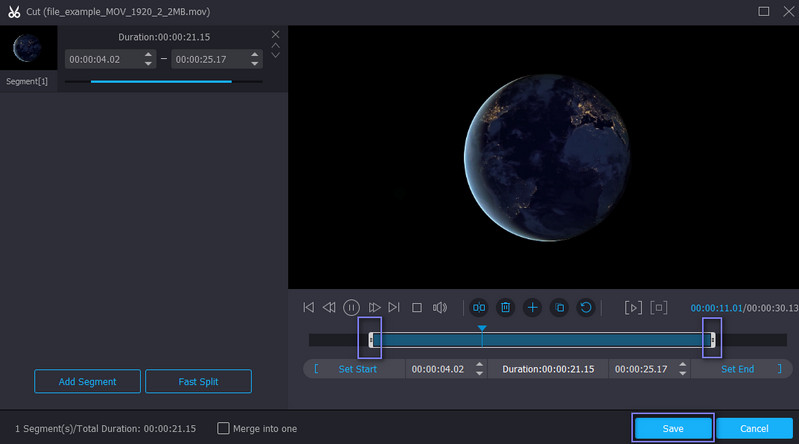
Korak 4. Spremite obrezani videozapis
Nakon toga odaberite odgovarajući format za video tako što ćete otvoriti Profil izbornik. Najbolje je da odaberete isti format kako biste zadržali izvornu kvalitetu. Kliknite na Pretvori sve gumb za primjenu promjena. Obrezani video bi trebao biti spremljen iz mape koja će se pojaviti nakon završetka postupka.
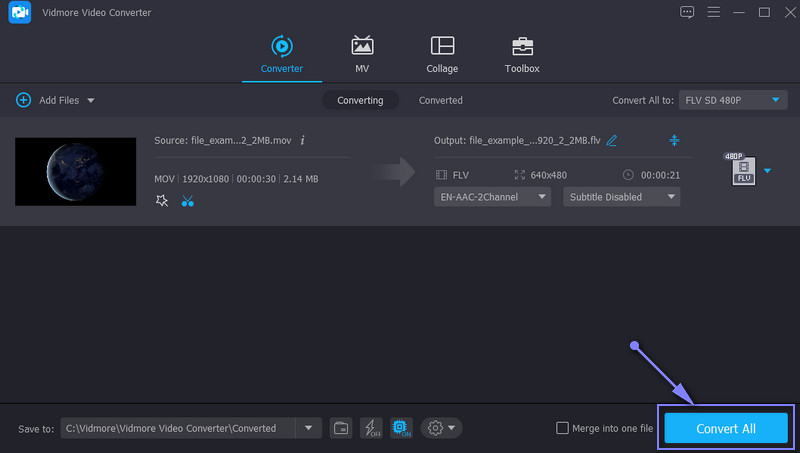
Dio 3. Često postavljana pitanja o MOV rezačima
Kako izrezati dijelove videa na Macu?
Možete koristiti bilo koji video rezač ili trimer dostupan na Mac OS-u. Gore su zapravo MOV rezači za Mac: Gihosoft i Vidmore. Prenesite svoj ciljani videozapis, odaberite dio za izrezivanje pomoću njihovih oznaka i spremite promjene.
Kako obrezati video na iPhoneu?
Za obrezivanje videa na iPhoneu, iMovie je dobar program prilagođen Apple uređajima. Jednostavno uvezite svoj videozapis, upotrijebite žutu ručku za obrezivanje za obrezivanje videozapisa, a zatim primijenite promjene tako što ćete ga spremiti.
Kako mogu spojiti videozapise?
Možete koristiti Vidmore Video Converter za spajanje više videozapisa u jedan. Sve što trebate učiniti je prenijeti sve videozapise koje želite spojiti i kliknite spojni videozapis u jednu opciju, a zatim izvezite videozapis da biste spremili promjene.
Zaključak
Izrada kratkih isječaka nije tako komplicirana ako imate pravi alat za korištenje. Tamo su MOV rezači online i offline, tako da možete birati ovisno o vašim željama. Ako ste korisnik zelenih ruku, možete iskoristiti prednosti ovih alata. Ipak, pretpostavimo da tražite alat koji ima sve što vam je potrebno za uređivanje videa. U tom slučaju, Vidmore Video Converter vas neće razočarati.
MOV Savjeti
-
MOV rješenja
-
Video rezač
-
Brzo vrijeme