Može Dropbox komprimirati video datoteku u manju veličinu
Dropbox je jedna od najuglednijih usluga za pohranu i sinkronizaciju u oblaku na tržištu. Sinkronizira sve vaše digitalne datoteke i mape tako da im možete pristupiti s bilo kojeg uređaja koji ima internetsku vezu. Nadalje, to je dobra alternativa za pojedince koji traže platformu za pohranu u oblaku koja je jednostavna za korištenje i ekonomična. Možete ga koristiti za jednostavno očuvanje dokumenata kao što su slike, datoteke i videozapisi. Ali ponekad videoisječci sadrže veliku veličinu datoteke. Zato se drugi ne mogu ne zapitati da li Dropbox komprimira videozapis. A da bismo dali detaljnije o tom pitanju, bitno je pročitati post do kraja.
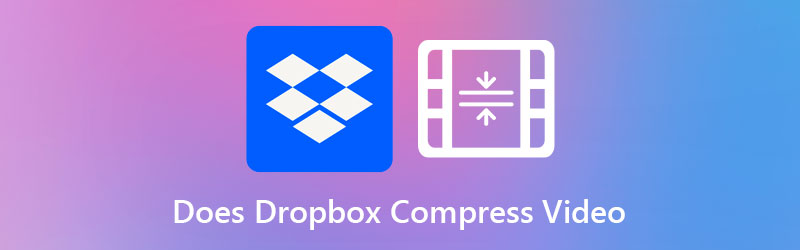

Dio 1. Komprimira li Dropbox video
Dropbox je testiran kako bi bio kompatibilan s velikim brojem video formata. Nekoliko dostupnih formata datoteka su AVI, MKV, MPG, MP4, MOV, WMV, 3GP i OGV. S druge strane, čini se da Dropbox ne može komprimirati video. Nadalje, nema vidljivih razlika u kvaliteti videa. Oni su samo komprimirani za gledanje na vašem uređaju, uz mogućnost da ih spremite u izvornoj razlučivosti ako tako odaberete.
Dio 2. Učinkoviti načini ručnog komprimiranja videa
Ako ste se prijavili na osnovni račun Dropboxa, može doći do slučajeva da će se njegov prostor lako potrošiti jer može pohraniti samo datoteke do 2 GB. A da biste riješili taj problem, potrebno je koristiti kompresor datoteka.
1. Vidmore Video Converter
Kada je u pitanju komprimiranje videozapisa bez ugrožavanja kvalitete, Vidmore Video Converter je održiva alternativa koju treba uzeti u obzir. Svatko tko ima poteškoća s pristupom Dropboxu na svojim uređajima može koristiti ovaj program kao rezervnu kopiju. Općenito, ovaj program uključuje sve mogućnosti koje želite jer pruža razne mogućnosti uređivanja.
Vidmore Video Converter ima jednostavno i primarno korisničko sučelje koje neće ometati mogućnost korisnika da iskoriste mogućnosti uređivanja u softveru. Pretpostavimo da koristite alatni okvir za komprimiranje videozapisa. Nećete morati brinuti da ćete biti preplavljeni postupkom jer će Toolbox odmah pokazati rezultate procesa kompresije.
Vidmore Video Converter također omogućuje korisnicima da smanje veličinu svojih videozapisa uklanjanjem svih nepotrebnih dijelova iz njih. Međutim, moći ćete smanjiti veličinu svog videozapisa bez žrtvovanja većeg dijela njegove kvalitete, bez obzira na metodu koju koristite.
Korak 1: dovršite postupak instalacije
Razumijevanje kako ispravno instalirati program ključno je za osiguravanje ispravnog rada. Ako ste na internetskoj verziji web-mjesta, kliknite na Besplatno preuzimanje opciju i slijedite upute na zaslonu za instalaciju. Nakon toga, trebali biste pustiti softver da radi.
Korak 2: Prenesite video u softver
Nakon što date dopuštenje za program, sada ga možete pokrenuti i početi smanjivati videozapis koji odaberete. Na službenoj stranici idite na Kutija s alatima području, koji se nalazi na vrhu glavnog sučelja. Moći ćete ispitati brojne alate za uređivanje aplikacije.
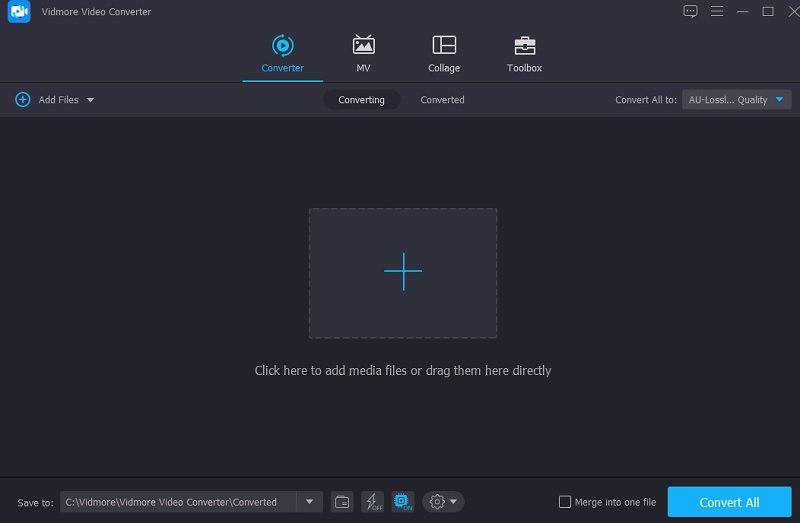
Korak 3: Prijeđite na Video Compressor
The Video kompresor jedan je od alata dostupnih u Kutija s alatima. Možete ga pronaći na popisu dostupnih alata. Odaberite film iz svoje mape koji želite komprimirati tako da kliknete na njega i odaberete Plus znak.
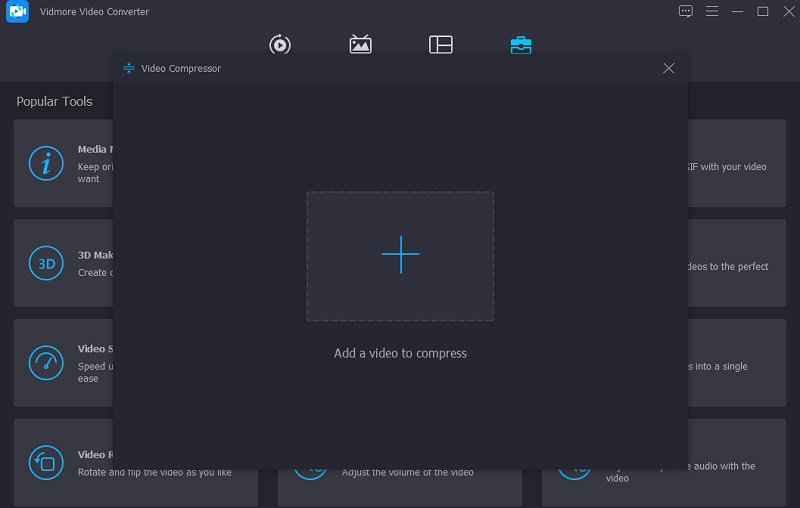
Nakon dodavanja videa u Video kompresor, možete provjeriti rezultate kompresije na vašem videozapisu. Ako je veličina nezadovoljavajuća, možete je smanjiti pomicanjem klizača lijevo od zaslona. Alternativno, možete promijeniti veličinu ručno pomicanjem strelice padajućeg izbornika.
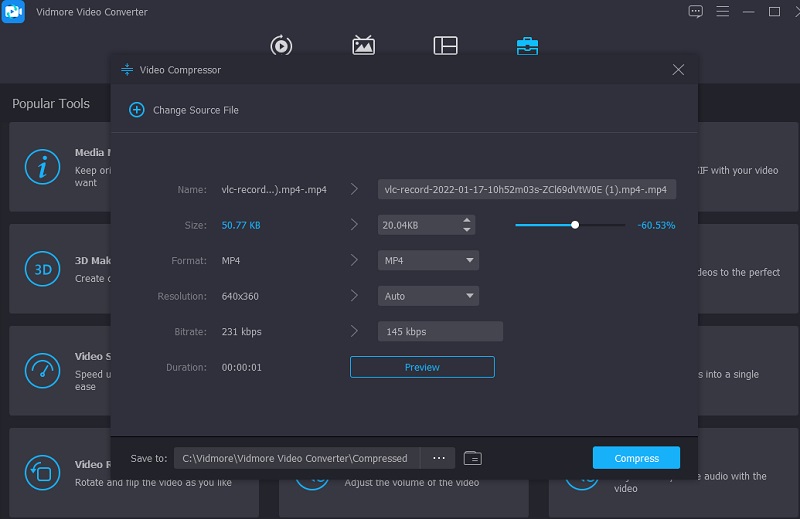
Korak 4: Započnite proces pretvorbe
Nakon dovršetka veličine filma, pritisnite Oblog na donjem desnom rubu zaslona za dodatno komprimiranje videozapisa.
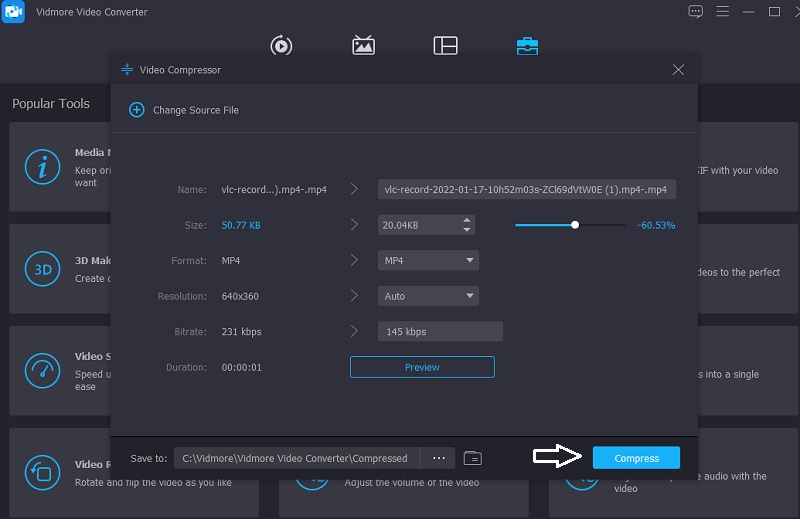
2. Vidmore besplatni video kompresor na mreži
Još jedan popularan program za komprimiranje videa je Vidmore besplatni video kompresor na mreži, koji je dostupan za besplatno preuzimanje. Prije komprimiranja filma, nema potrebe za instaliranjem softvera ili programa trećih strana na vaše računalo. Ovaj program je prilično sličan offline verziji. Ima korisničko sučelje koje je prisutno i u online verziji. Štoviše, Vidmore Free Video Compressor kompatibilan je s mnogim različitim formatima datoteka.
Kao alternativa, ovaj program služi kao video kompresor. Nećete biti ograničeni u veličini datoteke, što je značajna prednost. Nadalje, ne morate se registrirati ili prijaviti da biste ga učinkovito koristili. Možete saznati više o ovom alatu slijedeći korake navedene u uputama u nastavku.
Korak 1: Kada ste spremni za korištenje programa za kompresiju videa, kliknite na Stisnite odmah ikona. Pokretač će se automatski preuzeti na vaše računalo ili pametni telefon. Nakon što je pokretač instaliran, odaberite Stisnite odmah s padajućeg izbornika i odaberite video iz mape vašeg računala.
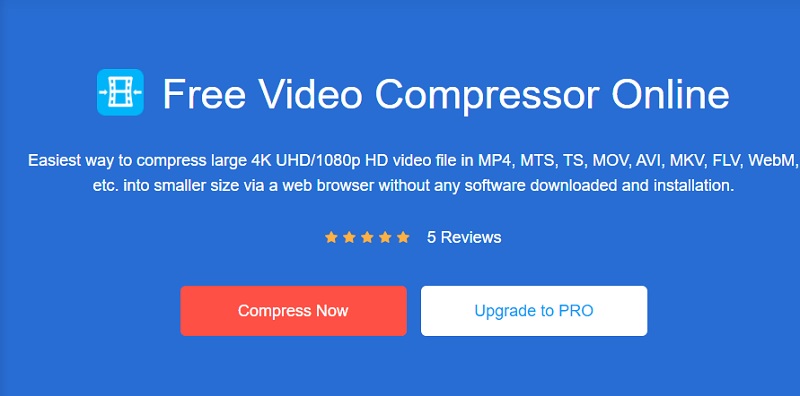
Korak 2: Nakon što učitate svoj video s glavnog sučelja programa, prikazat će vam nekoliko opcija, uključujući stupanj kompresije koji treba primijeniti. Bilo bi najbolje da pomaknete klizač dalje ulijevo kako biste još više smanjili veličinu.
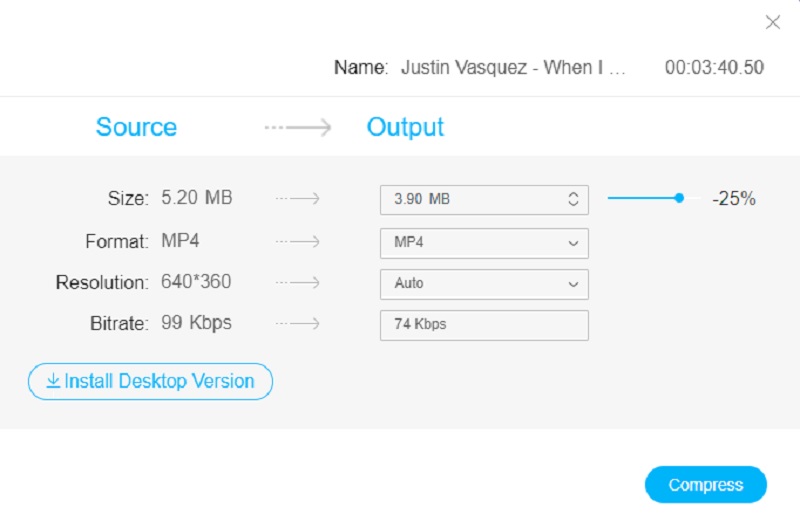
Korak 3: Nakon što odredite veličinu videozapisa, možete ga komprimirati klikom na Oblog opcija u nastavku. Nakon toga, od vas će se tražiti da odaberete lokaciju za svoj video. Nakon što odaberete mapu, dodirnite Odaberite Mapa ikona.
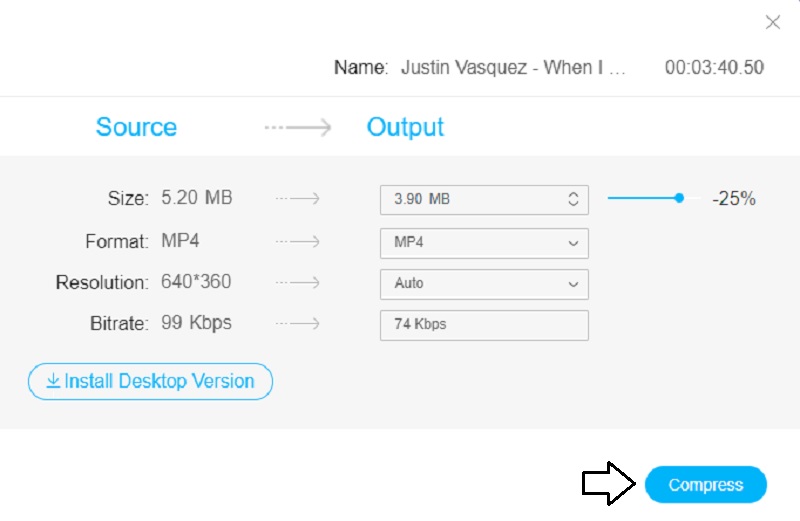
Dio 3. Često postavljana pitanja o komprimiranju videa u Dropboxu
Zašto se razlučivost videa na Dropboxu prilagođava?
Dropbox mijenja razlučivost vašeg videozapisa jer transkodira nekoliko verzija vašeg videozapisa kada prenesete datoteku. I određuje koju kvalitetu ponuditi na temelju brzine vaše internetske veze kada to učinite.
Kako mogu koristiti Dropbox za prijenos ogromnih videozapisa?
Ako imate datoteke veće od 10 GB, morate preuzeti i instalirati aplikaciju Dropbox. Napravite osobnu Dropbox datoteku na svom računalu i ona će zbog toga sinkronizirati sve na vašem računu. Povucite i ispustite video u odgovarajuću mapu i pričekajte da se proces završi.
Što je bolje, Google Drive ili Dropbox?
Dropbox je globalno najraširenija platforma za pohranu u oblaku, s više od milijardu korisnika. Na temelju sigurnosti, samo je izvan Google diska. Ipak, to je nešto jednostavnije dijeljenje datoteka i brža sinkronizacija. Također to čini s vrhunskom uslugom, posebno za pojedince koji rade na više radova istovremeno.
Zaključci
Ukratko, nije vam dopušteno koristiti Dropbox kao video kompresor. Nije bitno hoćete li ga prenijeti s računala ili mobilnog uređaja. Podržava samo vaše videozapise i podatke u njihovom izvornom formatu. Naravno, to olakšava dijeljenje velikih filmova s drugima. Pretpostavimo da želite komprimirati svoj video prema svojim željama. U tom slučaju, Vidmore Video Converter i Vidmore Free Video Compressor Online dva su online alata koja vam mogu pomoći da komprimirate svoj video na vaše zadovoljstvo.


