Pregled kompresora Final Cut Pro i kako ga koristiti
Final Cut Pro je zasigurno jedan od vrhunskih dostupnih alata za uređivanje videa. I korisnici amateri i video entuzijasti koriste ga za izmjenu svojih videozapisa i stvaranje zadivljujućih videa. Doista, možete poboljšati svoj videozapis uređivanjem efekata, dodavanjem filtara, dodavanjem titlova i drugim stvarima koje trebate poduzeti da biste manipulirali videozapisima. Problem je u tome što je veličina datoteke videozapisa prevelika za prijenos na platforme društvenih medija ili web-mjesta za dijeljenje videozapisa.
U ovom slučaju, Final Cut Pro dolazi s kompresorom koji će vam pomoći da postignete izvrsnu kvalitetu slike i videa uz istovremeno upravljanje veličinom datoteke. Ovaj program će vam pomoći da prenesete svoje video uređivanje na Final Cut Pro bez brige o problemima s veličinom medija. Da biste saznali više o ovom kompresoru i kako Final Cut Pro komprimirati videozapise, nastavi čitati.


Dio 1. Što je Final Cut Pro Compressor
Prije nego što prijeđemo izravno na komprimiranje videozapisa u Final Cut Pro, raspravimo najprije što je Final Cut Pro Compressor. Iako Final Cut Pro nudi opcije izvoza, možete kreirati postavke izvoza dizajnirane za vaše zahtjeve pomoću kompresora Final Cut Pro-a. Ovaj program se posebno kupuje jer bi trebao raditi izravno s Final Cut Pro.
Uglavnom se koristi za komprimiranje i pretvaranje medijskih datoteka. Ono što je izvanredno u vezi s programom je to što dolazi s predlošcima i unaprijed postavljenima povezanim s određenom platformom. Postojat će posebne postavke za odabranu platformu za prijenos videozapisa online ili na fizički medij. Štoviše, može vam pomoći uštedjeti vrijeme jer podržava skupni izvoz koji je posebno koristan za izvoz više datoteka odjednom. Sada, naučimo postupak u Final Cut Pro-u za komprimiranje veličine videa.
Dio 2. Kako koristiti Final Cut Pro Compressor za smanjenje veličine videa
Komprimiranje videozapisa u Final Cut Pro može se izvesti na nekoliko metoda. Možete prilagoditi postavke izvoza pomoću kompresora i ugraditi ga u Final Cut Pro kao jednu od opcija izvoza. Također možete poslati svoje projekte u Compressor i izravno optimizirati izlaz dok pristupate dostupnim opcijama u Compressoru. Na kraju, moguće je sastavljanje paketa iTunes Store u Compressor. Ovo je savršeno ako želite prodavati medijske datoteke u iTunes Storeu. Ali ovdje ćemo provesti prvu metodu. Otkrijte kako promijeniti veličinu videozapisa u Final Cut Pro koristeći upute u nastavku.
Korak 1. Otvorite aplikacije Compressor i Final Cut Pro. Zatim idite do kompresora. Odavde kliknite na Postavke i lokacije gumb u gornjem lijevom kutu sučelja. Zatim kliknite na Plus ikonu u donjem lijevom kutu i odaberite Nova postavka.
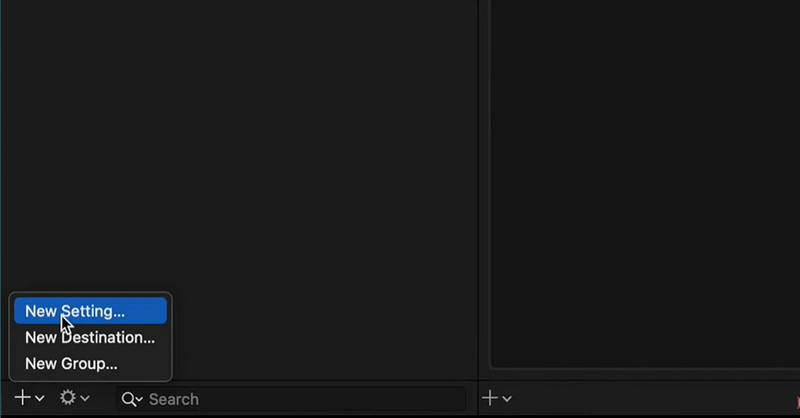
Korak 2. Dajte naziv postavci izvoza i odaberite format. Možete odabrati MPEG-4 kao standardni video format.
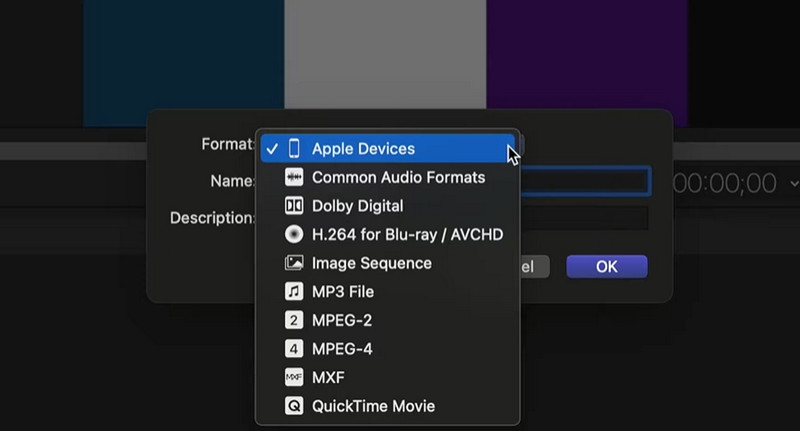
3. korak Proširite Inspektor prozor i idite na karticu Video. Zatim razvijte Brzina prijenosa podataka izbornik i odaberite Prilagođen od opcija. Nakon toga unesite željenu brzinu prijenosa podataka na temelju brzine i razlučivosti vašeg videa kako biste dobili željenu kvalitetu.
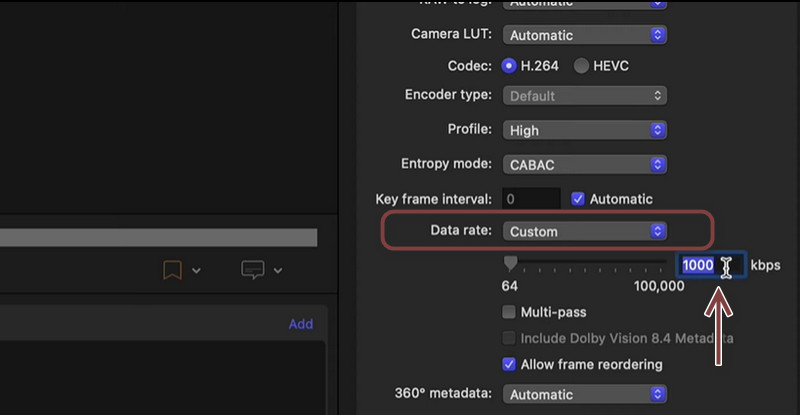
4. korak Dodajmo sada ovu predpostavku u Final Cut Pro. Zatim označite Udio ikona na gornjem desnom spoju. Zatim odaberite Dodaj odredište, i Odredište pojavit će se prozor. Odaberite Postavke kompresora opcija naknadno. Dodajte unaprijed postavljene postavke koje ste upravo napravili od prikazanih opcija.
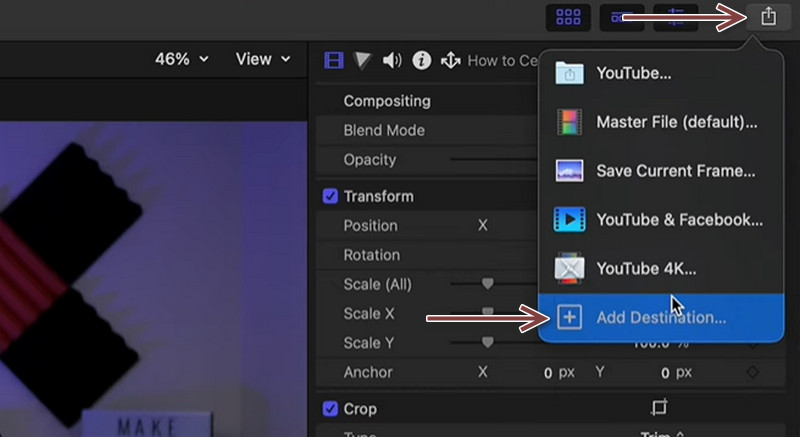
Korak 5. Klikni na Udio gumb još jednom i primijetite da je unaprijed postavljena postavka dodana. Odaberite novostvorenu postavku i izvezite svoj videozapis pomoću nje. Isti postupak možete promatrati i s kompresorom Final Cut Pro 7 ako želite.
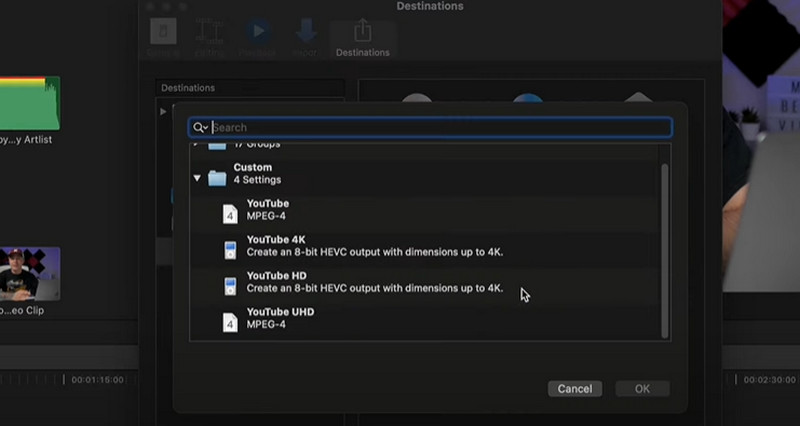
Dio 3. Sjajna alternativa Final Cut Pro kompresoru
Gledajući Final Cut Pro, on je doista koristan za komprimiranje video datoteka. Međutim, ne možemo poreći činjenicu da je teško snalaziti se. Kao što znamo, upotrebljivost je jednako važna osim svojih značajki i funkcija. Stoga smo pripremili program koji pruža korisničko sučelje lako za navigaciju. Koja god bila vaša svrha za komprimiranje datoteka. Bilo da se radi o prijenosu videozapisa na mreži, slanju e-poštom ili pohranjivanju velikog broja videozapisa na uređaj, ovo će vam puno pomoći.
Program se zove Vidmore Video Converter. Ovaj alat možete koristiti za komprimiranje bilo kojeg video formata bez gubitka kvalitete. Zapravo, možete komprimirati i pretvoriti svoje datoteke s njim u isto vrijeme. Zgodna stvar je što možete podesiti postavke kompresije prije nego što kompresija počne pomoću značajke pregleda. S druge strane, možete koristiti alternativu Final Cut Pro X za komprimiranje videozapisa.
Korak 1. Pokrenite Vidmore Video Converter
Najprije preuzmite aplikaciju klikom na jedan od Besplatno preuzimanje gumbi ispod. Zatim slijedite čarobnjak za postavljanje i upute za ispravnu instalaciju aplikacije. Zatim ga pokrenite na svom uređaju.
Korak 2. Uvezite video datoteku
Za sljedeći korak idite na karticu Toolbox i odaberite Video kompresor da biste dobili pristup alatu za kompresiju aplikacije. Zatim će se pojaviti dijaloški okvir koji vam omogućuje učitavanje videozapisa. Klikni na Plus gumb za prijavu u pregledniku i odaberite ciljani videozapis.
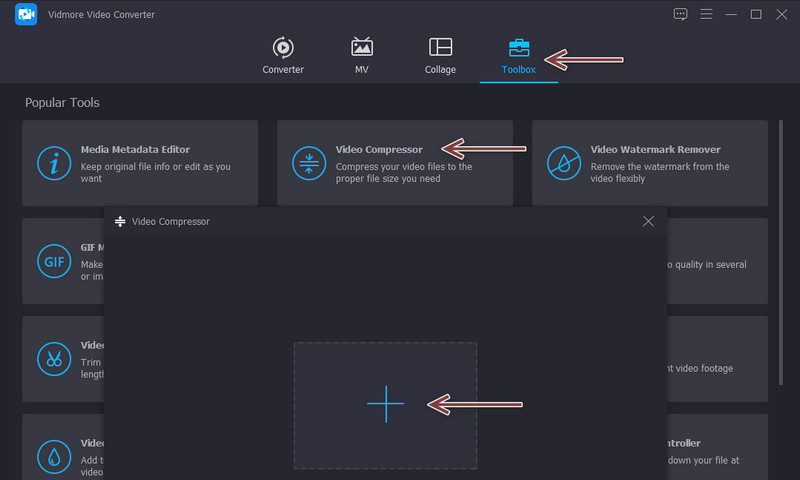
Korak 3. Konfigurirajte postavke kompresije
Kada se isječak učita, pojavit će se drugi prozor. Do tada možete dobiti pristup postavkama za komprimiranje videozapisa. Pomaknite preklopni gumb za podešavanje stupnja kompresije. Alternativno, možete odabrati format i prilagoditi razlučivost. Konačno, pritisnite Oblog gumb nakon što je sve postavljeno.
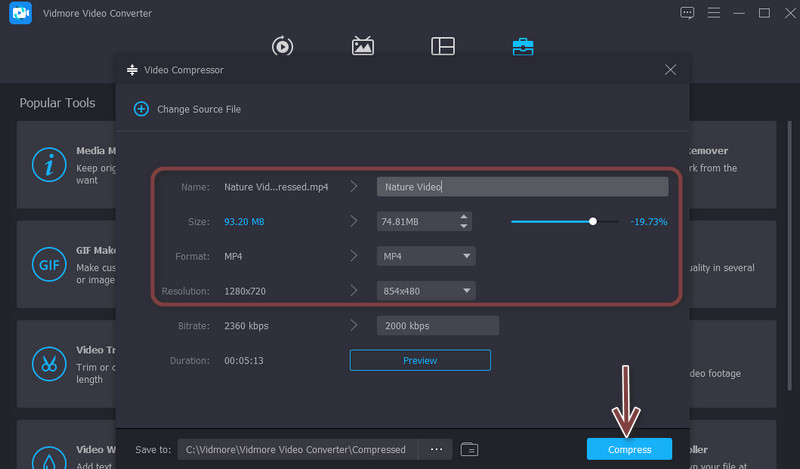
Dio 4. Često postavljana pitanja o kompresoru Final Cut Pro
Postoji li Final Cut Pro za Windows?
Nažalost, ne postoji verzija posvećena Windows sustavu. Final Cut Pro je razvio Apple i podržava samo Mac.
Pruža li Final Cut Pro Compressor opcije za komprimiranje zvuka?
Da. Postoji način da komprimirate ili smanjite zvuk videozapisa. Jednostavno idite na prozor Inspector i odaberite karticu Audio. Tada ćete moći pristupiti raznim parametrima i postaviti vrijednosti za bitrate, koji utječu na veličinu zvuka.
Isplati li se Final Cut Pro?
Final Cut Pro je bez premca za uređivanje videa. Međutim, to je skupo za većinu korisnika. Osim toga, postoji bezbroj alternativa koje su pristupačne, a nude iste rezultate.
Zaključak
Doista, Final Cut Pro nije izvrstan samo za uređivanje videa. U kombinaciji sa svojim zadivljujućim značajkama za uređivanje videa, nudi kompresor koji vam može dati napredne opcije za komprimiranje videozapisa. Međutim, sadržaj uči korisnike kako promijeniti veličinu videa u Final Cut Pro. Ako ste početnik i imate ograničen budžet, programi kao što je Vidmore Video Converter trebali bi biti dovoljni, pa čak i nadmašiti Final Cut Pro zbog svojih opcija za izmjenu videozapisa s punim značajkama.


