Kako promijeniti svjetlinu videa pomoću računala i telefona
Imate video s lošim osvjetljenjem? U ovom slučaju samo ćete se razočarati. Rasvjeta ima utjecaj na gledatelje. Svjetlina i tama videa moraju biti uravnoteženi. Pretpostavimo da imate video s previše svjetline. U tom će slučaju biti neugodno i iritantno, isto kao da imate pretamni video. Srećom, ovaj će vam članak dati najbolje rješenje kako promijeniti svjetlinu videozapisa pomoću najizvrsnije aplikacije za uređivanje videa koju možete koristiti na računalu, iPhoneu i Androidu. Da biste saznali više važnih pojedinosti, pročitajte ovaj vodič.
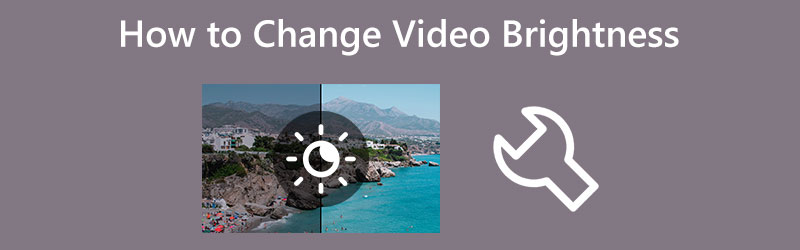
SADRŽAJ STRANICE
Dio 1: Učinkovit način za promjenu svjetline videa na stolnom računalu
Trebate li pomoć u pronalaženju najboljih načina za uređivanje svjetline videozapisa? Najučinkovitiji način koji možete isprobati je korištenje Vidmore Video Converter. Ova je aplikacija izvrsna za uređivanje videozapisa, uključujući promjenu svjetline. Ova aplikacija nudi alat za korekciju boja u kojem možete podesiti kontrast, svjetlinu, nijansu i zasićenost videa, na temelju vaših preferencija. Na taj način možete modificirati svoj video. Osim toga, Vidmore Video Converter ima razumljivo sučelje i jednostavne upute koje su prikladne za sve korisnike. Također je pogodna za sve korisnike jer aplikaciji možete pristupiti i na Macu i na Windowsu.
Slijedite jednostavne upute u nastavku kako biste naučili kako promijeniti svjetlinu videozapisa na radnoj površini pomoću Vidmore Video Convertera.
Korak 1: preuzimanje datoteka Vidmore Video Converter na vašem Mac ili Windows računalu. Instalirajte aplikaciju i pokrenite je. Također možete kliknuti gumb za preuzimanje u nastavku da biste jednostavno pristupili aplikaciji.
Korak 2: Nakon pokretanja aplikacije idite na Kutija s alatima opcija. Zatim potražite Korekcija boja alat.
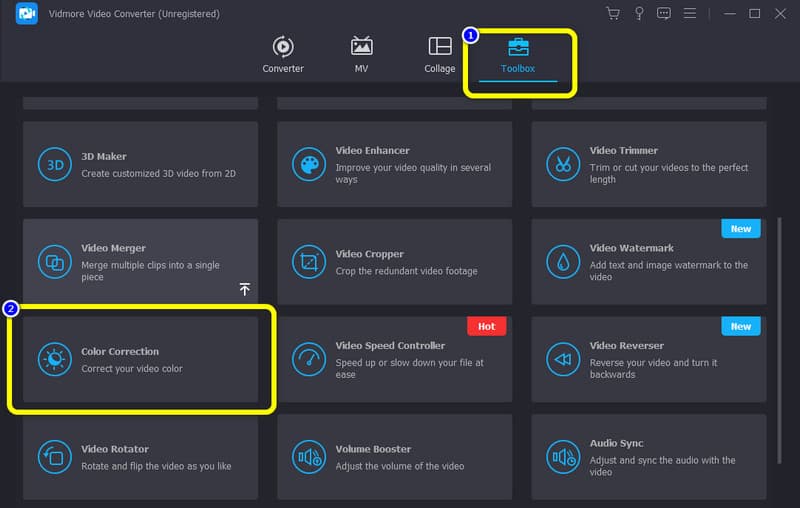
Korak 3: Novo sučelje će se pojaviti na ekranu. Kliknite na Plus simbol. Pojavit će se vaša mapa i odaberite videozapis kojem želite prilagoditi svjetlinu.
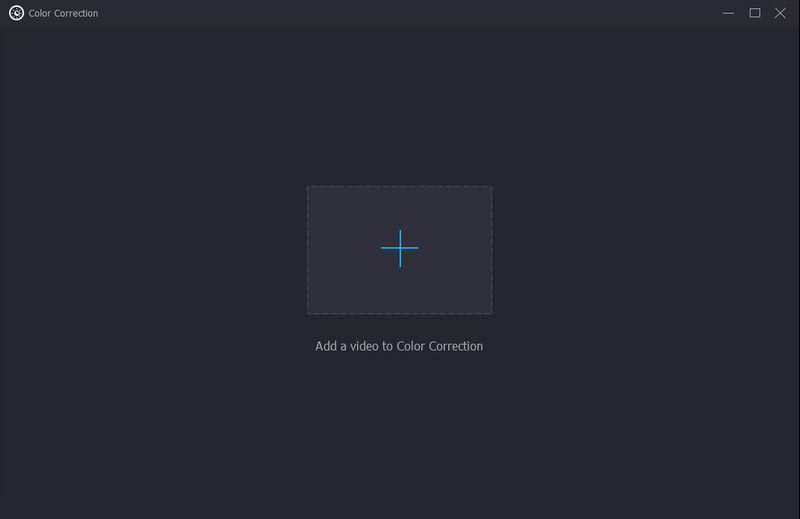
Korak 4: Nakon dodavanja videozapisa idite na Svjetlina opciju u donjem lijevom kutu sučelja. Kontrolirajte svjetlinu videa pomicanjem klizača. Ako želite smanjiti svjetlinu videa, pomaknite klizač ulijevo. Za povećanje svjetline, kontrolirajte klizač udesno.
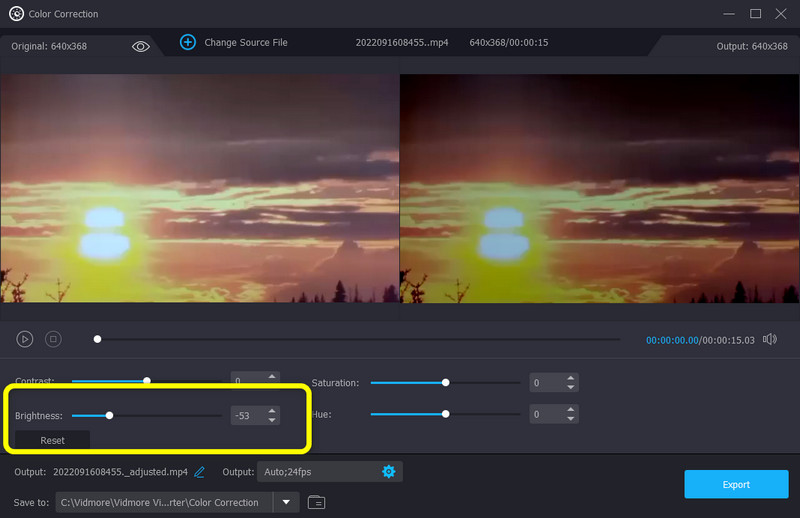
Korak 5: Idite na Izlaz postavke za promjenu rezolucije vašeg videozapisa, brzine sličica u sekundi, načina zumiranja, formata i kodera. Također možete promijeniti brzinu prijenosa zvuka, brzinu uzorkovanja i druge parametre. Zatim kliknite OK
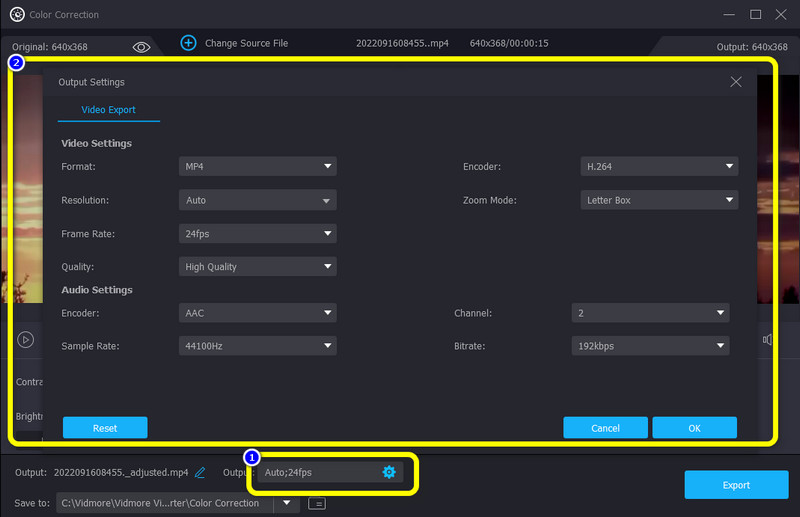
Korak 6: Ako ste gotovi s podešavanjem svjetline vašeg videozapisa, kliknite Izvoz u donjem desnom dijelu sučelja i spremite video na željenu lokaciju datoteke.
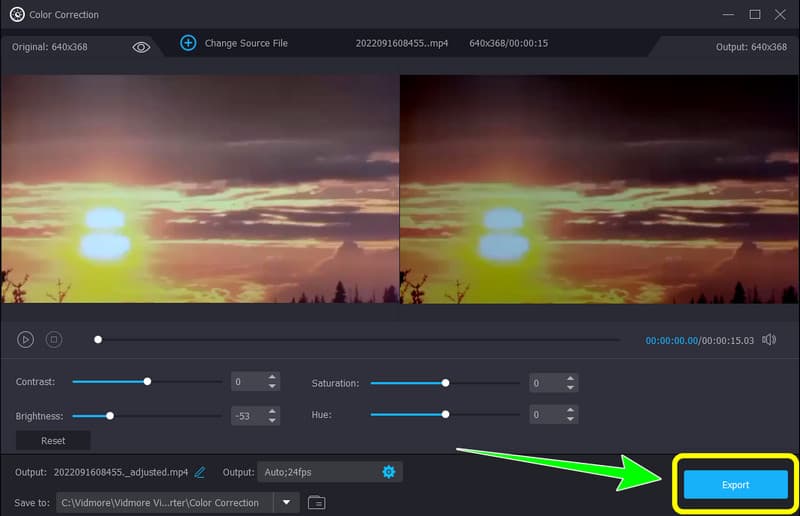
Dio 2: Jednostavna metoda za promjenu svjetline videa na iPhoneu i Androidu
Najbolji način za uređivanje svjetline videa na iPhoneu i Androidu je korištenje Movavi isječak. Sofisticiran, moćan, ali jednostavan za korištenje video uređivač na vašem pametnom telefonu zove se Movavi Clips. Uz njegovu pomoć možete obrezati i rotirati filmove, posvijetliti ih, dodati tekstualne ili slikovne efekte, umetnuti glazbene zapise i još mnogo toga. Isporučuje mogućnost Movavi desktop editora na mobilne uređaje. Vaša obitelj i prijatelji mogu brzo vidjeti vaša ažuriranja ako izravno spremite svoj videozapis ili ga izvezete na društvene medije. Međutim, postoje neka ograničenja za besplatnu upotrebu Movavi Clipsa, pa ako želite koristiti više njegovih značajki, morat ćete kupiti verziju koja se plaća. Slijedite korake u nastavku kako biste popravili svjetlinu svog videa koristeći Movavi Clip na iPhoneu i Androidu.
Korak 1: Preuzmite i instalirajte Movavi isječak na iOS-u ili Androidu. Aplikaciju možete vidjeti na Google Play Store i App Store. Nakon toga pokrenite aplikaciju.
Korak 2: Pritisnite Plus ikonu u donjem dijelu sučelja za dodavanje videozapisa koji želite urediti.
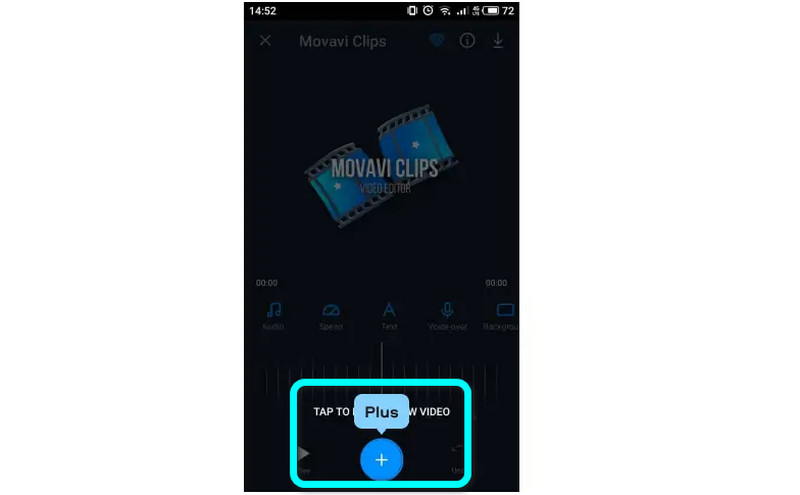
Korak 3: Prijeđite prstom udesno kroz glavne opcije izbornika za uređivanje videozapisa, zatim dodirnite filtar. Nakon toga odaberite Svjetlina ispod Prilagodbe u izborniku. Klizač Svjetlina možete prstom pomicati desno ili lijevo kako biste promijenili svjetlinu. Ako pregled videozapisa zadovoljava vaše standarde, dodirnite Kvačica ikonu za spremanje vaše odluke.
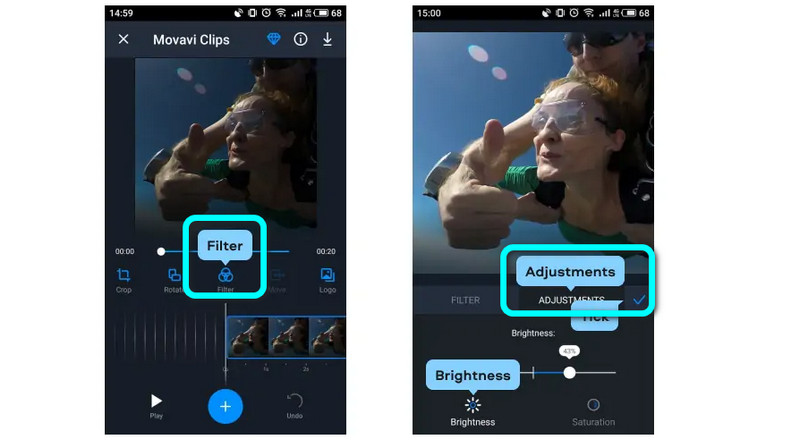
Korak 4: Ako je video posvijetljen, možete ga spremiti tako da dodirnete Uštedjeti gumb u gornjem desnom kutu. Prije nego što pritisnete gumb Spremi na dnu, možete vidjeti svoj konačni videozapis u izborniku Spremanje vašeg videa. Nažalost, možete vidjeti vodeni žig na svom videozapisu u donjem desnom kutu ako nemate premium pretplatu.
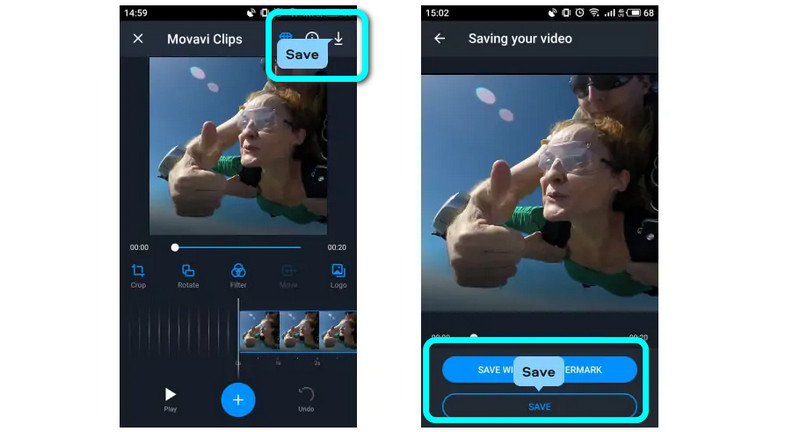
Dio 3: Često postavljana pitanja o promjeni svjetline videa
1. Zašto je moj video tako taman?
Videozapis može izgledati taman nakon snimanja iz raznih razloga. Nedostatak osvjetljenja bit će vidljiv na filmovima koje snimate ako snimate u slabo osvijetljenom prostoru. Drugi elementi, kao što je nošenje tamne odjeće, korištenje kamere niske rezolucije ili korištenje pogrešnih postavki kamere, također bi mogli biti u igri. Najbolji način je dodati osvjetljenje, presvući se i provjeriti jesu li ravnoteža bijele boje i postavke ekspozicije vašeg fotoaparata prikladne za snimanje prije nego što počnete.
2. Kako povećati svjetlinu na videu?
Najbolji način je koristiti Vidmore Video Converter. Ima alat za ispravljanje boja koji vam može pomoći povećati svjetlinu vašeg videa. Osim toga, ova aplikacija također može uređivati broj sličica u sekundi, rezoluciju, način zumiranja i još mnogo toga.
3. Mogu li promijeniti svjetlinu videa bez preuzimanja softvera?
Da, možeš. Za uređivanje svjetline videozapisa možete koristiti razne online aplikacije. Pretražite u okviru za pretraživanje i pogledajte rezultate. Možete koristiti Flexclip, Clideo, Flixier itd.
Zaključak
Ovi informativni detalji iznad najbolje su metode koje možete isprobati promijeniti svjetlinu videa uz pomoć aplikacija koje možete koristiti na Windowsima, Macu, iPhoneu i Androidu. No, ako želite koristiti aplikaciju za uređivanje svog videa s punim značajkama, upotrijebite Vidmore Video Converter. Može ponuditi neograničen broj značajki bez potrebe za planom pretplate.



