Kako napraviti prezentaciju na mreži [Temeljit vodič]
Budući da su fotoaparati i kamkorderi popularni, svoja iskustva s važnih događaja pohranjujemo u slike i videozapise. Kako biste bolje sačuvali ove slatke i nezaboravne uspomene, dobra je ideja napraviti dijaprojekciju sa slikama i videozapisima. Ovaj će post predstaviti alat za izradu slajdova na mreži možete pristupiti. Osim toga, uvest će offline slideshow koji je bogat gotovim temama. Jeste li spremni upoznati ove kreatore slajdova? Ako je tako, prijeđite na sljedeće detalje.
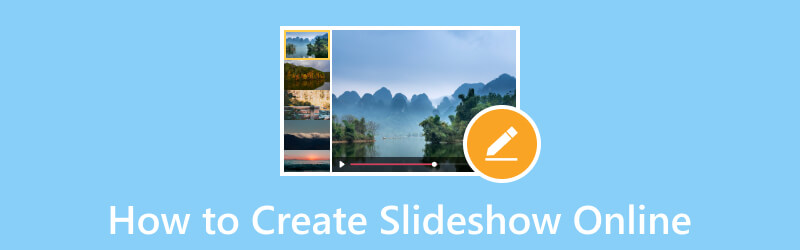
SADRŽAJ STRANICE
| Upotrebljivost | Rasporedi u nizu | Audio zapis | Trajanje | Gotove teme | |
| Prezentacija Google fotografija | Umjereno | Korisnici ne mogu promijeniti redoslijed učitanih datoteka. | Korisnici ne mogu dodavati glazbu. | Korisnici ne mogu skratiti ili produljiti trajanje svake slike. | Nema gotovih tema. |
| Google Drive Slideshow | Umjereno | Korisnici mogu promijeniti redoslijed učitanih datoteka. | Korisnici mogu dodavati glazbu. | Korisnici ne mogu skratiti ili produljiti trajanje svake slike. | Nema gotovih tema. |
| Animoto dijaprojekcija | Zadovoljan | Korisnici mogu promijeniti redoslijed učitanih datoteka. | Korisnici mogu dodavati glazbu. | Korisnici mogu skratiti ili produžiti trajanje svake slike. | Ima gotove teme. |
| Canva dijaprojekcija | Zadovoljan | Korisnici mogu promijeniti redoslijed učitanih datoteka. | Korisnici mogu dodavati glazbu. | Korisnici mogu skratiti ili produžiti trajanje svake slike. | Ima gotove teme. |
| Vidmore Video Converter | Zadovoljan | Korisnici mogu promijeniti redoslijed učitanih datoteka. | Korisnici mogu dodavati glazbu. | Korisnici mogu skratiti ili produžiti trajanje svake slike. | Ima gotove teme. |
Dio 1. Kako koristiti Google fotografije za izradu dijaprojekcije
Google Photos je jednostavna aplikacija za organizaciju fotografija s prednostima povezivanja na mrežu i vašeg računa. To je jednostavna aplikacija koja nudi nekoliko korisnih značajki. Jedna od njih je mogućnost izrade dijaprojekcije pomoću vaših slika. Uz to, možete stvarati i pričati priče na temelju svojih slika bez stalnog prebacivanja između njih. Međutim, nedostaju mogućnosti uređivanja za daljnju prilagodbu dijaprojekcije.
Da biste saznali kako funkcionira prezentacija Google fotografija, prijeđite na sljedeće korake:
Korak 1. Za početak pokrenite aplikaciju Google Photos na svom uređaju.
Korak 2. Nakon otvaranja aplikacije odaberite Albumi na bočnoj traci i odaberite album koji sadrži slike koje želite u dijaprojekciji. Osim toga, možete izraditi novi album posebno za svoj projekt dijaprojekcije.
3. korak Odaberite slike koje želite da se pojave u dijaprojekciji. Nastavite s odabirom dok ne odaberete sve slike koje želite da se pojave u dijaprojekciji. Imajte na umu da možete odabrati samo slike za svoju dijaprojekciju u jednom albumu.
4. korak Odaberite s tri točke prijavite se u gornjem desnom dijelu zaslona i odaberite Dijaprojekcija s popisa padajućeg izbornika.
Korak 5. Prikaz slajdova prikazuje sve odabrane fotografije u albumu i automatski počinje s 5-sekundnim padom između slika. Nažalost, ova vam aplikacija ne omogućuje prilagodbu vremena prikazivanja svake slike. Ako želite pauzirati dijaprojekciju, kliknite trenutnu sliku. Za nastavak ponovno pritisnite ikonu s tri točke i ponovite postupak.
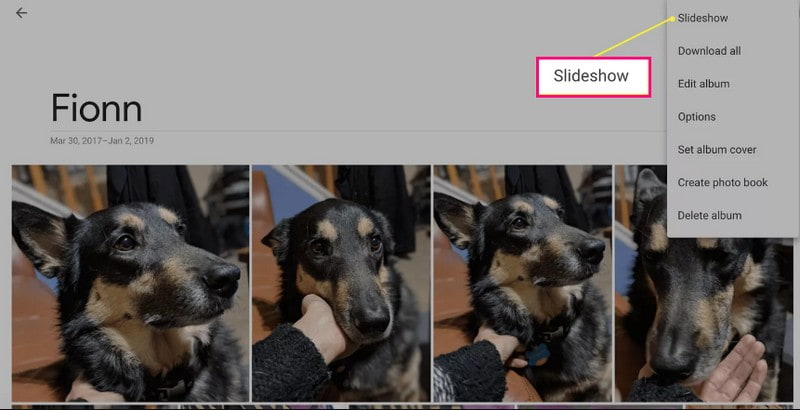
Pros:
- Automatski stvara dijaprojekciju vaših slika.
Protiv:
- Korisnici mogu odabrati samo slike iz jednog određenog albuma.
- Ne postoji mogućnost prilagodbe vremena svake slike.
- Korisnici ne mogu promijeniti redoslijed slika.
- Korisnici ne mogu mijenjati niti uključivati glazbu u dijaprojekciju.
Dio 2. Kako stvoriti dijaprojekcije na Google disku
Google disk je pohrana temeljena na oblaku koja sigurno pohranjuje vaše datoteke i otvara ih s bilo kojeg uređaja. Ima tri komponente: Google dokumente, tablice i Google slajdove. Uz pomoć Google slajdova svoje slike ili videozapise možete pretvoriti u dijaprojekciju. Ima korisne mogućnosti uređivanja koje vam pomažu da postignete najbolji izgled koji želite za svoj projekt dijaprojekcije.
Da biste saznali kako Google Drive dijaprojekcija radi pomoću Google Slajdova, oslonite se na predstavljene korake:
Korak 1. Koristeći svoj Google račun, odaberite Voziti od ikona s devet točaka. Pritisnite + Novi i odaberite Google Slides s popisa.
Korak 2. Pritisnite Umetnuti karticu, odaberite Slika i odaberite hoćete li učitati slike sa svog računala, weba, pogona itd. Ovisno o vašim željama, možete dodati jednu ili više slika po slajdu. Ako vaše slike nisu na pravom mjestu, svaku sliku možete povući prema određenom redoslijedu.
3. korak Dodajte tekst, prijelaz, odaberite temu i promijenite boju pozadine kako biste svoju dijaprojekciju učinili privlačnijom. Osim toga, svom projektu možete dodati glazbu klikom na Umetnuti karticu i odabir Audio.
4. korak Kada budete zadovoljni, idite na Datoteka karticu i odaberite preuzimanje datoteka da biste spremili svoj projekt dijaprojekcije.
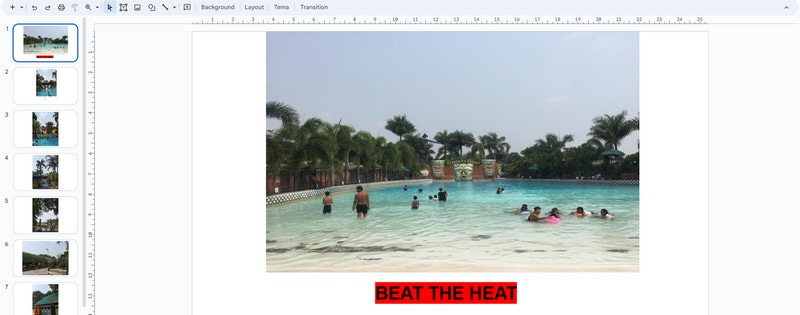
Pros:
- Korisnicima omogućuje dodavanje brojnih slika po slajdu.
- Korisnicima omogućuje dodavanje teksta, teme, prijelaza i više.
- Korisnicima omogućuje dodavanje glazbe u njihov slideshow.
Protiv:
- Za izradu dijaprojekcije potrebno je puno vremena.
- Kada dodajete slike, to mora biti po slajdu, a ne jedno učitavanje.
- Ne postoji opcija za promjenu količine vremena po slici.
Dio 3. Kako napraviti prezentaciju s Animoto
Animoto Slideshow alat jednostavan je za korištenje i nudi mnogo predložaka i tema koje možete izabrati. Omogućuje vam uvoz više slikovnih ili videodatoteka i primjenu metode povuci i ispusti da ih dodate u odabrani predložak. Osim toga, prepun je opcija za uređivanje kao što je promjena trajanja slike, boje, izgleda i još mnogo toga kako biste poboljšali svoju prezentaciju.
Da biste saznali kako Animoto dijaprojekcija radi, računajte na navedene korake:
Korak 1. Posjetite službenu web stranicu Animoto koristeći svoj preglednik. Zatim kliknite Započnite besplatno s glavnog sučelja.
Korak 2. Pritisnite Kategorije i odaberite Dijaprojekcija s predstavljenog popisa. Zatim odaberite a Predložak koju želite koristiti i kliknite Započnite.
3. korak Prenesite slikovne ili video datoteke iz ponuđenog odabira. Nakon toga povucite svaku sliku iz odabranog predloška. Ovdje možete skratiti ili produžiti trajanje svake slike. Osim toga, možete primijeniti dizajn, dodati tekst i zvuk te promijeniti omjer slike, boju i izgled svoje dijaprojekcije.
4. korak Nakon što ste zadovoljni, kliknite na Udio gumb za objavljivanje i dijeljenje prikaza slajdova.
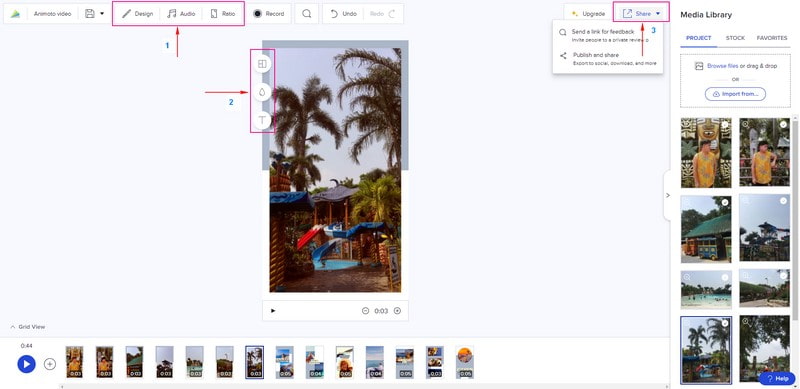
Pros:
- Nudi brojne predloške i teme.
- Korisnicima omogućuje promjenu boje pozadine i izgleda te dodavanje teksta.
- Korisnicima je dopušteno skratiti ili produžiti vrijeme po slici.
Protiv:
- Zahtijeva da se korisnici prijave na svoj račun.
- Iskoristite plaćenu inačicu za uklanjanje za dijaprojekciju bez vodenog žiga.
Dio 4. Kako napraviti prezentaciju online putem Canve
Canva je mrežna platforma za dizajn s brojnim elementima i predlošcima za izradu profesionalne grafike. Osim toga, to je alat za dizajn koji vam omogućuje stvaranje nevjerojatnih dijaprojekcija dodavanjem slikovnih datoteka. Možete pronaći predloške dijaprojekcija za razne prigode, uključujući rođendane, praznike, diplome, putovanja i još mnogo toga. Uistinu, može vam pomoći da stvorite zadivljujući dijaprojekciju koja može steći veliku zahvalnost i poglede kada je podijelite.
Da biste saznali kako funkcionira Canva Slideshow, nastavite čitati korake:
Korak 1. Idite na Canva Free Slideshow Maker i pritisnite Napravite dijaprojekciju započeti.
Korak 2. Usmjereni ste na Slideshow Video predloške i odaberite onaj koji želite koristiti. Zatim idite na Prijenosi gumb, kliknite Učitaj datotekei odaberite slikovne datoteke koje ćete koristiti.
3. korak Povucite svoje učitane slikovne datoteke u odabrani predložak i postavite ih prema njihovom redoslijedu. Ovdje možete promijeniti brzinu po slici i boju pozadine, izrezati datoteke i dodati zvuk i animaciju.
4. korak Kada završite, kliknite na Udio gumb i odaberite preuzimanje datoteka za spremanje slajdova.
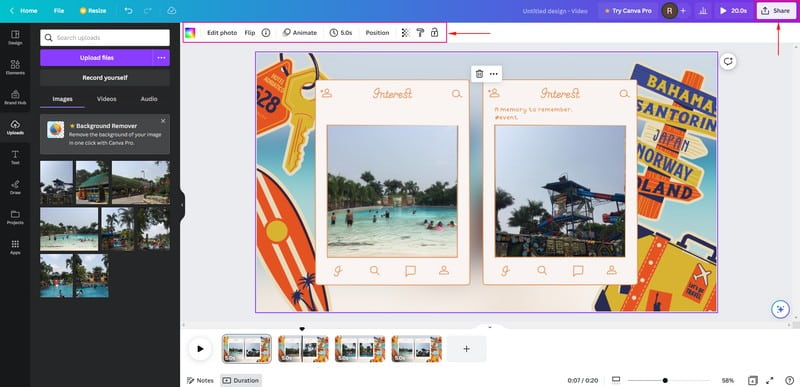
Pros:
- Korisnicima omogućuje dodavanje više slikovnih datoteka za izradu dijaprojekcije.
- Korisnicima omogućuje promjenu trajanja slike i boje pozadine te dodavanje zvuka i animacija.
Protiv:
- Zahtijeva od korisnika da se prijave na svoje račune.
- Postavke izvoza su ograničene.
Dio 5. Bonus: Izvanmrežna metoda za stvaranje dijaprojekcije s više efekata
Vidmore Video Converter prvenstveno radi kao pretvarač s nekoliko ugrađenih značajki, uključujući MV. Ova značajka omogućuje korisnicima stvaranje dijaprojekcije pomoću vaših slikovnih ili video datoteka. Možete dodati slike ili videodatoteke onoliko koliko želite uključiti u svoju dijaprojekciju. Ima više od 40 gotovih tema koje možete odabrati. Dodavanje audiozapisa vašoj dijaprojekciji također je moguće kako biste je učinili življom. Osim toga, možete koristiti druge mogućnosti uređivanja kako biste oslobodili svoju kreativnost i poboljšali izgled svog projekta. Povrh toga, ima korisničko sučelje, što ga čini lakšim za korištenje, što je preporučljivo za nove korisnike.
Da biste naučili kako stvoriti dijaprojekciju izvan mreže pomoću Vidmore Video Convertera, računajte na sljedeće korake.
Korak 1. Preuzmite i instalirajte program kako biste imali potpuni pristup programu.
Korak 2. Otvorite program, odaberite MV karticu i kliknite (+) za otvaranje mape na radnoj površini. Odaberite slikovne ili video datoteke koje želite dodati svojoj dijaprojekciji. Zatim povucite te slike ili videodatoteke kako biste ih rasporedili prema željenom redoslijedu.
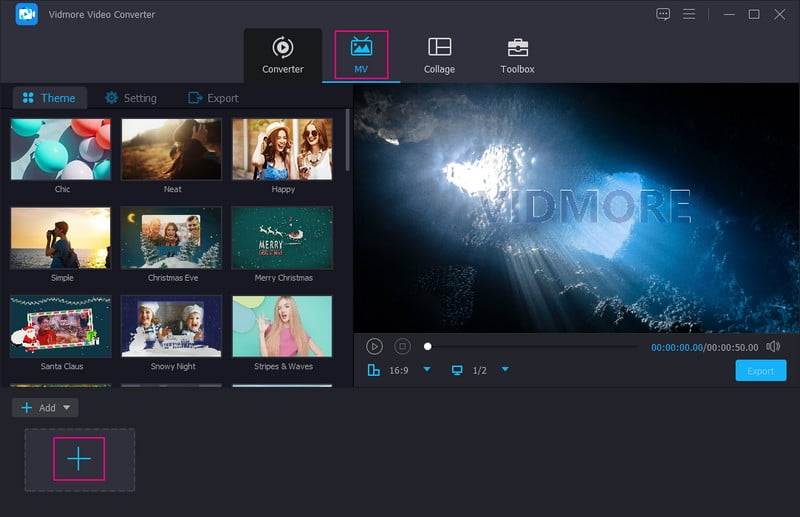
3. korak Pritisnite Uredi koja sadrži razne opcije uređivanja koje možete primijeniti na svoj projekt. Ići Rotiraj i obreži za ispravljanje slike ili video prezentacije. Ići Učinak i filtar Ako želite poboljšati kvalitetu svog projekta. Na kraju, idite na Vodeni žig ako želite dodati tekstualni ili slikovni vodeni žig. Ne zaboravite pogoditi u redu gumb za primjenu i spremanje promjena.
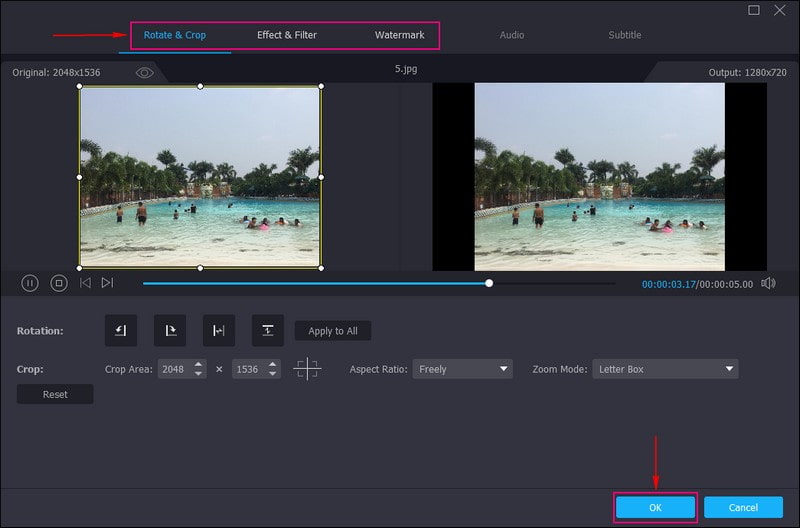
4. korak Odaberite a Tema s popisa koji volite koristiti. Kada kliknete na određenu temu, tema će se primijeniti, a promjene ćete vidjeti na zaslonu za pregled. Premjesti u Postavkei unesite tekst iz početnog i završnog dijela vaše dijaprojekcije. Također možete izmijeniti Stil fonta i Boja prema vašim željama. Zatim prijeđite na Audio zapisi dodajte glazbu iz svoje mape. Također možete izmijeniti Volumen i Odgoditi prema željenom tihom i glasnom zvuku.
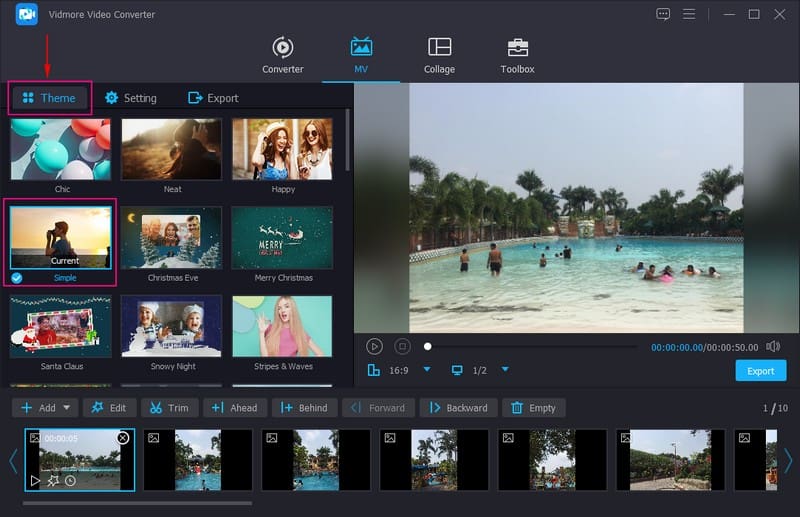
Korak 5. Krenite prema Izvoz gumb i odaberite željeni Format, Kvaliteta, Razlučivost, i Okvirna stopa. Kada završite, pritisnite Pokrenite izvoz gumb za uspješno stvaranje prezentacije.
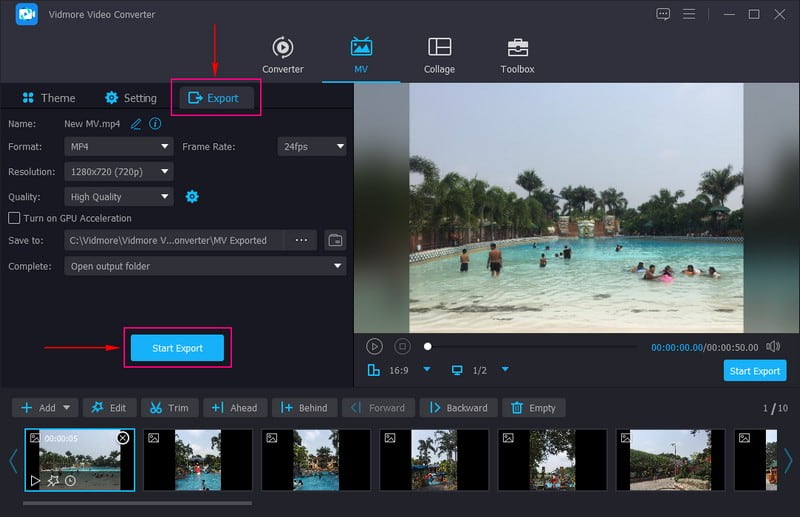
Dio 6. Često postavljana pitanja o stvaranju dijaprojekcije na mreži
Koliko fotografija ima 5-minutni dijaprojekcija?
5-minutni dijaprojekcija sadrži 60 i 120 slika kako bi zadržali gledatelje i zainteresirali vašu publiku za vaš projekt.
Koliko traje 15-minutni slideshow?
15-minutni prikaz slajdova sadrži deset slajdova do 30 ako svaka slika ima 30 sekundi trajanja koristeći Powerpoint.
Koliko fotografija treba biti u slideshowu?
Predloženi broj fotografija u dijaprojekciji je 15-35 fotografija po pjesmi prosječne dužine, što je oko 3-4 minute.
Zaključak
Naučili ste kako kreirajte dijaprojekciju na mreži koristeći razne alate za izradu dijaprojekcija. Ovi alati za izradu dijaprojekcija mogu vam pomoći da napravite zadivljujući dijaprojekciju koju možete podijeliti sa svojom obitelji, prijateljima i društvenim medijima. Ali ako ste mislili koristiti izvanmrežni alat za izradu dijaprojekcija, upotrijebite Vidmore Video Converter. Ima brojne gotove teme i funkcije za uređivanje koje vam pomažu stvoriti privlačan dijaprojekciju.



