Online i offline načini jednostavnog i brzog izrezivanja videozapisa bez vodenog žiga
Jeste li dobivali izlaze s vodenim žigom kada ste samo htjeli izrezati svoje videozapise? Pa, moramo se složiti da postoji mnogo besplatnih alata koji ugrađuju svoje logotipe u naše rezultate, čak iako je zadatak jednostavan. Da, neki korisnici nemaju ništa protiv vodenih žigova na svojim videozapisima, ali mnogima drugima to nije dobro. S druge strane, možda postoje besplatni alati koji daju rezultate bez vodenog žiga, ali većina njih je opasna za korištenje. Srećom, odlučili smo prikupiti najlakše načine online i offline alate za obrežite videozapis bez vodenih žigova. Uz jamstvo da ćemo vam pružiti najbolje iskustvo na vašem zadatku, dopustite nam da svi vidimo navedene najbolje alate u nastavku.
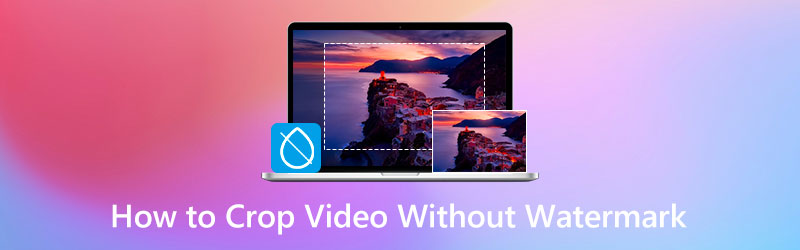
SADRŽAJ STRANICE
Dio 1. Najlakši i učinkovit način za obrezivanje videozapisa bez vodenog žiga izvan mreže
Ovdje je dobro poznati softver za uređivanje videa koji ne zahtijeva nikakvo iskustvo u uređivanju videa, Vidmore Video Converter. To je jednostavan, ali moćan softver s alatom za obrezivanje videa. Ovaj alat za izrezivanje videozapisa nevjerojatno izrezuje videozapis bez vodenog žiga, čak i ako koristite njegovu besplatnu probnu verziju. I bit ćete iznenađeni da možete namjerno staviti personalizirani vodeni žig na svoj video i ukloniti ga kad god poželite kao dio brojnih alata koje nudi. Nadalje, dolazi s naprednim tehnologijama koje su upravo razlog potencije svih funkcija Vidmore Video Convertera. Ove napredne tehnologije također osiguravaju vaše video datoteke, čineći alat pouzdanijim za korištenje. Kako bismo vam dali ideje o ovim tehnologijama, tu su AI za video urednike, hardver i GPU akceleratore koje pokreću Intel QSV, NVIDIA CUDA, NVENC i AMD APP.
Povrh toga, osim izrezivanja videozapisa bez vodenog žiga, uz najjednostavniju navigaciju, također vam omogućuje rad na 4K videozapisima na način bez gubitaka. Štoviše, također ćete uživati u procesu transformacije videozapisa koji promovira ovaj alat, jer vam omogućuje da ih transformirate u više od 200 različitih formata koje želite. Da ne spominjemo više unaprijed postavljenih postavki koje možete optimizirati kako biste svoju video datoteku učinili osobnijom.
- Intuitivan i višenamjenski softver.
- Podržava više od 200 video vrsta.
- Visoka učinkovitost pri uređivanju 4K videa.
- Pokretan naprednim tehnologijama.
- Prožet brojnim alatima za uređivanje videozapisa.
- Izrezuje više videozapisa odjednom.

1. Izrežite više videozapisa putem pretvorbe
Korak 1. Instalirajte softver
Preuzmite i instalirajte Vidmore Video Converter na svoje računalo. To možete učiniti brzo klikom na gornje gumbe za preuzimanje.
Korak 2. Učitajte video datoteku
Nakon postupka instalacije, pokrenite ga i počnite učitavati svoje videozapise. Da biste to učinili, možete povući i ispustiti svoje datoteke u središnji dio sučelja. Alternativno, možete pritisnuti Dodaj datoteke dugme.
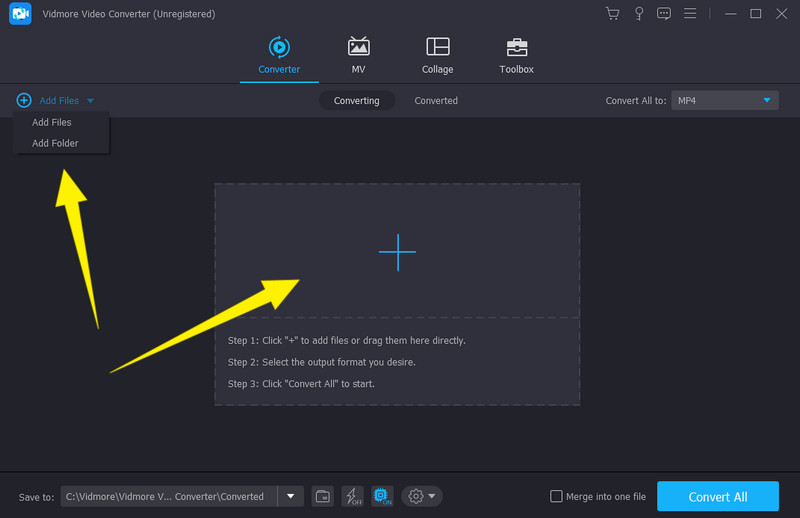
Korak 3. Započnite obrezivanje
Nakon što su svi videozapisi preneseni, kliknite Zvijezda simbol ispod jedne datoteke. Zatim, nakon klika, otvorit će se novi prozor u kojem se morate kretati ispod Rotiraj i obreži opcija. Započnite obrezivanje videozapisa kontroliranjem žute boje Traka za dimenzioniranje koji video s lijeve strane ima. Prilagođavajte ga dok ne postignete željeni usjev. Također, možete se slobodno kretati ostalim unaprijed postavljenim postavkama. Zatim, ne zaboravite pritisnuti Primijeni na sve karticu ako želite nabaviti te promjene na svim vašim datotekama i kliknite u redu karticu nakon toga.
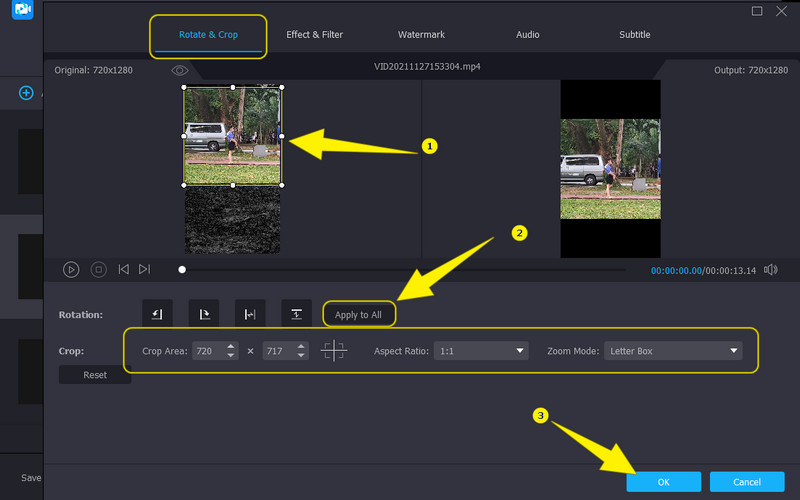
Korak 4. Pretvorite video datoteke
Kada su svi videozapisi izrezani, sada možete primijeniti promjene tako da ih pretvorite. Međutim, prije nego što ih obradite, provjerite još jednom formate izlaza. Zatim pritisnite Pretvori sve i pričekajte dok brzi proces ne završi.
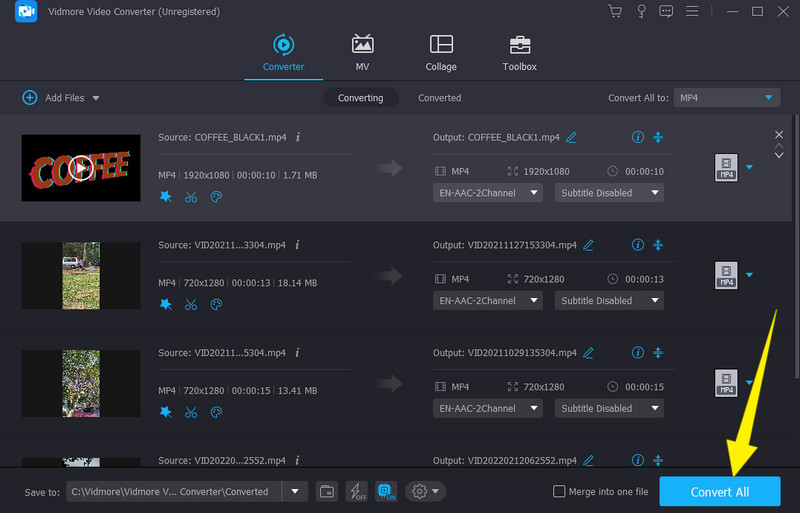
2. Izrežite jedan videozapis bez vodenog žiga putem Video Croppera
Korak 1. Nakon pokretanja softvera pritisnite Kutija s alatima izbornik i odaberite Video Cropper alat. Zatim prenesite jednu datoteku kada se pojavi prozor.
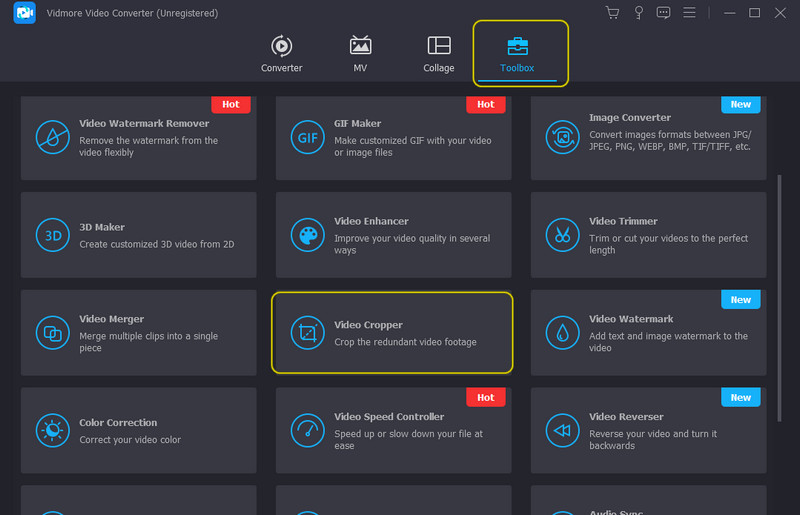
Korak 2. Nakon toga možete početi podešavati dimenzije videa u novom prozoru. Primijetit ćete da je dodan Izlaz unaprijed postavljeno u ovom prozoru. Pristupite mu ako želite prilagoditi razlučivost, kvalitetu, format itd. svog videozapisa.
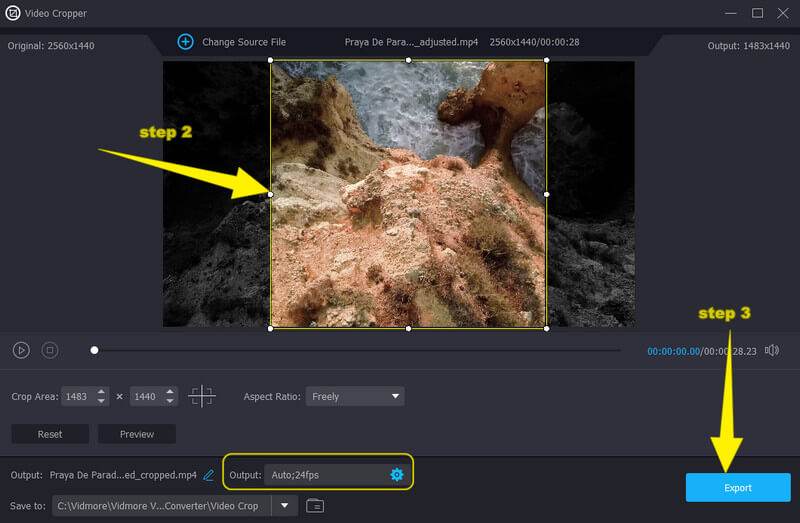
3. korak Na kraju, pritisnite Izvoz gumb za spremanje i preuzimanje obrezanog videozapisa.
Dio 2. Kako izrezati video bez vodenog žiga jednostavno online
Ako ne volite instalirati alat na svoje računalo, onda je ovo Ezgif Video Crop na koji se možete osloniti. To je alat koji vam omogućuje obrezivanje videozapisa na mreži bez vodenog žiga i uz jednostavnu navigaciju. Nadalje, jedan od načina na koji vam ovaj Ezgif Video Crop može pomoći u zadatku izrezivanja videozapisa je njegova sposobnost rada na brojnim vrstama ili formatima videozapisa. Pri čemu možete obrezati video s MOV, WEBM, MP4, AVI, 3GP, FLV, MPEG i mnogim drugim, jamčeći da ćete se mučiti sa svim video datotekama koje imate na svom uređaju. U međuvremenu, Ezgif Video Crop vam omogućuje brisanje dijelova vašeg videa koje želite ukloniti. Možete ih ukloniti iz videa automatskim podešavanjem trake pomoću kursora, što je najbrži način. Osim toga, imate izbor ručnog izrezivanja videozapisa podešavanjem njegovog omjera i šifriranjem željene vrijednosti za dimenziju vašeg videozapisa. Evo detaljnih koraka za promjenu veličine videozapisa na mreži bez vodenog žiga.
Korak 1. U svom pregledniku posjetite glavnu web stranicu Ezgif Video Crop. Kada dođete do alata, pritisnite Odaberite datoteku gumb za praćenje videozapisa koji želite izrezati. Zatim pritisnite Prenesite video gumb za uvoz.
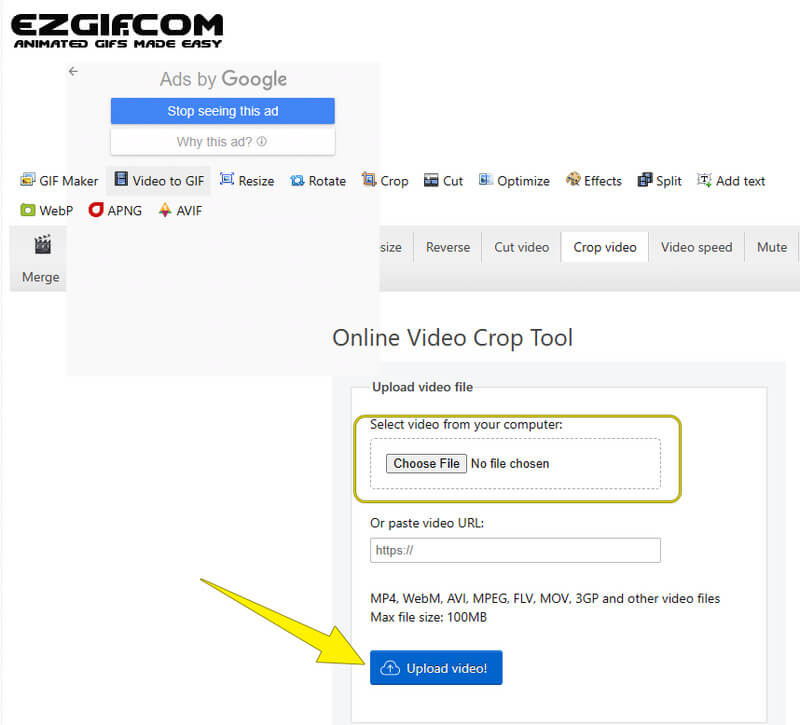
Korak 2. Nakon toga možete započeti obrezivanje klikom na Obreži video dugme. Zatim počnite podešavati videozapis podešavanjem unaprijed postavljenih postavki danih u pregledu. Inače, možete samo podesiti traku na samom prikazu slike.
3. korak Nakon što postignete željenu dimenziju, kliknite na Uštedjeti dugme. I preuzmite datoteku nakon toga.
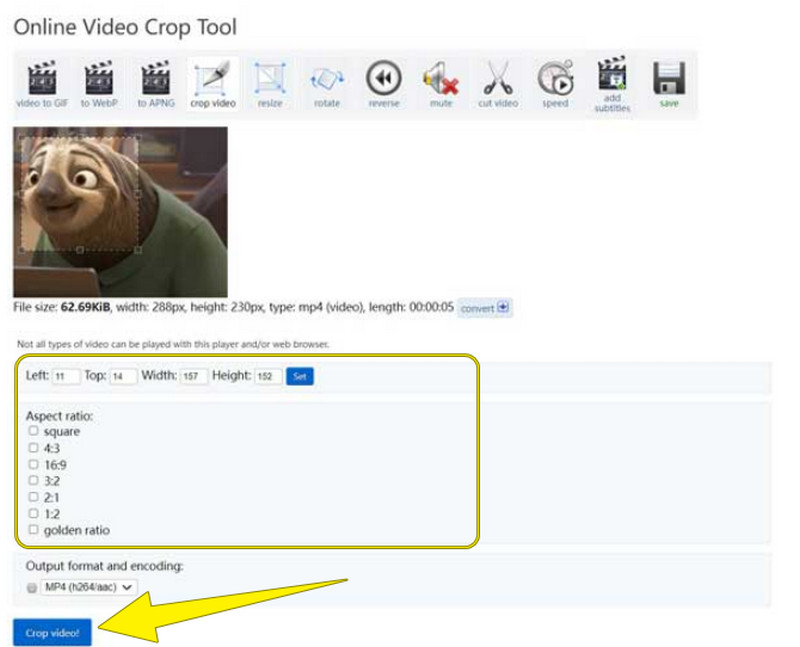
Dio 3. Često postavljana pitanja o izrezivanju videozapisa bez vodenog žiga
Zašto moji videozapisi nakon izrezivanja dolaze s vodenim žigovima?
Možda koristite alat koji stavlja vodene žigove na izlaze. Sada, ako se želite riješiti vodenih žigova sa svojih videozapisa, upotrijebite alat za uklanjanje vodenih žigova Vidmore Video Converter.
Ima li Windows 10 ugrađeni alat za obrezivanje?
Nažalost, aplikacija Photios za Windows 10 dolazi samo s trimerom i rezačem.
Mogu li izrezati vodeni žig videozapisa?
Ovisi. Ako ste vlasnik videozapisa, to možete učiniti. Ali pravno govoreći, ne možete obrezati videozapis bez pristanka vlasnika ako videozapis nije vaš.
Smanjuje li obrezivanje kvalitetu videozapisa?
Ne baš. Međutim, još uvijek postoje alati koji uzrokuju uništavanje kvalitete videozapisa prilikom izrezivanja. Stoga, ako želite biti sigurni u kvalitetu, koristite Vidmore Video Converter.
Zaključak
Eto ga, najbrži i najlakši način izreži video bez vodenog žiga. Koristite mrežni način ako želite alat kojemu možete brzo pristupiti, ali za profesionalno iskustvo u uređivanju videozapisa upotrijebite Vidmore Video Converter.



