Kako s lakoćom izrezati video u animiranu GIF datoteku za vaše web stranice
Ako želite podijeliti video zapis koji se automatski reproducira na vašoj web lokaciji, trebali biste ga obrezati u GIF datoteku. Budući da je GIF datoteka mnogo veća od video datoteke, trebali biste je zadržati unutar 100 MB, ili vjerojatno manje od 20 MB na vašim mobilnim / mjernim vezama, inače će trebati dugo vremena za učitavanje web stranice. Da bi se pojednostavilo, izvodi dva postupka, obrezuje videozapis i pretvara ga u GIF format. Samo iz članka saznajte više o konačnom rješenju o obrezivanju videozapisa u GIF datoteku.

SADRŽAJ STRANICE
1. dio: Vrhunska metoda za obrezivanje videozapisa u GIF
Vidmore Video Converter je svestrana metoda za obrezivanje videozapisa u GIF datoteku. Osim videozapisa, videozapise možete izdvojiti i s DVD / Blu-ray diska. Također pruža osnovne značajke uređivanja, poput obrezivanja videozapisa, obrezivanja datoteka, pa čak i poboljšanja kvalitete videozapisa. Štoviše, također možete uređivati metapodatke medija, komprimirati videozapis, primijeniti 3D efekte, poboljšati video datoteku i pretvoriti videozapise u GIF datoteke.
- Izrežite neželjeni dio videozapisa i obrežite videozapis željenim okvirom.
- Pretvorite između medijskih formata, čak i transkodirajte video datoteku u GIF datoteku.
- Stisnite video datoteke u željenu veličinu datoteke za pretvorbu video zapisa u GIF.
- Prilagodite brzinu prijenosa, brzinu sličica, razlučivost, video kodek i više opcija.

Korak 1: Preuzmite i instalirajte video u GIF pretvarač, program možete pokrenuti na računalu. Idite na Konverter s vrha prozora i odaberite Dodaj datoteke mogućnost uvoza željenog videozapisa u program koji želite pretvoriti u GIF datoteku.

Bilješka: Kada želite pretvoriti videozapise s DVD diska ili Blu-ray diska, možete kliknuti na Ripper izbornik za učitavanje DVD / Blu-ray datoteke u program koji prethodno možete pretvoriti DVD / BD disk u preporučeni video format.
Korak 2: Idite na Kutija s alatima u početnom sučelju i odaberite Izrađivač GIF-ova opciju kojom možete učitati izrezani videozapis da biste datoteku prilagodili GIF-u. Pritisnite Video u GIF ikonu za izradu i prilagodbu videozapisa u GIF datoteku.
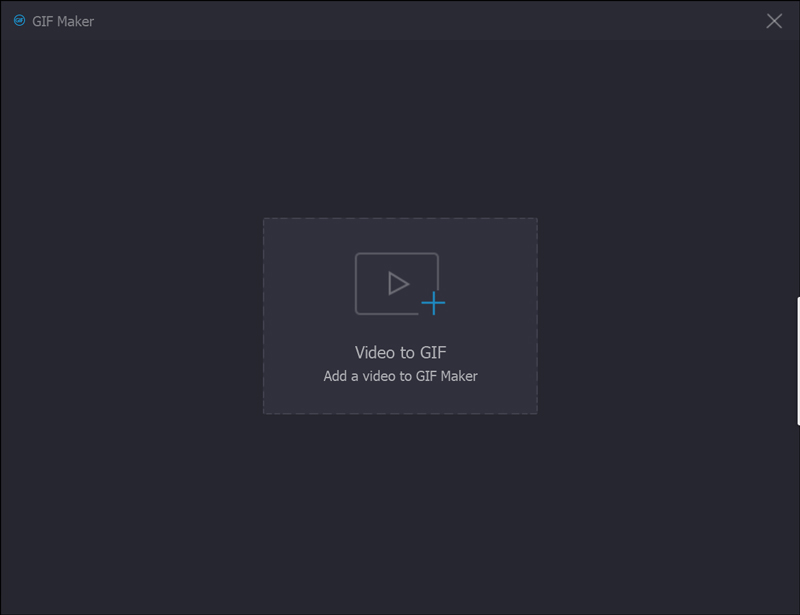
3. korak: Nakon što video učitate u prozor Video to GIF, možete kliknuti na Izrezati ispod prozora za pregled koji možete postaviti početnu točku i postaviti krajnju točku za obrezivanje neželjenog dijela videozapisa i dobivanje željenog dijela prije nego što kliknete Uštedjeti dugme.

4. korak: Kada dobijete obrezani video, možete odabrati željenu veličinu izlaza, brzinu sličica pa čak i provjeriti efekt animacije petlje za obrezivanje videozapisa u GIF datoteku. Tada možete kliknuti na Pregled gumb za pregled GIF datoteka prije pretvorbe.
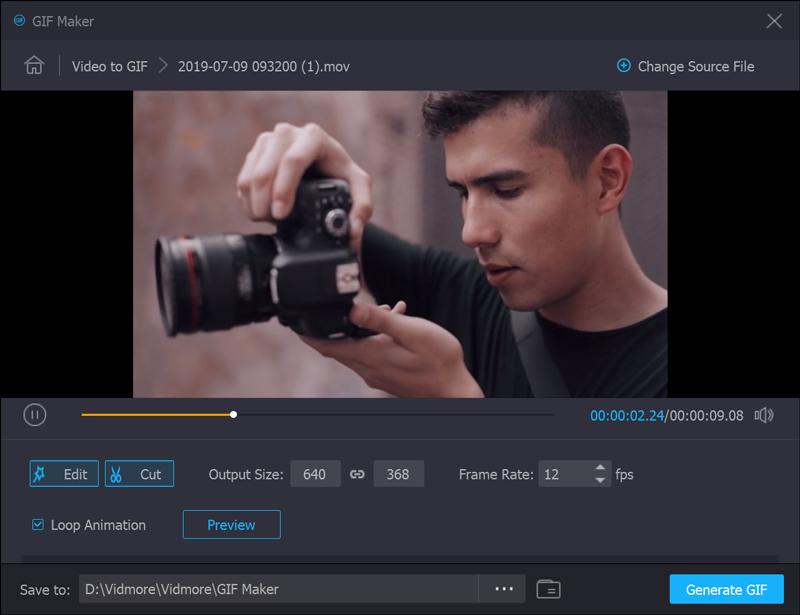
Korak 5: Nakon toga možete kliknuti na Generiraj datoteku gumb za pretvorbu izrezanog videozapisa u GIF datoteku. Kada želite pretvoriti više videozapisa ili čak spojiti različite dijelove, možete kliknuti na Promijeni izvornu datoteku gumb za promjenu za drugu video datoteku.
Korak 6: Da biste na primjer dodali vodeni žig ili logotip za video za obrezivanje u GIF, idite na Vodeni žig karticu i odaberite Tekst opcija ili Slika opcija. Tada možete prilagoditi veličinu, položaj, kut i prozirnost vodenog žiga.

Korak 7: Kada želite obrezati željeni videozapis u GIF, možete označiti Spoji u jednu datoteku opciju i prilagodite redoslijed željenih dijelova. Nakon toga možete kliknuti na Pretvori sve gumb za kombiniranje različitih dijelova videozapisa u GIF datoteku.

Dio 2: Česta pitanja o obrezivanju videozapisa u animirane GIF datoteke
1. Kako obrezati animirane GIF-ove?
Dvije su mogućnosti izravnog obrezivanja animiranih GIF slika. Možete koristiti GIF uređivače softvera za stolne računale, poput Photoshopa, koji su dostupni za obrezivanje animirane GIF slike. Naravno, možete koristiti i web GIF aplikacije za uređivanje, poput EZGIF-a. Dakle, možete i obrezati animirane GIF slike na mreži.
2. Kako obrezati više slika odjednom?
Poznato je da ne možete istovremeno uređivati više slika u programu MS Paint ili Mac Preview. Photoshop može izrezati samo sliku odjednom. Ako želite obraditi više slika, morate stvoriti akciju i Photoshop će je ponoviti. Još jedan jednostavan način za obrezivanje više slika odjednom je MS Word. Nakon što umetnete slike, odaberite ih sve, kliknite izbornik Alati za slike i odaberite opciju Oblikovanje. Zatim odaberite Usjev i odaberite Obreži u oblik opcija. Sada će se sve slike izrezati u istoj veličini.
3. Koji je najbolji način za izradu GIF-a?
Odgovor ovisi o vašim situacijama. Prvi način za stvaranje GIF-a je pretvaranje video isječka u GIF format. Druga je mogućnost korištenje a GIF snimač app. Kada želite pretvoriti video u GIF datoteku, Vidmore Video Converter trebao bi biti konačno rješenje koje biste trebali uzeti u obzir.
Zaključak
Članak dijeli konačnu metodu o tome kako s lakoćom izrezati video u GIF animiranu sliku. Vidmore Video Converter je svestrano rješenje za obrezivanje videozapisa, podešavanje različitih parametara i pretvaranje video zapisa u GIF format. Videozapise također možete učitati s DVD diska ili Blu-ray diska. Štoviše, postoje neki napredni filtri, poput 3D efekte, spojite datoteke, Dodaj vodeni žig i više. Ako imate bilo kakvih pitanja o obrezivanju videozapisa u GIF datoteke, više detalja možete podijeliti u komentarima.
Video i slike
-
Obreži video
-
Uredite GIF
-
Promjena veličine slike


