Kako napraviti timelapse video - 4 pouzdane metode
Timelapse je metoda za snimanje i izvoz dugotrajnog videozapisa pejzaža u kratkom video izlazu. Ova se metoda obično koristi za snimanje izlazećeg sunca, zalaska sunca, kretanja oblaka i više. Ako vas zanima timelapse, na pravoj ste stranici. Ovaj će post prikazati razne aplikacije za stolna računala i mobilne uređaje koje mogu vašu snimku pretvoriti u videozapis s ubrzanim protokom vremena. Također, naučit će vas kako timelapse video koji je lako nadoknaditi i bez muke. Bez daljnjeg odlaganja, nastavite čitati sljedeće dijelove.
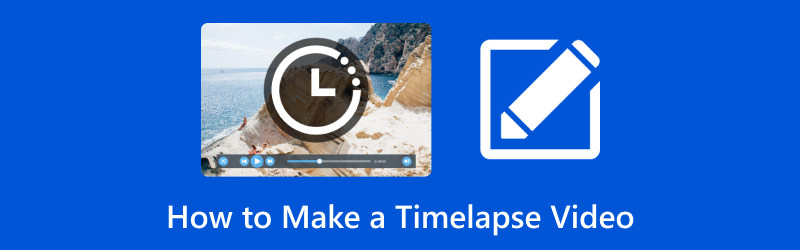
SADRŽAJ STRANICE
Dio 1. Predstavljanje videozapisa s ubrzanim protokom vremena
Timelapse je metoda pri kojoj se kadrovi snimaju puno sporije od uobičajenih videozapisa. Oni se tada brže vraćaju unatrag, zbog čega se učinak brže kreće i time nestaje. Na primjer, timelapse video snima se brzinom od jedne sličice u sekundi, ali se reproducira brzinom od trideset sličica u sekundi.
Dio 2. Kako napraviti timelapse video na Windows i Macu
1. Vidmore Video Converter
Ništa nije korisnije od stvaranja videozapisa s ubrzanim protokom pomoću programa koji vam može pomoći da napravite video visoke kvalitete. Uz to, razmislite o korištenju Vidmore Video Converter, koji vam omogućuje stvaranje ubrzanog videozapisa različitih razina brzine. Omogućuje različite razine brzine, a vi možete odabrati jednu, ovisno o željenoj brzini, koja će biti rezultat vašeg videozapisa. Možete birati između viših razina brzine dok stvarate timelapse, a video bi trebao biti brži od izvornog. Želite li znati kako? Bez daljnje rasprave, prijeđite na sljedeću proceduru korak po korak kako biste naučili kako napraviti timelapse video pomoću Vidmore Video Convertera.
Korak 1. Preuzmite i instalirajte Vidmore Video Converter
Idite na službenu web stranicu Vidmore Video Converter koristeći svoj preglednik. Ovdje kliknite na Besplatno preuzimanje i datoteka će se pojaviti u donjem lijevom kutu zaslona. Pritisnite datoteku za nastavak postupka instalacije. Nakon toga nastavite s otvaranjem programa kako biste imali potpuni pristup.
Korak 2. Odaberite Video Speed Controller
Idite na Kutija s alatima karticu s gornje trake izbornika prikazane na sučelju za pristup nekoliko alata. Ovdje odaberite Kontroler brzine videa, primarna značajka koju ćete koristiti za ubrzano snimanje videozapisa.
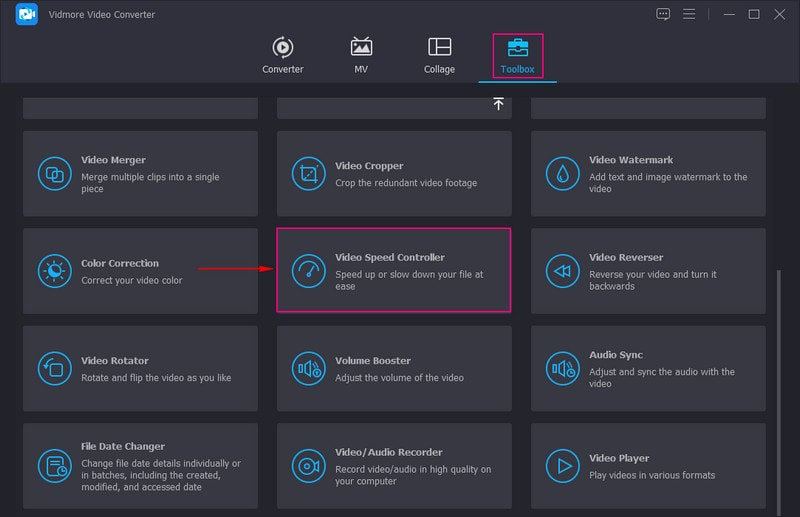
Korak 3. Dodajte video u Video Controller
Pojavit će se novi prozor koji će vam omogućiti da uvezete videoisječak koji ćete pretvoriti u videozapis s ubrzanim protokom vremena. Udari (+) na središnjem dijelu zaslona kako biste otvorili mapu na radnoj površini i odabrali videoisječak. Nakon toga, vaš video isječak će biti postavljen na novootvoreni prozor, gdje možete kontrolirati brzinu svog videa.
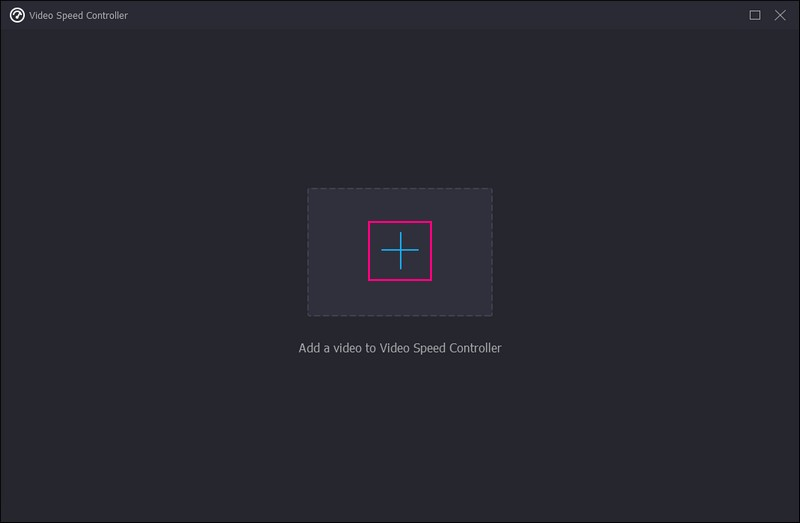
Korak 4. Odaberite razinu brzine
Ispod zaslona za pregled vidjet ćete različite razine brzine, sporije i brže razine brzine. Prosječna razina brzine vašeg videa je 1×. Niže razine brzine su 0,125 ×, 0,25 ×, 0,5 ×, i 0,75 ×. Što su veće razine brzine 1,25 ×, 1,5×, 2×, 4×, i 8×, koje su razine brzine po vašem izboru za ubrzano snimanje vašeg videozapisa.
Da biste snimili videozapis s vremenskim odmakom, bolje je da odaberete razinu brzine od 8× brzina, što je jednako četiri sličice u sekundi videa snimljenog mobilnim uređajima. Naravno, možete pregledati učinak u stvarnom vremenu i promijeniti brzinu prema vašim željama.
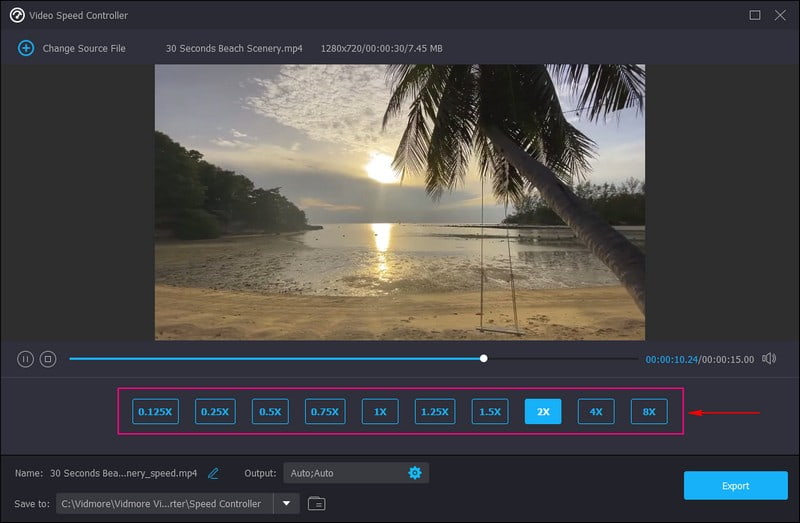
Korak 5. Izvezite videozapis ubrzanog tijeka
Kada budete zadovoljni rezultatom svog videozapisa s ubrzanim protokom vremena, pritisnite Izvoz gumb za spremanje promjena koje će biti spremljene u mapu na radnoj površini.
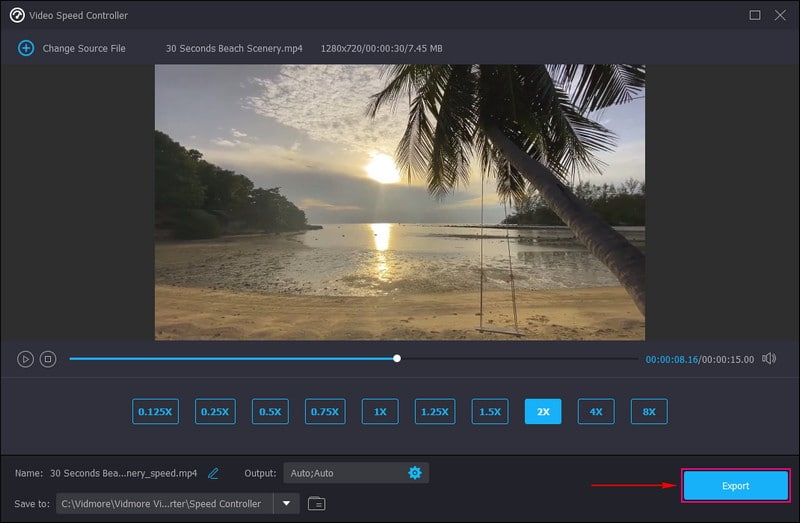
2. Premiere Pro
Tražite li program koji vam omogućuje da napravite timelapse pomoću svojih slika i snimljenog videa? Ako je tako, možete se osloniti na Premiere Pro, koji može pretvoriti vaše uvezene brojne slike i videozapise u video izlaz ubrzanog tijeka. Ovaj program je vodeći program za uređivanje videa koji se obično koristi za stvaranje videosadržaja i više. Ima mogućnosti kreativnog uređivanja koje vam mogu pomoći da dotjerate svoje videozapise. Jeste li spremni stvoriti timelapse video pomoću Premiere? Provjerite korake u nastavku!
Korak 1. Pokrenite Premiere Pro, idite na gornju traku izbornika i kliknite Datoteka, Novi, i onda Projekt.
Korak 2. Postavite naziv svog rada i pritisnite u redu jednom učinjeno. U opciji medija projekta u donjem lijevom kutu pritisnite ikonu koja izgleda kao komad papira s kutnom mapom. Nakon toga kliknite Slijed pod, ispod Unaprijed postavljene sekvence, pogoditi HDV, i onda HDV 1080o30. Ova opcija formatira timelapse tako da ima 30 sličica u sekundi.
3. korak Kutija označena Sekvenca 01 pojavit će se na vašem ekranu. U prozoru medija desnom tipkom miša kliknite bilo gdje u praznom prostoru i Izaberi Uvoz. Zatim kliknite prvu sliku koju želite upotrijebiti. Označite okvir pored Slijed slika za uključivanje svih sličnih slika u nizu i pritisnite Otvoren.
4. korak Donesite sekvencu koju ste učitali i povucite je na vremensku traku. U skočnom prozoru pritisnite Zadrži postojeće postavke. Desnom tipkom miša kliknite snimak na vremenskoj traci i pritisnite Skaliraj na veličinu okvira. Zatim napravite bilo kakve promjene na temelju svojih želja. Nakon toga kliknite na igra i timelapse će započeti.
Korak 5. Kad ste zadovoljni timelapseom, pritisnite Datoteka, Izvoz, i onda Mediji, i odaberite gdje ćete spremiti svoj kreirani videozapis s ubrzanim protokom vremena.
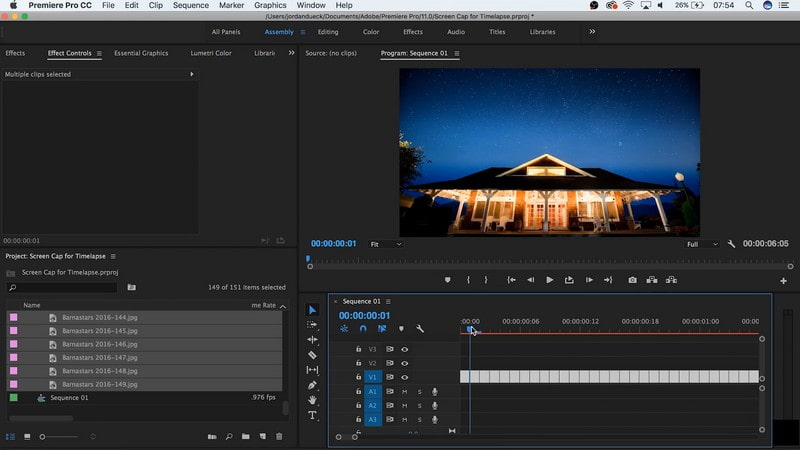
Dio 3. Kako ubrzati video na iPhoneu
Možete stvoriti timelapse video izravno na kameri svog iPhonea. Ima timelapse način rada, koji može snimiti video s brzinom od jedne do dvije sličice u sekundi umjesto trideset sličica u sekundi. Nakon što snimate u ovom načinu rada, sve će se odvijati brže nego inače. Da biste saznali kako ubrzati video na iPhoneu, oslonite se na navedene korake.
Korak 1. Otvori Fotoaparati odaberite Prolazak vremena način rada.
Korak 2. Postavite svoj telefon tamo gdje želite snimiti scenu u pokretu.
3. korak Udari Snimiti ikonu za početak procesa snimanja. Kada završite, kliknite Snimiti ponovno pritisnite kako biste zaustavili proces snimanja. Nakon toga ste snimili timelapse video koji možete pregledati u galeriji telefona.
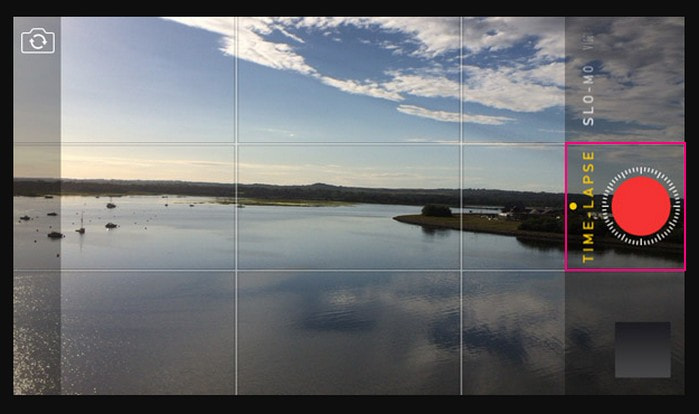
Dio 4. Android Pretvorite Video u Timelapse
Želite li pretvoriti svoj videoisječak u timelapse pomoću svog Android telefona? Ako da, mi vam čuvamo leđa. Time Lapse Video je program za izradu videozapisa ubrzanog tijeka koji vam omogućuje snimanje omiljenih trenutaka, poput zalaska, izlaska sunca, događaja i još mnogo toga. Osim toga, ima ugrađenu kameru, gdje možete snimiti timelapse video izravno na aplikaciji. Prijeđite na sljedeće korake kako biste naučili kako pretvoriti videozapis u ubrzani video bez muke.
Korak 1. Instalirajte aplikaciju pomoću svog mobilnog uređaja.
Korak 2. Otvorite aplikaciju i odaberite Galerija, i onda Videozapisi iz opcije. Ovdje odaberite video koji želite pretvoriti u timelapse.
3. korak Vaš će se videozapis postaviti na zaslon za pregled. Ispod zaslona za pregled odaberite brzinu, hoće li 2X ili 4X, prema vašim željama.
4. korak Nakon odabira dodirnite Stvoriti gumb za pretvaranje vašeg videozapisa u vremenski odmak.
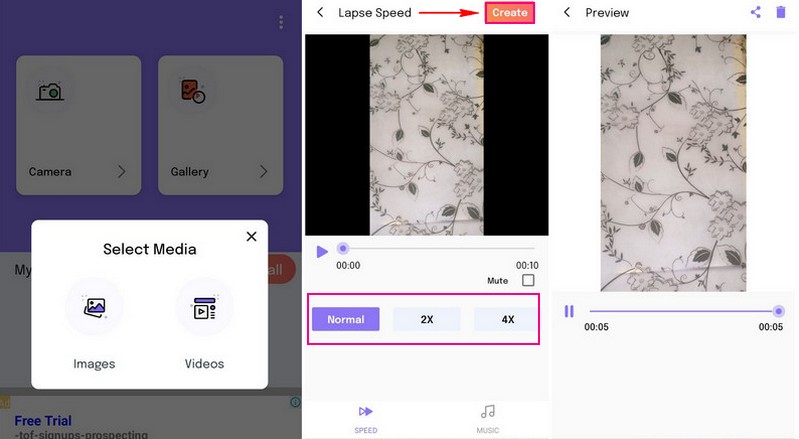
Dio 5. Često postavljana pitanja o izradi videozapisa s ubrzanim protokom vremena
Kako usporiti timelapse video?
Ako želite usporiti svoj timelapse video, možete koristiti Vidmore Video Converter. Nudi sporije stope brzine, kao što su 0,125×, 0,25×, 0,5× i 0,75×, koje možete primijeniti na svoj ubrzani videozapis kako biste ga usporili.
Koliko brže ubrzava snimanje videozapisa?
Svakih šest sekundi snimanja rezultirat će snimkom ubrzanog tijeka od 1 sekunde. Dakle, ako snimate 60 sekundi, imat ćete lapse video od deset sekundi.
Koliko dugo morate snimiti time-lapse?
Preporučena duljina timelapse videa za mobilne uređaje je 30 minuta, što je oko 10 sekundi snimke.
Zaključak
Ovaj post vas je naučio kako napraviti timelapse video koristeći pouzdane metode i aplikacije. Koji god uređaj koristili, imate vodič na koji se možete osloniti. Ali ako želite snimiti svoj video s vremenskim razmakom s različitim odabirom brzina, preporučujemo Video Converter. Ima ono što je potrebno za ubrzanje vašeg videa prema vašim željama. Pokušaj sada!


