Kako preokrenuti video s vrlo učinkovitim i praktičnim alatima
Sposobnost okretanja videozapisa više je od jednostavnog trika. Kada se pravilno izvede, ova metoda može značajno poboljšati vaše revizije. Ako imate ispravan softver, okretanje videa vještina je koja se može naučiti u nekoliko minuta. Postaje uobičajeno gledati videozapise obrnuto. Naprotiv, ovaj utjecaj ima dugu povijest. Ovaj učinak postoji već desetljećima, ali s tehnološkim napretkom sada se može postići u raznim kontekstima.
Postoje brojni načini za preokrenuti video, ali za one najjednostavnije, možete proći kroz popis pristupa koje smo naveli nakon skoka da biste razumjeli više o ovom problemu. U ovom članku ćemo vam pokazati kako preokrenuti film na bilo kojem uređaju. Bilo da vam je potreban video reverzer za Windows, Mac, iPhone ili Android, ovaj post daje najbržu video aplikaciju za reverzibilni video s najviše funkcionalnosti.
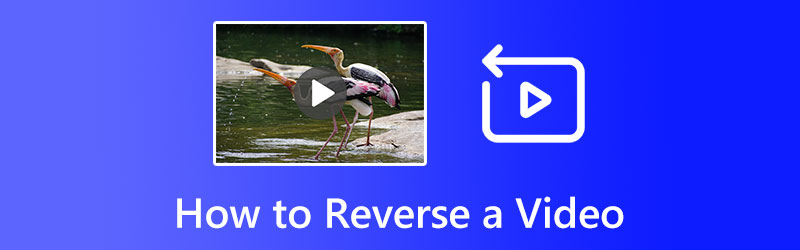
SADRŽAJ STRANICE
- Dio 1. Najlakši način za okretanje videa
- Dio 2. Kako preokrenuti video na mreži
- Dio 3. Kako preokrenuti video na Snapchatu
- Dio 4. Kako obrnuti video na TikToku
- Dio 5. Kako preokrenuti video na CapCutu
- Dio 6. Kako preokrenuti video u Premiere Pro
- Dio 7. Kako preokrenuti video u iMovieu
- Dio 8. Često postavljana pitanja o okretanju videa
Dio 1. Najlakši način za okretanje videa
Ako tražite uređivač videozapisa koji može glatko preokrenuti reprodukciju, preporučujemo Vidmore Video Converter. Učitajte film i aktivirajte obrnuti način rada softvera, a on će učiniti ostalo. Osim što uređivanje videozapisa čini pristupačnijim no ikad, ovaj program nudi potpuni paket alata za uređivanje koji se mogu koristiti tijekom cijelog procesa renderiranja. Korisničko sučelje promišljeno je napravljeno za pridošlice. U tu svrhu, lako je započeti. Ako želite koristiti ovaj video reverser, slijedite jednostavne korake u nastavku.
Korak 1. Preuzmite i instalirajte program
Prvo i najvažnije, nabavite softver tako da označite Besplatno preuzimanje gumb koji se nalazi ispod. Nakon što dobijete instalacijski program, instalirajte aplikaciju na svoje računalo. Zatim ga pokrenite.
Korak 2. Otvorite video
Nakon što instalirate najbolji video uređivač za reverziranje na svoje računalo, pokrenite ga. Postoji i verzija za Mac. Zatim na vrhu prozora kliknite na Kutija s alatima da biste vidjeli sve alate. Odaberi Video Reverser opciju za otvaranje glavnog sučelja i dodavanje videozapisa koji želite obrnuti. Ako kliknete na Promijeni izvornu datoteku gumb u gornjem lijevom kutu, možete promijeniti video datoteku.
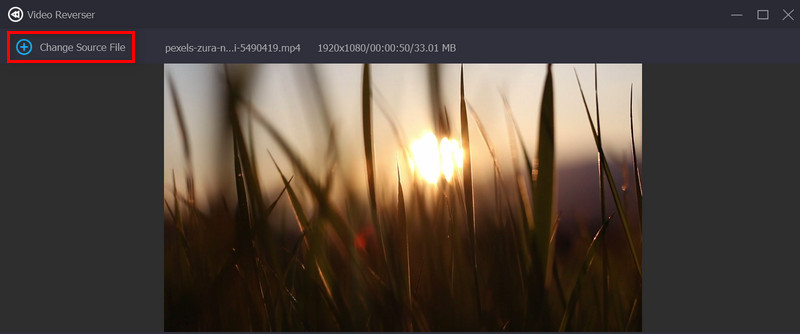
Korak 3. Preokrenite videozapis
Nakon što se video učita, video reverser će sam obaviti posao. Postavite isječak pomoću klizne trake ili Postavite početak i Postavi kraj opcije ako samo želite reproducirati unatrag. Da biste vidjeli učinak, kliknite na igra ispod okna za pregled.
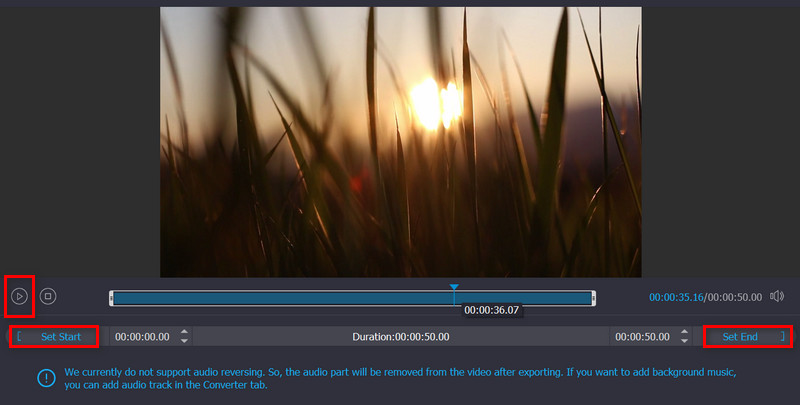
Korak 4. Izvezite obrnuti video
Ako vam se sviđa kako videozapis izgleda nakon okretanja, kliknite na Mapa gumb na dnu i odaberite imenik. u Ime promijenite naziv datoteke. Na kraju kliknite na Izvoz gumb za spremanje videozapisa koji je okrenut.
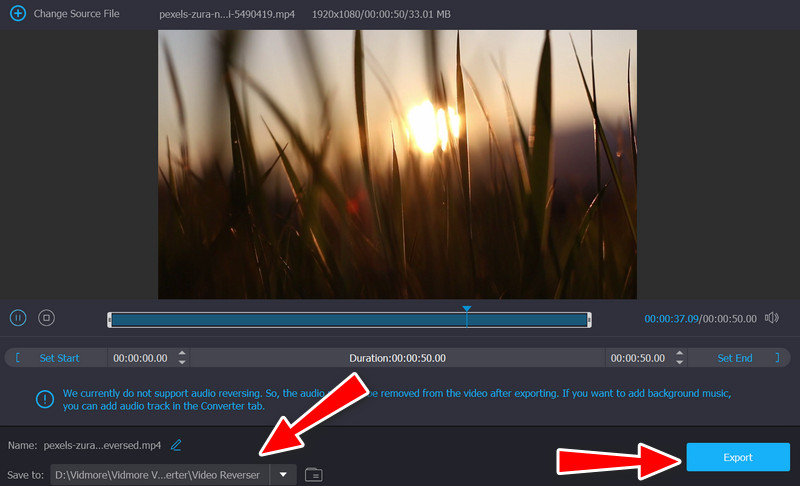
Dio 2. Kako preokrenuti video na mreži
Povremeno se javlja potreba za reprodukcijom videozapisa unatrag. Najbolja opcija bio bi video reverzer dostupan online. Videozapise možete reproducirati obrnuto online uz pomoć Ezgif.com. Čim prenesete videozapis u predviđeni okvir, stranica će automatski započeti s obradom videozapisa. Obrađeni video po želji može zadržati istu kvalitetu. Korisnicima koji prvi put dolaze u rad može biti teško pronaći funkciju obrnutog u ovom web-alatu budući da ovaj video obrnuti online ima toliko drugih značajki. To je lako; slijedite upute koje smo vam postavili.
Korak 1. Otvorite preglednik i posjetite službenu stranicu programa. Zatim pritisnite Video u GIF opcija pod Obrnuto.
Korak 2. Sada označite Odaberite datoteku gumb za prijenos željenog videozapisa. Zatim će se vaš videozapis automatski preokrenuti.
3. korak Na kraju, pritisnite Uštedjeti ikonu za preuzimanje uređenog videozapisa na računalo. To je način kako napraviti obrnuti video na mreži.
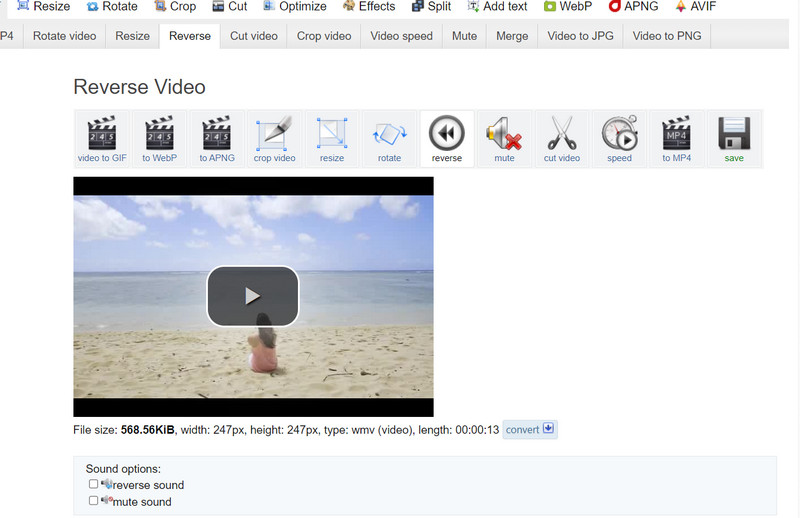
Dio 3. Kako preokrenuti video na Snapchatu
Snapchat, platforma za društveno umrežavanje za dijeljenje fotografija, omogućuje korisnicima reprodukciju videozapisa obrnuto. Videozapis se snima određenim redoslijedom, ali funkcija zatim okreće videozapis tako da se prvi reproducira posljednja snimka scene. Ako vas zanima kako obrnuti video u aplikaciji Snapchat, nastavite čitati!
Korak 1. Pokrenite aplikaciju Snapchat i držite okidač dok ne budete zadovoljni videom.
Korak 2. Nakon snimanja videa, prijeđite prstom po ekranu ulijevo dok se u sredini ne pojave tri strelice usmjerene ulijevo. U ovom slučaju koristit će se video filtar unatrag.
3. korak Nakon što odaberete obrnuti video filtar, možete ga podijeliti ili čak preuzeti i spremiti u svoju galeriju.
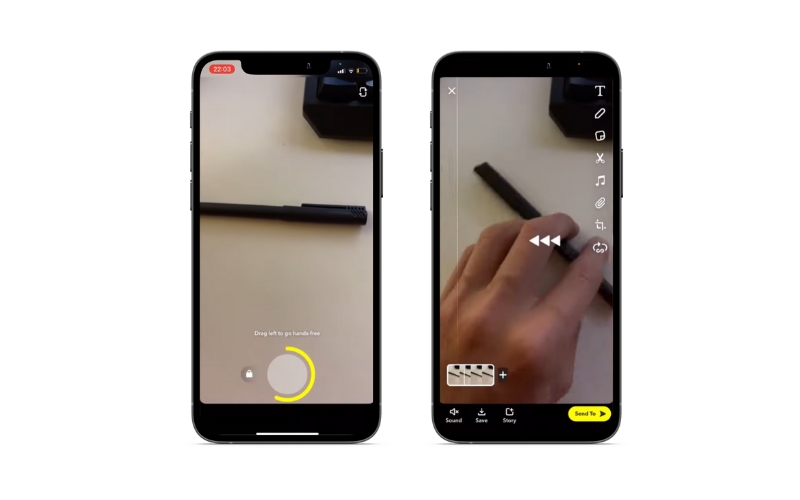
Dio 4. Kako obrnuti video na TikToku
Popularan način preokretanja videa na telefonu je korištenje aplikacije TikTok. Neki korisnici možda ne znaju za ovo, ali svatko tko puno koristi TikTok definitivno zna za ovu značajku. Ako koristite TikTok, vjerojatno ste vidjeli video s obrnutim efektom, koji prikazuje radnju u videu unatrag.
Korak 1. Pomoću ove praktične aplikacije za pametne telefone možete reproducirati videozapis unatrag odabirom jednog iz svoje biblioteke ili snimanjem novog ispočetka.
Korak 2. Zatim odaberite Efekti > Vremenski efekti > Obrnuto. Slijedi Uštedjeti za trajno uvrštavanje izmjena.
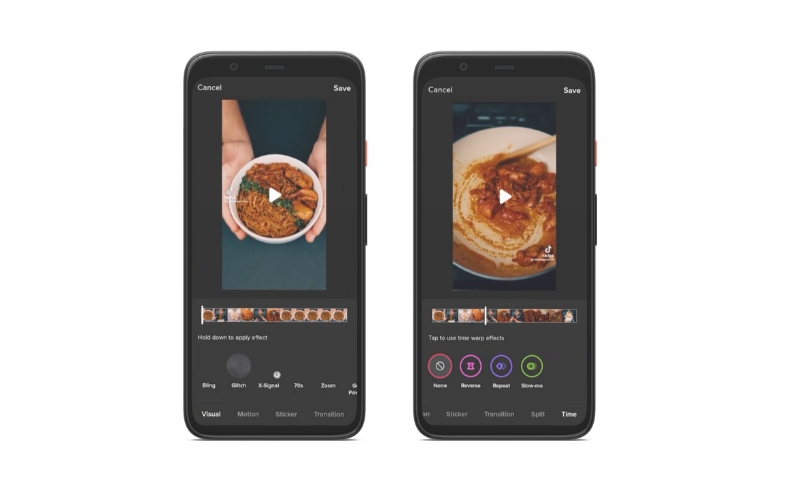
Dio 5. Kako preokrenuti video na Capcutu
Mobilna verzija CapCuta sveobuhvatan je paket za uređivanje videozapisa. CapCut olakšava okretanje videozapisa. Pomoću ovog programa možete naučiti kako preokrenuti video na Android ili iOS uređaju. To je moguće jer je alat kompatibilan sa spomenutim mobilnim operativnim sustavima. Evo koraka koje trebate poduzeti.
Korak 1. Preuzmite program CapCut i instalirajte ga na svoj stroj. Sljedeći korak je da ga pokrenete i date potrebna dopuštenja za pristup funkcijama vašeg mobilnog uređaja.
Korak 2. Odaberite Novi projekt i onda Dodati za dodavanje albuma s videozapisom koji želite obrnuti. Sučelje za uređivanje prikazat će se nakon što se videozapis uveze. The Obrnuto opcija je skrivena među brojnim drugima i zahtijeva malo listanja.
3. korak Uz samo jedan dodir, CapCut će započeti reprodukciju videa unatrag. Samo nekoliko sekundi potrebno je pričekati dok se proces ne završi. Dovršite svoj obrnuti video dodavanjem efekata i njegovim izvozom.
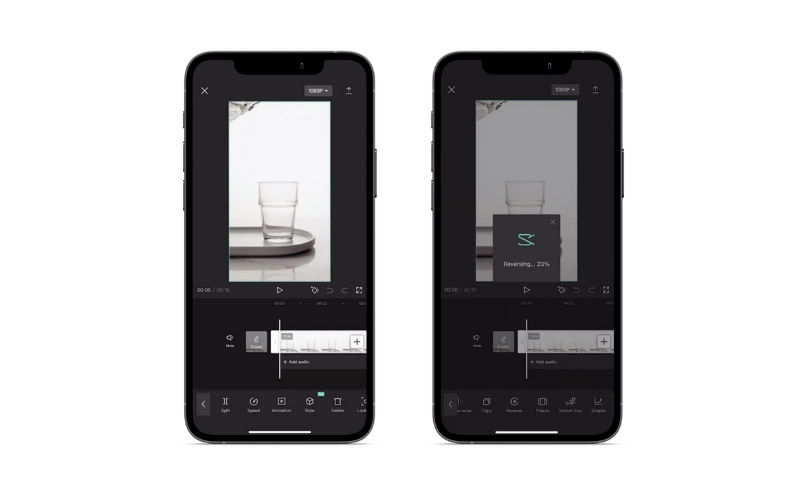
Dio 6. Kako preokrenuti video u Premiere Pro
Okretanje isječka koristan je učinak koji se lako može postići u Premiereu, što je zgodno jer postoji niz scenarija u kojima biste ga željeli koristiti. Adobe Premiere u potpunosti podržava formate uključujući MOV, MPEG, FLV, AVI i WMV. Evo detaljnog vodiča o tome kako okrenuti video u Premiere Pro.
Korak 1. Pokrenite Adobe Premiere. Odaberite Uvoz od Datoteka Jelovnik. Pronađite video zapis koji želite reproducirati unatrag i dvaput kliknite na njega.
Korak 2. Da biste to učinili, idite na karticu Projekt Premiere i desnom tipkom miša kliknite naziv isječka. U novom prozoru odaberite Brzina/Trajanje za vašu metriku.
3. korak U dijaloškom okviru koji se pojavi odaberite potvrdni okvir s oznakom Brzina unatrag. Za reprodukciju snimke unatrag kliknite na u redu dugme.
4. korak Jednostavno povucite video datoteku iz Projekti mapu na vremenskoj traci. Za gledanje videa unazad samo pritisnite igra dugme.
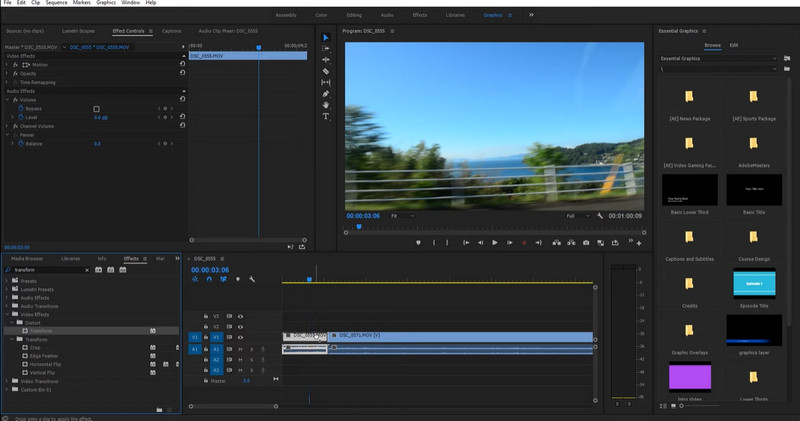
Dio 7. Kako preokrenuti video u iMovieu
Stvorite videozapise profesionalnog izgleda u nekoliko minuta pomoću iMoviea, moćnog programa za uređivanje videozapisa koji je razvio Apple. Ova je aplikacija napravljena za Apple iOS i Mac operativne sustave. Stoga, ako želite naučiti kako preokrenuti video na iPhoneu, možete koristiti ovaj alat. Unatoč tome, kako biste stvorili besprijekoran film, prvo morate steći potrebnu stručnost u tom području, a to je upravo ono što smo učinili u odjeljcima u nastavku.
Korak 1. Prvo reproducirajte ili otvorite video koji želite urediti.
Korak 2. Drugo, odaberite Ubrzati gumb koji se nalazi točno iznad Preglednik. Za povratak unatrag odaberite odgovarajući okvir.
3. korak Nakon toga bi se vaš video trebao početi reproducirati unatrag. Sada možete primijeniti bilo koji učinak koji želite, poput usporavanja videa, dodavanja filtara, izrezivanja, itd. Ako želite stvoriti efekt s više filmova, ne morate birati svaki zasebno.
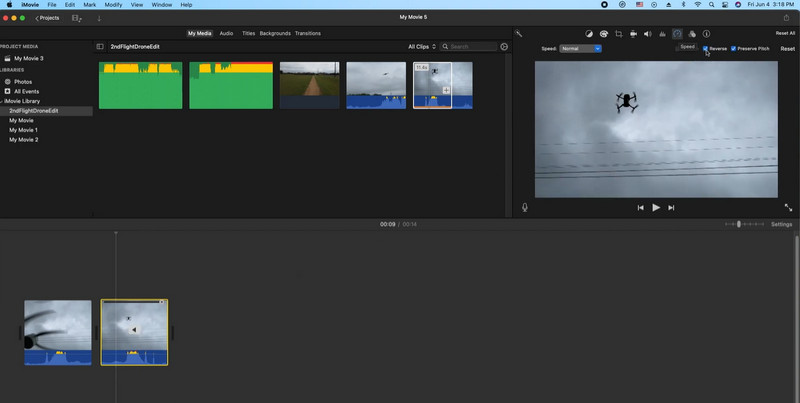
Dio 8. Često postavljana pitanja o okretanju videa
1. Kako preokrenuti video na iPhoneu bez aplikacije?
Videozapis sličan obrnutom prikazu možete prikazati pomoću aplikacije Fotografije na svom iPhoneu. Otvorite željeni videozapis i povucite videozapis, uhvatite se za ruke i klizite s desna na lijevo. Možete snimati zaslon svog iPhonea dok to radite kako biste spremili obrnuti video.
2. Mogu li preokrenuti YouTube video?
Nažalost, ne postoji značajka kojom možete preokrenuti videozapis izravno na YouTubeu. Stoga YouTube video reverser ne postoji. S ljepše strane, možete upotrijebiti gore predstavljene programe da preokrenete svoje videozapise prije nego što ih postavite na YouTube.
3. Kako Dailymotion može obrnuti video?
Određeni videozapisi mogu imati koristi od okretanja ili obrnutog prije učitavanja na Dailymotion. Isti postupak koji možete primijeniti je okretanje videozapisa prije nego što ga postavite na Dailymotion pomoću programa spomenutih u ovom postu.
Zaključak
Jedan od najpopularnijih novih trendova je obrnuti video zapisi. Ne dopustite da vas činjenica da nemate potrebnu opremu spriječi u dodavanju originalnosti i šarma svojim videozapisima. Ovaj članak pruža najbržu i najfunkcionalniju dostupnu aplikaciju za obrnuti video, bez obzira koristite li Windows, Mac, iPhone ili Android.


