3 jednostavna načina za uljepšavanje videozapisa
Kako mogu promijeniti svjetlinu videozapisa? Volim snimati stvari svojim iPhoneom. Ali često dobijem videozapise s tamnim slikama, posebno kad snimam pri slabom osvjetljenju i prigušenom okruženju. Postoji li jednostavan način za uljepšavanje videozapisa? Molim pomoć!
Tražite li dobar način za učinite tamne videozapise svjetlijim i jasnijim?
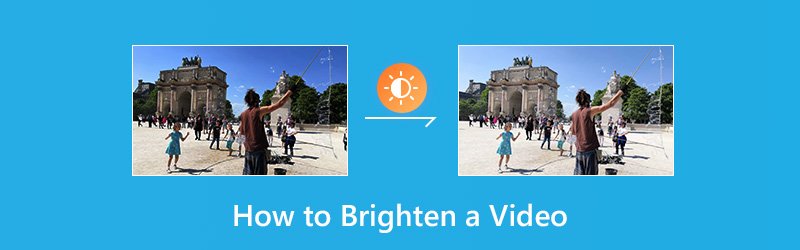
Zapravo je osvjetljenje ili svjetlina jedna od ključnih točaka visokokvalitetnog video zapisa. Ako je vaš video previše taman za jasno gledanje, to će nesumnjivo utjecati na kvalitetu videozapisa. U tom slučaju morate osvijetliti mračni videozapis. Ali kako osvijetlite video? Koji uređivač svjetline videa trebali biste koristiti?
Ovaj post prikazuje 3 jednostavna i učinkovita načina koja će vam pomoći da video učinite svjetlijim. Možete odabrati svoje željeno rješenje za osvijetlite video i čine ga mnogo privlačnijim i ljepšim.
SADRŽAJ STRANICE
Dio 1. Kako uljepšati video (najbolji način)
Prvo ćete vam pokazati najbolji način da video posvijetlite i učinite ga svjetlijim. Ovdje toplo preporučujemo video posvjetljivač jednostavan za upotrebu, Vidmore Video Converter da vam pomognu osvijetliti tamne videozapise. Sadrži brojne često korištene značajke za uređivanje videozapisa poput isječka, obrezivanja, spajanja, podešavanja efekata, poboljšanja kvalitete i još mnogo toga. Omogućuje vam da s lakoćom osvijetlite videozapis na računalu.
![]() Vidmore Video Converter - Video Brightness Editor
Vidmore Video Converter - Video Brightness Editor
- Prilagodite video efekte i učinite video svjetlijim
- Visoka razlučivost do 4K, H.265 / HEVC itd.
- Poboljšajte kvalitetu videozapisa, uklonite video šum i smanjite podrhtavanje video zapisa.
- Podržava MP4, MOV, MKV, 3GP, FLV, SWF, MTS / M2TS, VOB, DVD itd.
- Uredite video efekte poput okretanja, zrcaljenja, obrezivanja, isječka, spajanja, vodenog žiga itd.

Korak 1. Besplatno preuzmite uređivač svjetline videozapisa
Dvaput kliknite gornji gumb za preuzimanje da biste brzo instalirali i pokrenuli ovaj videopojačivač na računalu. Nudi verzije za Windows i Mac. Preuzmite pravu verziju na temelju vašeg sustava.
Korak 2. Dodajte video koji želite posvijetliti
Kliknite gumb "Dodaj datoteku" da biste učitali video koji želite uljepšati. Ovdje možete istovremeno dodati jedan ili više videozapisa.

Korak 3. Kako uljepšati video
Odaberite videozapis koji želite uljepšati, a zatim kliknite gumb "Uredi" za ulazak u glavni prozor za uređivanje. Kliknite "Učinak", a zatim podesite opciju "Svjetlina" ispod "Video efekti" kako biste video učinili svjetlijim.

Kao što je gore spomenuto, ovaj uređivač svjetline videozapisa također ima značajku "Poboljšaj". Pruža vrlo prikladnu klizač koji omogućuje automatsko poboljšanje svjetline i kontrasta videozapisa. Možete kliknuti karticu "Poboljšaj", a zatim koristiti funkciju "Optimiziraj svjetlinu i kontrast".

Ovaj video posvjetljivač pruža vam ugrađeni video uređaj za pregled promjena. Kada ste zadovoljni svjetlinom, kliknite "Primijeni" da biste potvrdili postupak. Možete jednostavno prilagoditi svjetlinu, kontrast, nijansu i zasićenost i tako dalje.
Korak 4. Izlazni video zapis osvijetljen
Kliknite "Profil" i s padajućeg popisa odaberite prikladan video format. Zatim kliknite gumb "Pretvori" da biste spremili svjetliji videozapis na računalo.

Iznimno podržava sve popularne video i audio formate poput MP4, MOV, AVI, FLV, MKV, MP3, FLAC i još mnogo toga. Ne morate se brinuti zbog problema s nepodržanim formatom. Što je još važnije, neće doći do gubitka kvalitete tijekom postupka uređivanja.
Dio 2. Kako osvijetliti video u PowerPointu
U stvari, možete se osloniti i na Microsoft PowerPoint kako bi video bio svjetliji. Nudi jednostavan način podešavanja svjetline videozapisa (relativna svjetlina) i razlike između najtamnijih i najsvjetlijih područja videozapisa (kontrast). Sada možete iskoristiti sljedeći vodič za uljepšavanje videozapisa pomoću programa PowerPoint.
Korak 1. Otvorite PowerPoint na računalu, a zatim dodajte videozapis koji želite osvijetliti.
Korak 2. Odaberite videozapis na slajdu, a zatim kliknite karticu "Format" u "Video Tools" i odaberite opciju "Corrections" u "Adjust group". Kad otvorite ploču Korekcije, vidjet ćete da su svjetlina i kontrast postavljeni na Normalno. To možete promijeniti ovdje.
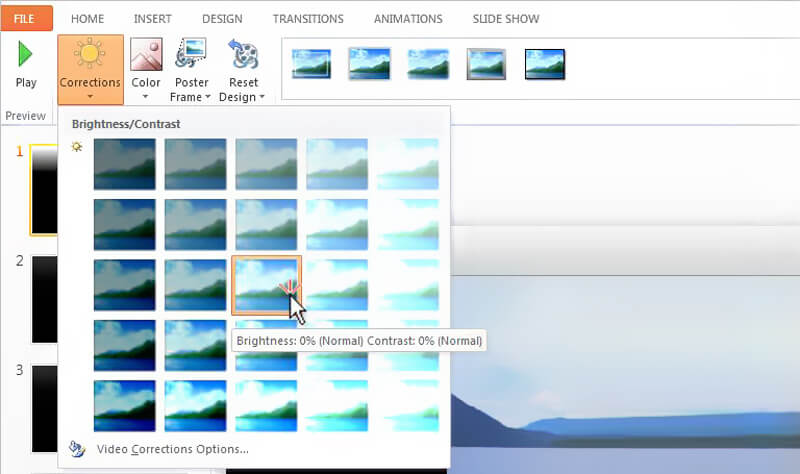
Sada možete prilagoditi svjetlinu video zapisa. Ondje vam se nude opcije pod "Svjetlina / kontrast". Dok pomičete pokazivač miša preko efekata ponovne boje, promjene možete vidjeti pomoću značajke Live Preview (Pregled uživo).
Dio 3. Kako besplatno napraviti video svjetliji na mreži
Za neke videozapise male veličine pomoću mrežnog uređivača svjetline videozapisa možete osvijetliti tamne videozapise. Na internetu se nude mnogi internetski alati za uređivanje videozapisa koji tvrde da vam mogu pomoći da video olakšate s lakoćom. Ovdje vas upoznajemo s popularnim internetskim uređivačem video zapisa, Kapwing. Može vam pomoći da promijenite svjetlinu, kontrast i zasićenost videozapisa, a da nikada ne morate napustiti preglednik.
https://www.kapwing.com/adjust-video
Korak 1. Otvorite svoj preglednik i prijeđite na internetsku stranicu uređivača svjetline videa. Ovdje možete prenijeti lokalnu datoteku ili mrežni URL videozapisa za osvjetljavanje tamnog videozapisa.
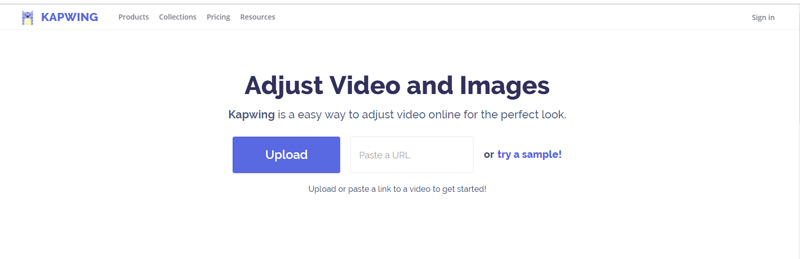
Korak 2. Videozapis će se automatski reproducirati nakon učitavanja. Omogućeni su vam mnogi filtri s lijeve strane. Možete ih isprobati jedan po jedan kako biste provjerili postoji li dobar za vas.
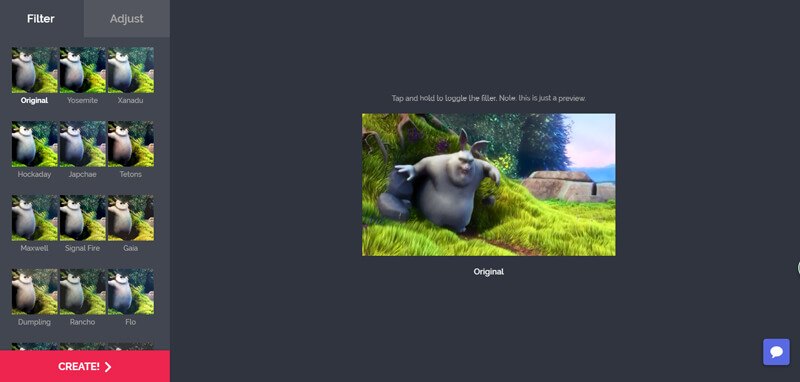
3. korak. Kliknite Prilagodi pored filtra. Sada možete prilagoditi svjetlinu, kontrast, zasićenost, efekt blijeđenja i još mnogo toga. Klizač možete pomaknuti ispod opcije "Svjetlina" da biste uljepšali svoj videozapis.
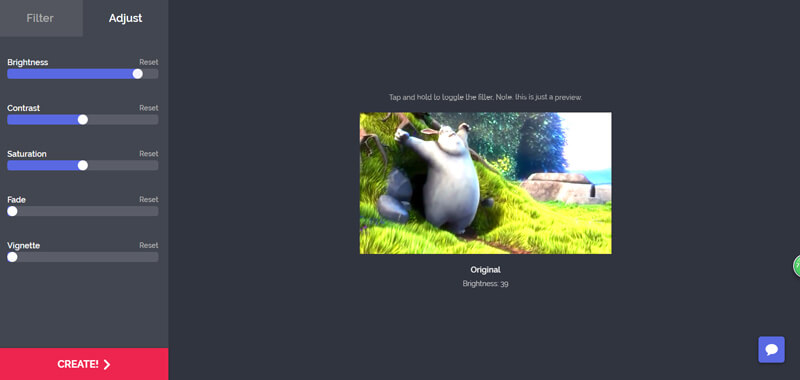
4. korak. Kliknite gumb "Stvori" za izlaz uređenog videozapisa. Nakon toga morate kliknuti gumb "Preuzmi" da biste osvijetljeni videozapis spremili na računalo. U videu će biti vodeni žig. Ovdje se možete prijaviti da biste ga uklonili.
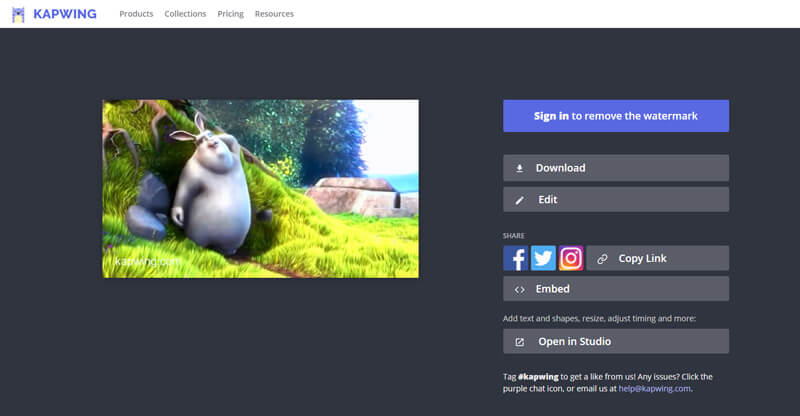
Zaključak
Uglavnom smo razgovarali kako uljepšati video na ovoj stranici. Pokazujemo 3 jednostavna načina koja će vam pomoći da olakšate videozapis. Još uvijek preporučujemo moćne Vidmore Video Converter za vas da napravite posao osvjetljenja videozapisa. Možete ga besplatno preuzeti i probati.
Uređivanje videa
-
Posvijetlite video
-
Obreži video
-
Spoji video


